Реестр Windows - непостоянный зверь - мутная и непрозрачная база данных критически важной информации о вашем программном обеспечении, которая была закодирована и усложнена, чтобы быть более или менее нечитаемой для человеческого глаза. (Насколько я знаю, это не намеренно.) Вот почему необходимо делать резервные копии.

Но иногда нам нужно погрузиться в это загадочное место и что-то изменить, возможно, чтобы изменить поведение некоторых приложений или изменить функции, такие как отключение Центра уведомлений или автоматическое скрытие определенных папок. Даже если мы этого не сделаем, что-то может пойти не так на записи, и мы должны быть готовы. Так или иначе, нам нужно, чтобы наши записи были защищены и безопасны, и для этого мы узнаем о Как работают резервные копии и восстановить часть или весь реестр Windows.
Базовый метод: создать точку восстановления
Самый простой и широкий способ резервного копирования ваш рекорд это создать точка восстановления системы Так что, если вы начнете получать ошибки на вашем компьютере или вы играете с реестром, но что-то идет не так, вы можете легко откатить свой компьютер к тому времени, которое было до того, как эти изменения были внесены.
Для этого нажмите кнопку «Пуск», введите «восстановить» и нажмите «Создание точки восстановления».
В новом окне на вкладке «Защита системы» нажмите «Создать» и следуйте инструкциям. Чтобы восстановить Windows до только что созданной точки восстановления, вернитесь на вкладку «Защита системы» и нажмите «Восстановление системы».
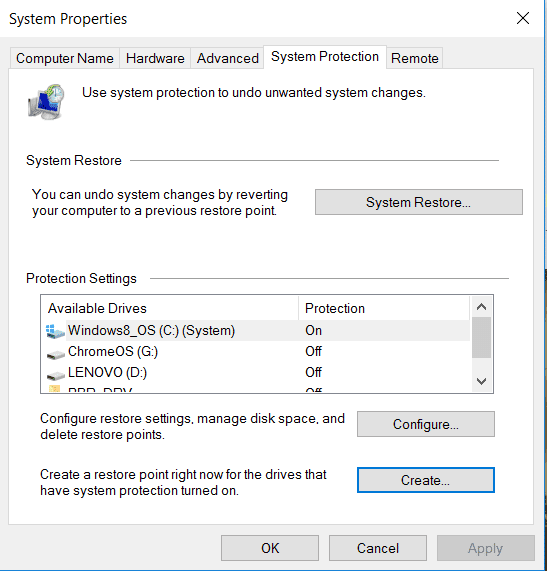
Создать файл резервной копии из раздела реестра
Если вы собираетесь изменить определенный раздел реестра, рекомендуется создать резервную копию этого раздела. (Создание точки восстановления системы в этой ситуации может оказаться излишним, если только ключ реестра не критичен для правильной работы Windows, и в этом случае вы должны быть очень осторожны с тем, как вы это делаете.)
Чтобы создать резервную копию раздела реестра, перейдите в редактор реестра, нажав «Win + R» и набрав regedit. В редакторе реестра перейдите к разделу, для которого вы хотите создать резервную копию, нажмите «Файл» -> «Экспорт», дайте файлу имя и сохраните его в нужном месте.
Теперь вы можете внести изменения в исходный раздел реестра, и если что-то пойдет не так, просто вернитесь в редактор реестра, нажмите «Файл» -> «Импорт» и восстановите сделанную вами резервную копию.
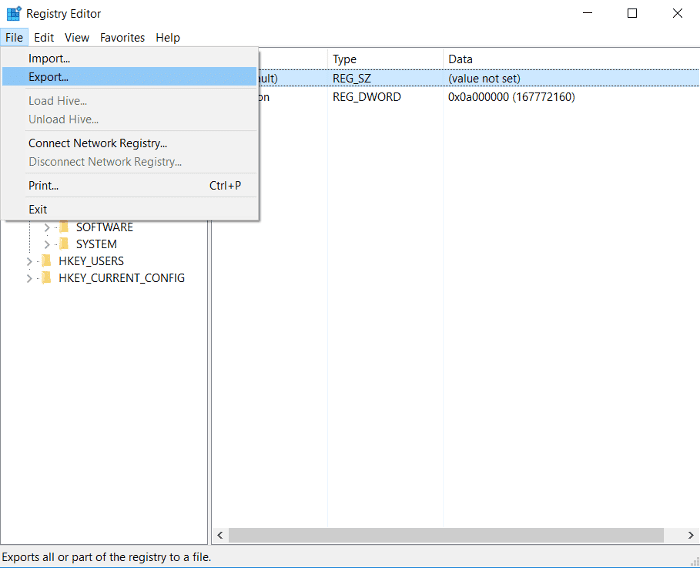
Создать резервную копию всего реестра
Функционально это похоже на создание точки восстановления системы, но дает вам ощутимый файл, который вы можете хранить на жестком диске, флеш-диске или где-либо еще. Чтобы создать резервную копию всего реестра Windows, перейдите в редактор реестра, щелкните «Компьютер» на панели справа, выберите «Файл» -> «Экспорт», укажите имя резервной копии и сохраните ее в любом месте.
Теперь у вас есть весь файл резервной копии реестра в режиме ожидания, когда все идет ужасно неправильно!
Заключение
Любите ли вы много занимать в своем реестре Windows, важно знать, как из него работают резервные копии, потому что часто в нем что-то может пойти не так из-за любой ошибки с вашей стороны, поэтому делайте это регулярно! Например, ключи для старых драйверов, которые вам не нужны, могут мешать работе с более новыми драйверами, или у вас могут быть дублированные ключи, которые перекрывают друг друга. Чтобы получить советы о том, как бороться с неисправным реестром, когда что-то идет не так, ознакомьтесь с этим руководством о том, как исправить распространенные ошибки реестра.







