Если вы хотите, чтобы создаваемые вами электронные таблицы выглядели аккуратно, вам не нужно вынимать текстовое содержимое из ячеек, что затрудняет чтение данных. К счастью, в Excel есть функция автоподбора, которая помогает настроить ширину столбца или высоту строки всего за несколько кликов в зависимости от введенного вами содержимого.
В этой статье мы рассмотрим некоторые способы автоматической настройки столбцов и строк в Excel. Таким образом, вы можете найти то, что подходит вашему стилю работы. Мы также обсудим, когда вы не можете использовать автоподбор в Excel и как обойти это. Проверять Навыки Word и Excel, необходимые для успешной работы в офисе.
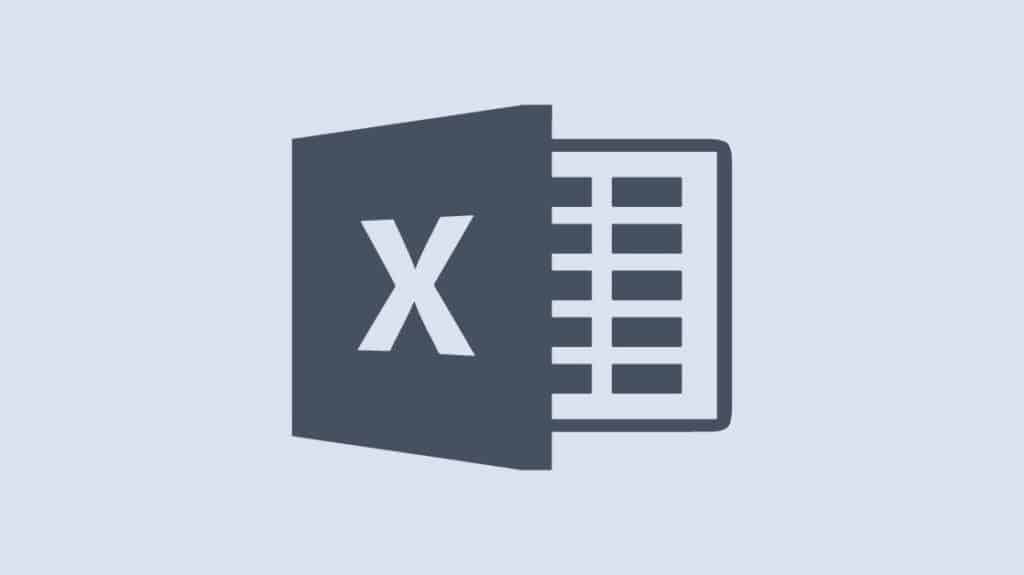
1. Дважды щелкните для автоматической подгонки
Это самый простой метод, и он отлично работает, когда вы редактируете небольшую электронную таблицу и хотите автоматически подогнать отдельные столбцы и строки, чтобы подготовить файл к печати.
Просто наведите курсор на край столбца или строки. Указатель должен превратиться в двустороннюю стрелку. Теперь дважды щелкните левой кнопкой мыши или сенсорной панели.
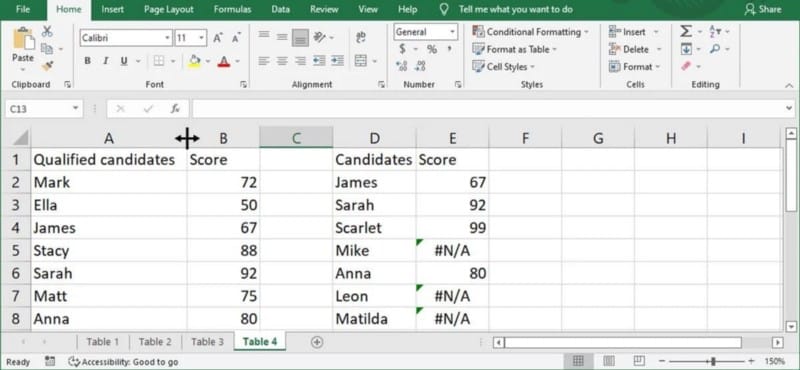
Независимо от того, какой метод вы используете, если вам нужно автоматически подогнать несколько столбцов или строк, просто выберите их, щелкнув заголовки. Чтобы автоматически подогнать всю таблицу, нажмите Ctrl + или нажмите кнопку выбрать все Дважды щелкните границу столбца или строки.
2. Используйте панель Excel для автоматической подгонки
Если вы используете многоэкранную настройку, вы, вероятно, сидите не очень близко к своим экранам, поэтому у вас могут возникнуть проблемы с просмотром двусторонней стрелки. В этом случае вы должны получить доступ к функции автоподбора на ленте Excel.
- Выберите строки или столбцы.
- Откройте вкладку Домашняя страница.
- В меню «Ячейки» нажмите «Формат».
- Там воспользуйтесь опцией Автоматическая подгонка высоты строки или же Ширина столбца AutoFit.
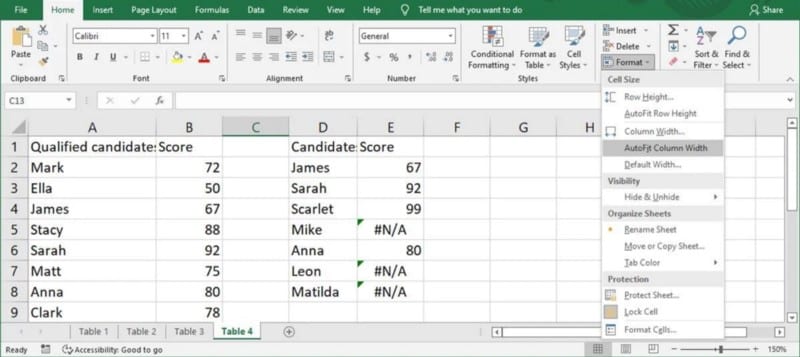
3. Используйте сочетание клавиш.
Существует также возможность использования сочетания клавиш для автоматической подгонки содержимого для экономии времени и усилий. Как и в предыдущих методах, выберите строки или столбцы, которые вы хотите содержать автоматически. Нажмите на Alt + H , затем нажмите O. Теперь, если вы хотите автоматически подогнать ширину столбца, нажмите I. Чтобы автоматически подобрать высоту строки, нажмите A.
Чтобы это сочетание клавиш сработало, не нажимайте клавиши одновременно. Если вы нажмете их медленно в правильном порядке, вы увидите, что происходит после нажатия каждой клавиши:
- Alt + H Находит вкладку «Главная».
- O Открывает меню формата.
- I или A выбрано Ширина столбца AutoFit или же Автоматическая подгонка высоты строки.
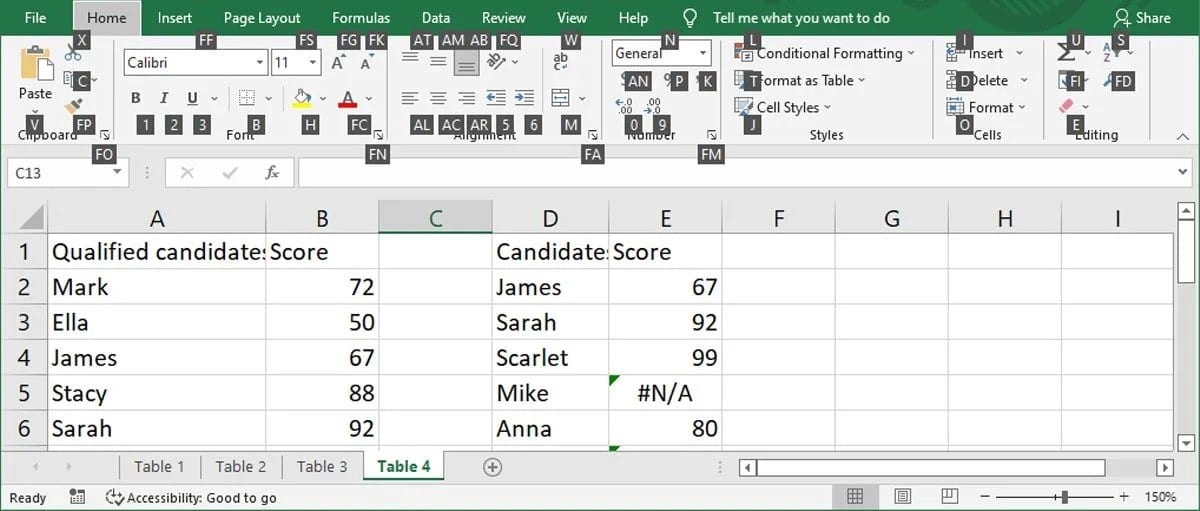
Даже если вы не помните весь набор клавиш, вы все равно можете их использовать, так как Excel покажет вам, какие клавиши нужно нажимать для доступа к ленте или меню инструментов.
Когда нельзя использовать автоподбор
в соответствии с Microsoft , вы не можете использовать функцию автоподбора для строк или столбцов с объединенными ячейками. Быстрое решение — вручную настроить ширину столбцов и высоту строк. Однако, если вы изменяете большую электронную таблицу, это может быть не лучший метод.
Наиболее эффективная альтернатива — выбрать все ячейки и использовать инструменты Excel для форматирования ячеек. во вкладке Домашняя страница , перейдите к списку ячеек и коснитесь Формат -> Формат ячеек. После этого во вкладке выравнивание , Найдите Обтекание текстом или же Подходит для сокращения И нажмите Ok.
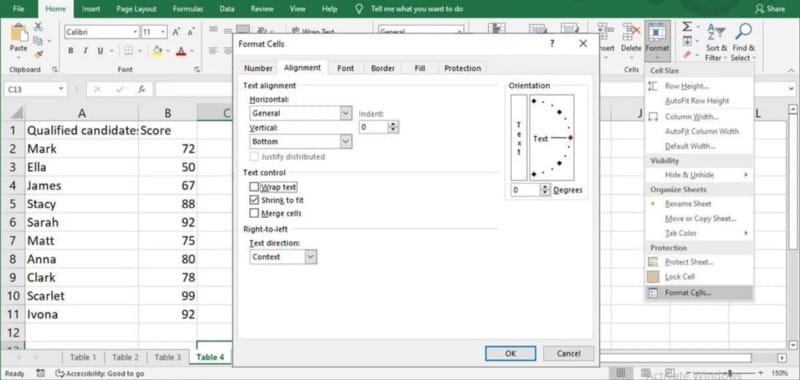
Улучшите свои навыки работы с Excel
Знание того, как автоматически подбирать ширину столбцов и высоту строк, является одним из основных навыков работы с Excel, которые помогут вам упорядочить данные.
К счастью, в Excel есть больше инструментов и функций, которые избавят вас от ручного выполнения скучных и повторяющихся задач. Некоторые из лучших курсов Excel доступны в Интернете, так что вы быстро станете продвинутым пользователем Excel. Теперь вы можете просмотреть Лучшие веб-сайты и блоги для изучения советов и приемов Excel.







