Игры всегда были важной частью Android, независимо от того, любите ли вы играть в простые головоломки или предпочитаете напряженные шутеры от первого лица. В то время как Android 12 предоставляет смартфонам множество новых функций, в том числе переработанный интерфейс и новые функции конфиденциальности, Google представила то, что оценят мобильные геймеры: игровую панель.
Game Dashboard — отличное дополнение к Android, позволяющее записывать игровой процесс, вести прямые трансляции на YouTube и т. д. Это руководство расскажет вам все об игровой панели в Android 12 и ее функциях, а также покажет, как ее включить и как ею воспользоваться. Проверять Как начать транслировать Android-игры или что-нибудь еще со своего экрана на YouTube и зарабатывать деньги (я серьезно!).

Что такое игровая панель в Android?
Игровая консоль в Android 12 позволяет делать снимки экрана и записывать игровые видеоролики, транслировать игровой процесс в прямом эфире на YouTube, просматривать счетчик FPS и быстро просматривать свои достижения — и все это в одном удобном для навигации месте, которое служит Игровой режим Windows.
Хотя вам может потребоваться сначала включить игровую панель (о чем мы подробно расскажем ниже), как только вы закончите, вы можете получить к ней доступ, нажав на значок контроллера, который появляется сбоку экрана.
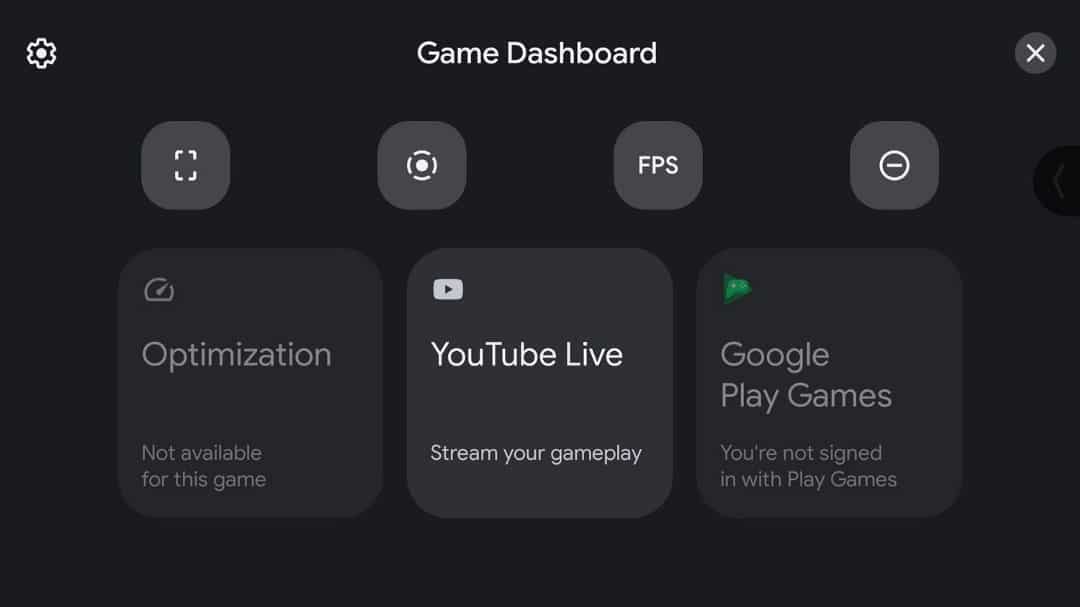
Хотя функция Game Dashboard превосходна, она не поддерживает все ваши любимые игры, и нет четкого списка совместимых игр. Таким образом, значок Game Dashboard будет отображаться только в некоторых играх. Кроме того, на момент написания Game Dashboard доступна только на смартфонах Google Pixel. Проверять Новые функции в Android 12 (версия Go).
Как включить игровую панель на Android 12
Если у вас есть совместимое устройство под управлением Android 12, вы можете включить игровую панель. Вот как:
- Открыть настройки.
- Выберите «Приложения».
- Прокрутите вниз и выберите Игровые настройки.
- Нажмите на Панель управления игрой чтобы включить его.
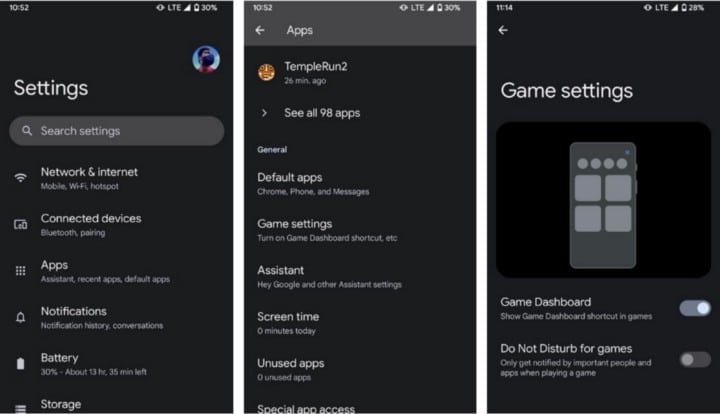
Как использовать игровую панель в Android
Как только игровая панель будет включена на вашем устройстве, запустите любую совместимую игру, и появится плавающий значок управления игрой. Нажмите на нее, чтобы отобразить панель информации об игре. Давайте рассмотрим, как использовать некоторые из его функций.
1. Делайте скриншоты и записывайте экран
Когда вы играете в игры на своем телефоне Android, вы сталкиваетесь с моментами, которыми хотите поделиться с друзьями. Есть много способов делать скриншоты на Android-смартфоне, и Game Dashboard предлагает еще один простой способ. Проверять Как делать скриншоты в приложениях, которые ограничивают это в Android.
- Откройте игровую панель.
- Нажмите на значок скриншота, чтобы активировать ярлык.
- Закройте игровую панель и нажмите плавающую кнопку быстрого доступа к снимку экрана, чтобы сделать снимок экрана.
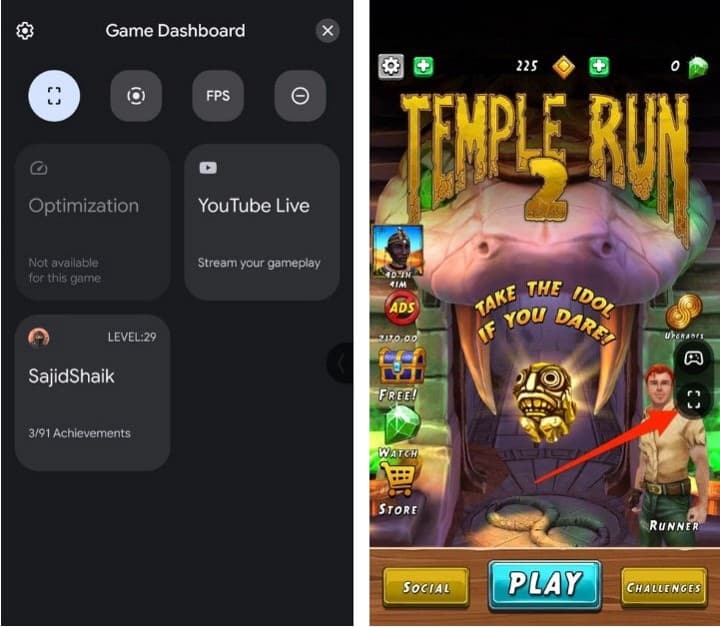
Опция записи экрана позволяет записывать ваши игровые сессии, не прерывая сюжет и не влияя на игровой процесс. Он также позволяет вам выбрать, хотите ли вы записывать звук с микрофона или звука устройства, и хотите ли вы, чтобы касания экрана отображались в записи. Вот как проверить реестр с помощью Game Dashboard.
- Откройте игровую панель.
- Нажмите на вариант Запись экрана Чтобы включить ярлык.
- Закройте игровую панель и нажмите кнопку быстрого доступа к плавающему экрану, чтобы начать запись.
- Настройте параметры записи экрана на следующем шаге и нажмите кнопку . Начните.
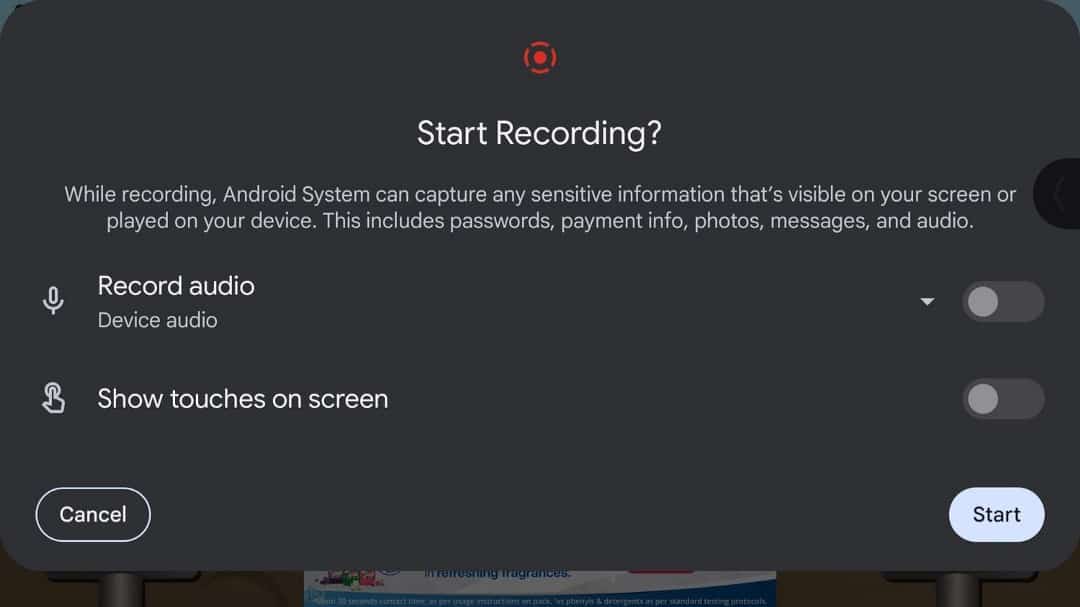
2. Режим «Не беспокоить»
Вы можете отвлекаться на слишком много уведомлений или звонков, играя в свои любимые игры, и в результате можете потерять свой прогресс. Лучший способ на время отвлечься от всех ненужных отвлекающих факторов — использовать режим «Не беспокоить». Перед включением режима «Не беспокоить» настройте и настройте этот режим в Android, чтобы разрешить приложениям отправлять вам уведомления и общаться с вами по звонкам.
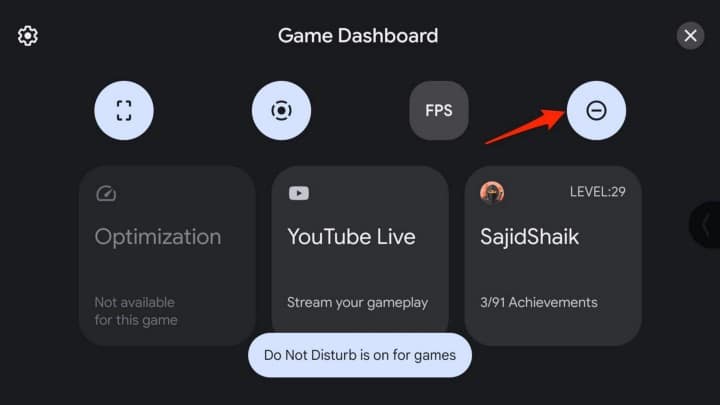
Game Dashboard предоставляет вам простой способ доступа к режиму «Не беспокоить». Откройте игровую панель и коснитесь значка «Не беспокоить», чтобы включить режим «Не беспокоить». После активации вы будете получать уведомления только от основных приложений и людей, когда находитесь в игре.
3. Счетчик кадров в секунду
FPS (кадров в секунду) — это одна из метрик, которая измеряет производительность устройства, в первую очередь в играх. Чем больше отображаемых кадров, тем плавнее визуальное восприятие. Хотя на настольных компьютерах существует множество инструментов для измерения количества кадров в секунду, на Android их немного. Однако Game Dashboard предлагает вам вариант.
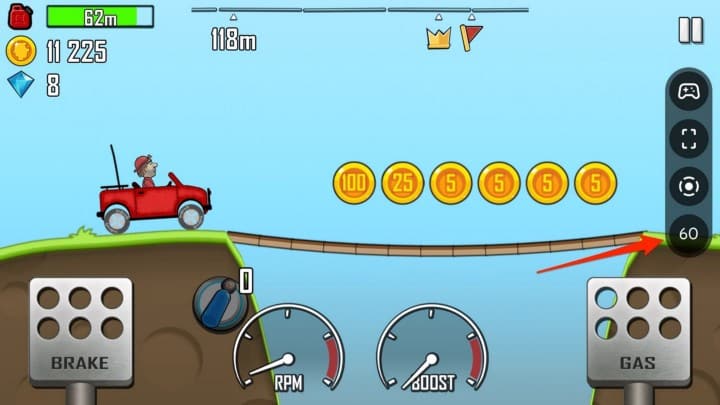
Чтобы включить его, откройте игровую панель и нажмите кнопку FPS, чтобы включить счетчик FPS. Если на ваш вкус кадров слишком мало, вы можете изменить настройки, чтобы улучшить визуальную производительность игры. Проверять Как исправить проблемы с играми с низким FPS в Windows.
4. Оптимизация игры
Не все устройства Android спроектированы одинаково, а это означает, что на производительность игры может повлиять устройство с более низкими характеристиками. Game Dashboard имеет удобную функцию Game Optimization, которая призвана решить эту проблему. Хотя обратите внимание, что эта функция совместима не со всеми играми; Если нет, он станет серым.
Если он доступен на вашем устройстве, вы можете получить к нему доступ, открыв игровую панель и нажав Улучшение и выберите режим.

Game Optimization позволяет выбрать один из трех режимов: Performance, Battery Saver и Standard. Обеспечивает режим производительности Более высокая частота кадров за счет разгона процессора и графического процессора для более плавной работы, но быстрее разряжает батарею. Напротив, это приведет к Режим экономии заряда батареи Это вызывает более низкую частоту кадров, но медленнее разряжает батарею. Наконец, он сохранит Стандартный режим На частоте кадров и разрядке батареи на регулярной основе без разгона устройства. Проверять Как повысить производительность игр на вашем телефоне Android.
5. Ютуб в прямом эфире
Трансляция вашего игрового процесса на YouTube позволяет вам делиться своим игровым процессом и взаимодействовать со своими поклонниками. Вы можете транслировать свой стиль в прямом эфире с помощью Game Dashboard:
- Откройте игровую панель.
- Выберите вариант YouTube Live بث.
- проходить через Настройки прямой трансляции.
- Нажмите «Далее» и перейдите к инструкциям, чтобы начать прямую трансляцию на YouTube.
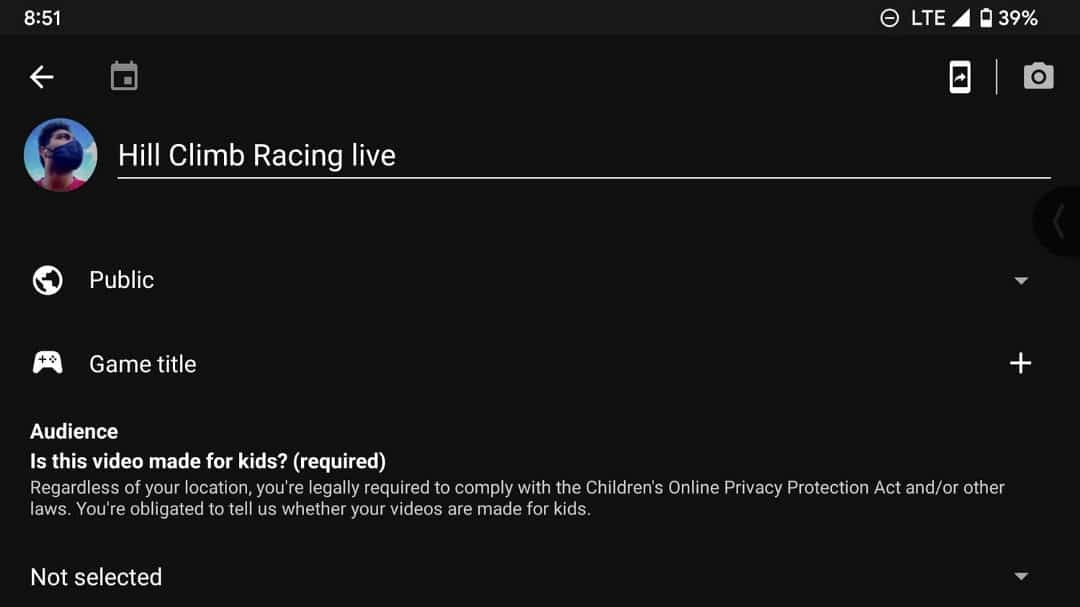
Улучшите свой игровой опыт на Android
Хотя игровая панель на Android 12 не такая мощная, как настраиваемые игровые панели, которые вы видите на телефонах таких производителей, как ROG, она по-прежнему является отличным дополнением к Android. Кроме того, мы надеемся, что Google со временем добавит больше функций в Game Dashboard.
Если у вас нет устройства Android 12, к сожалению, вы не можете использовать игровую панель. Но даже в этом случае вы все равно можете получить некоторые Особенности Android 12 на любом устройстве , такие как смахивание для создания снимков экрана и функции конфиденциальности благодаря сторонним приложениям. Теперь вы можете просмотреть Что на самом деле меняет игровой режим на смартфоне?







