Когда все организовано, легче найти то, что вы ищете, и это поможет вам сэкономить драгоценное время. Организация также избавляет от стресса, связанного с невозможностью увидеть то, что вам нужно, когда вы спешите.
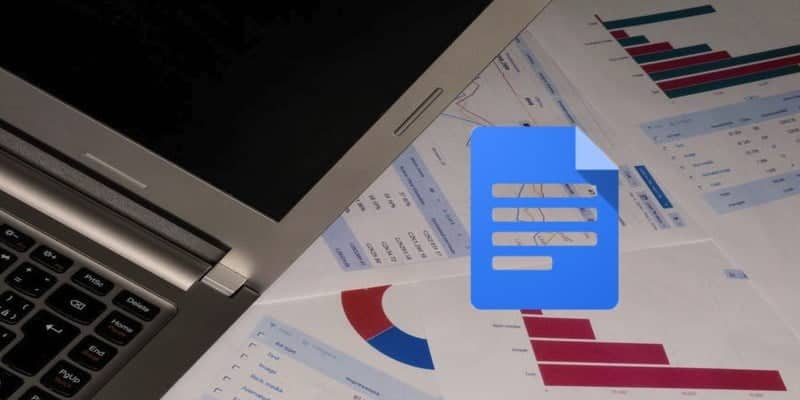
В наши дни у многих людей есть тысячи файлов на своих компьютерах или в программах цифрового хранения. Представьте, что вы пытаетесь найти один файл среди тысяч. А теперь представьте, что если эти файлы не организованы, это будет очень неприятно. Узнайте, как расположить документы в Google Документах по алфавиту.
Как расположить документы в алфавитном порядке в Документах Google
Это покажется очевидным, но иногда даже эти, казалось бы, простые вещи всегда проходят мимо нас. Убедитесь, что вы вошли в свою учетную запись и на панель управления и открываете новый или существующий документ.
Нажмите на опцию «Надстройки» вверху, а затем на опцию «Получить надстройки». В поле поиска введите «Отсортированные абзацы» и нажмите бесплатную «синюю» кнопку. Расширение запросит у вас разрешение на просмотр и управление вашими документами, это нормально.
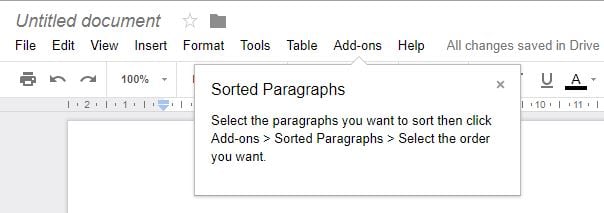
Расширение сообщит вам (после установки), что вам нужно сделать, чтобы расположить документ в алфавитном порядке, например, нажав «Надстройки» -> «Сортированные абзацы» -> «Выбрать порядок». Не бойтесь удивиться, ведь есть только два варианта на выбор: «Сортировка по Я» и «Сортировка по Я».
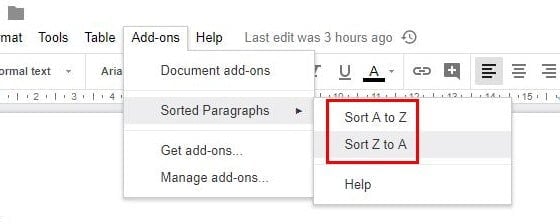
Чтобы это расширение заработало, выделите любой текст, который хотите разместить, в алфавитном порядке. Нажмите кнопку «Дополнительно», а затем выберите параметры сортировки абзацев. Появится небольшое всплывающее окно с вариантами их расположения в алфавитном или обратном порядке.
Если по какой-то причине вы хотите удалить расширение, перейдите в раздел «Расширения» и нажмите «Управление надстройками». Выберите зеленую кнопку «Управление», и последним вариантом в списке будет ее удаление.
Как расположить документы в алфавитном порядке в Google Spreadsheet
С таблицами Google вам не нужно расширение для сортировки документов по алфавиту. В нем уже есть встроенная функция, которая сделает это за вас. Это настоящее удобство, если у вас уже есть много плагинов.
Выберите нужный столбец в алфавитном порядке и нажмите кнопку «Данные» вверху. Найдите параметр с надписью «Диапазон сортировки», и появится небольшое всплывающее окно. В этом окне у вас будут варианты сортировки документов в алфавитном порядке или наоборот.
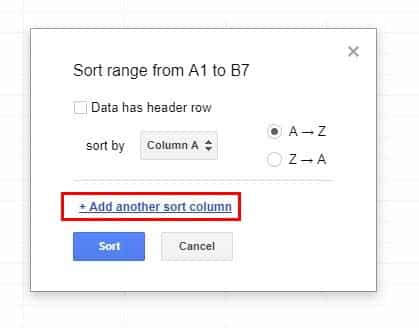
Вы даже можете использовать алфавиты с несколькими столбцами одновременно, чтобы сэкономить драгоценное время. Перетащите и выберите соответствующие столбцы и снова щелкните параметр «Данные», а затем параметр «Сортировать по».
Вверху вы увидите выбранные вами столбцы; Убедитесь, что вы не выбрали лишний столбец. Нажмите на опцию «Добавить другой столбец» и выберите, хотите ли вы отсортировать этот столбец в алфавитном порядке или наоборот. Если вы думаете, что охватили все нужные столбцы, нажмите синюю кнопку оценки.
Заключение
Держать вещи организованными - всегда лучший подход, но это может не стать абсолютно необходимым. Если вам когда-либо приходилось упорядочивать содержимое файла в алфавитном порядке, теперь вы знаете, как это сделать. Считаете ли вы эту опцию полезной? Оставьте свой комментарий и дайте нам знать.







