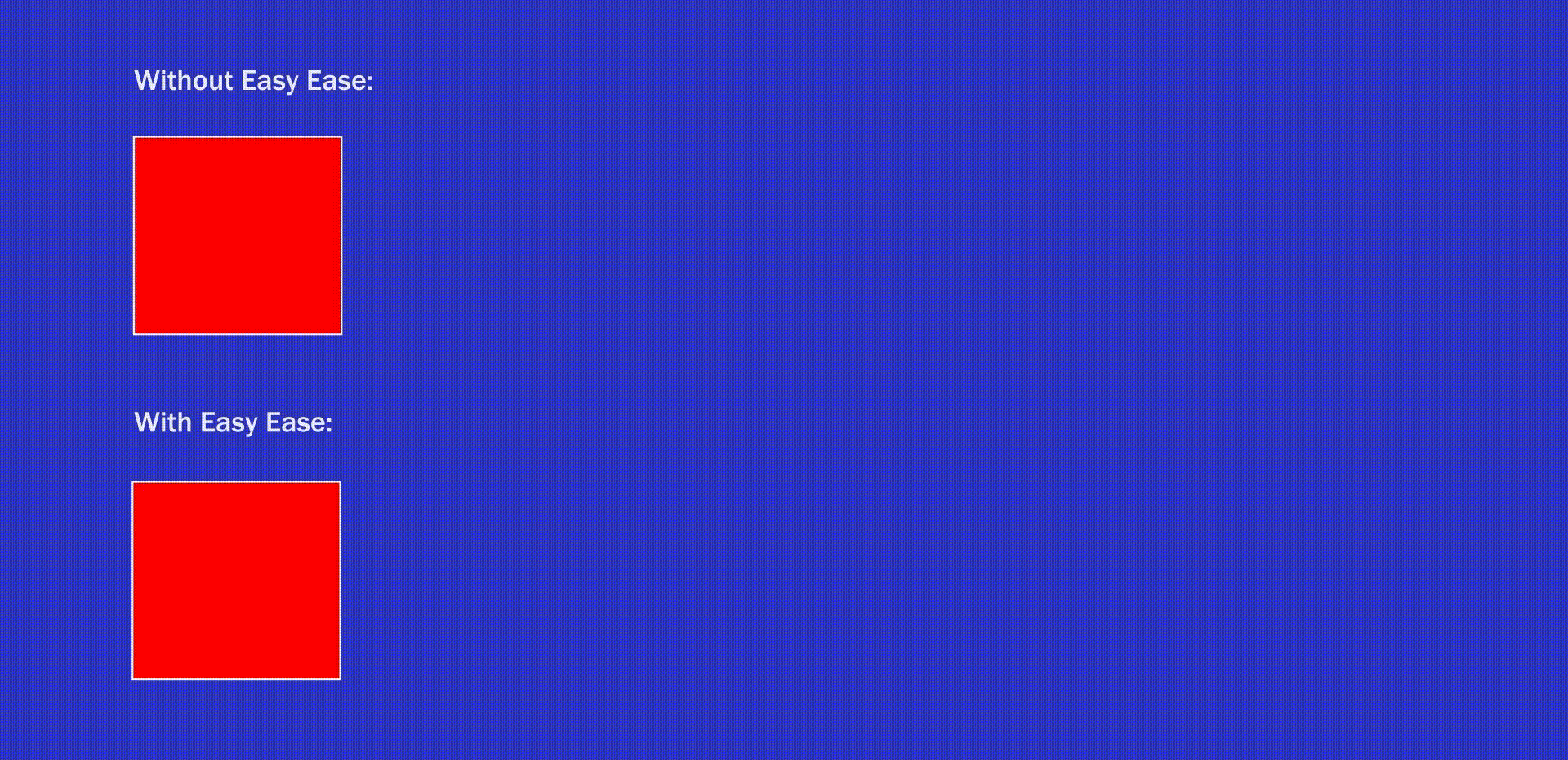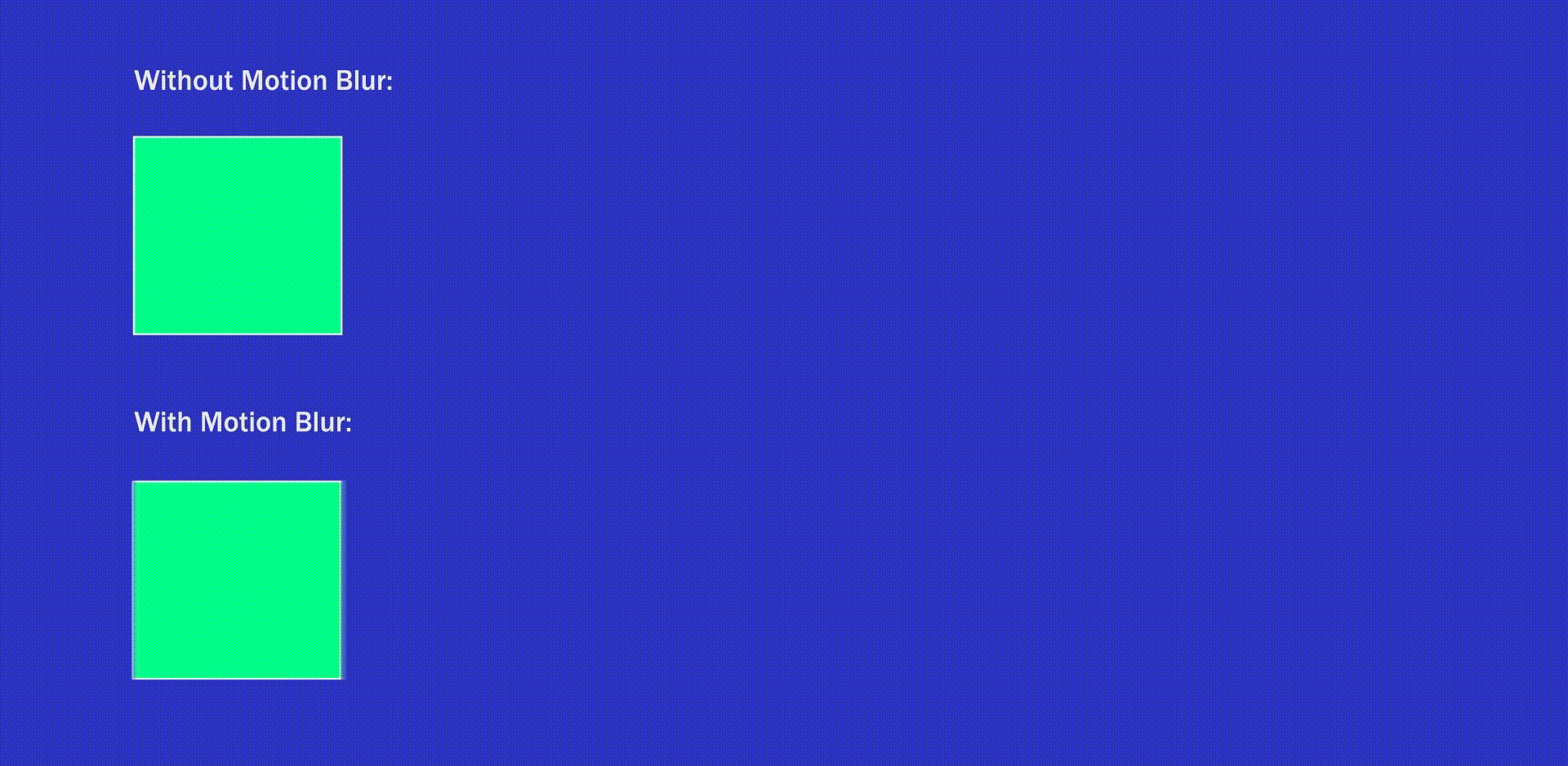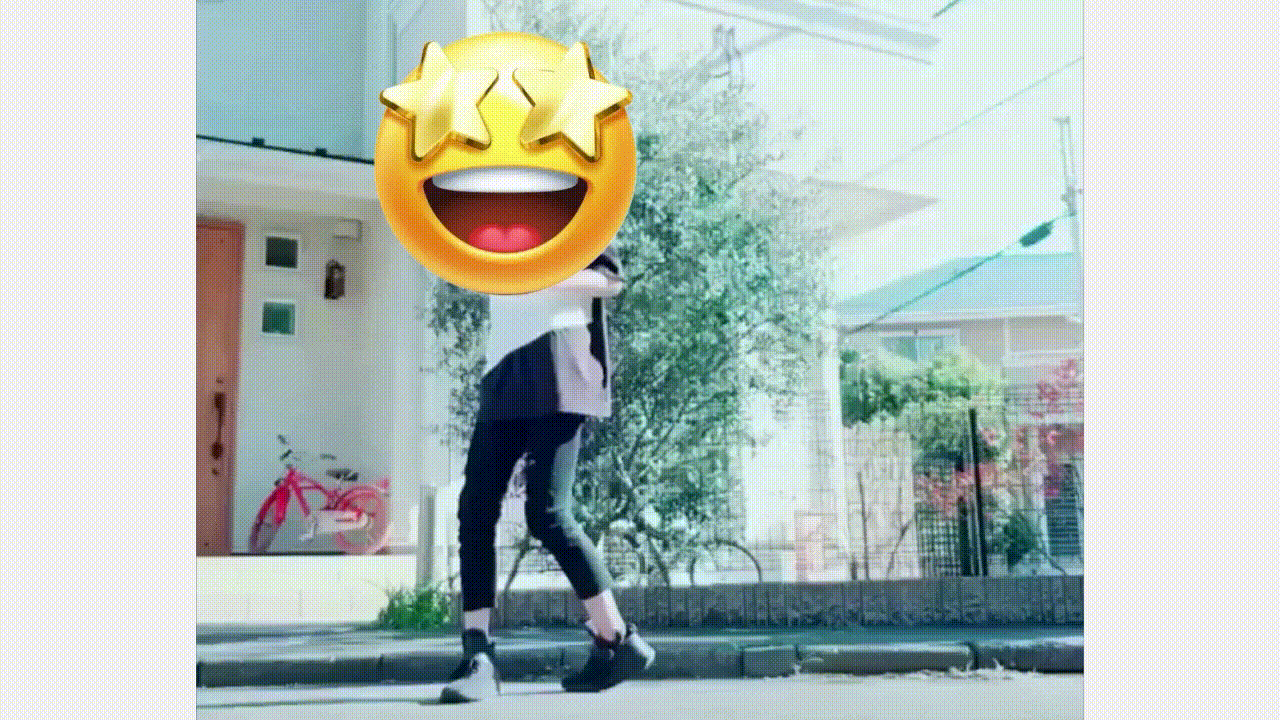Если вы впервые погружаетесь в After Effects, широкий спектр функций, которыми вы можете воспользоваться, может напугать. Давайте обсудим ключевые основные функции, которые помогут упростить процесс обучения.
Пользователи должны понимать основные инструменты этого приложения, чтобы иметь возможность эффективно и беспрепятственно создавать сложные проекты. В этой статье мы предоставим полный обзор основных инструментов Adobe After Effects, которые пользователи должны изучать и использовать на постоянной основе. Мы рассмотрим, что делает каждый инструмент, и дадим советы и рекомендации по его лучшему использованию при создании анимации и визуальных эффектов. Хорошо понимая и используя эти инструменты, вы сможете улучшить свои навыки работы с Adobe After Effects и создавать творческие и захватывающие проекты. Проверять Простые идеи редактирования видео для начинающих, чтобы попробовать.
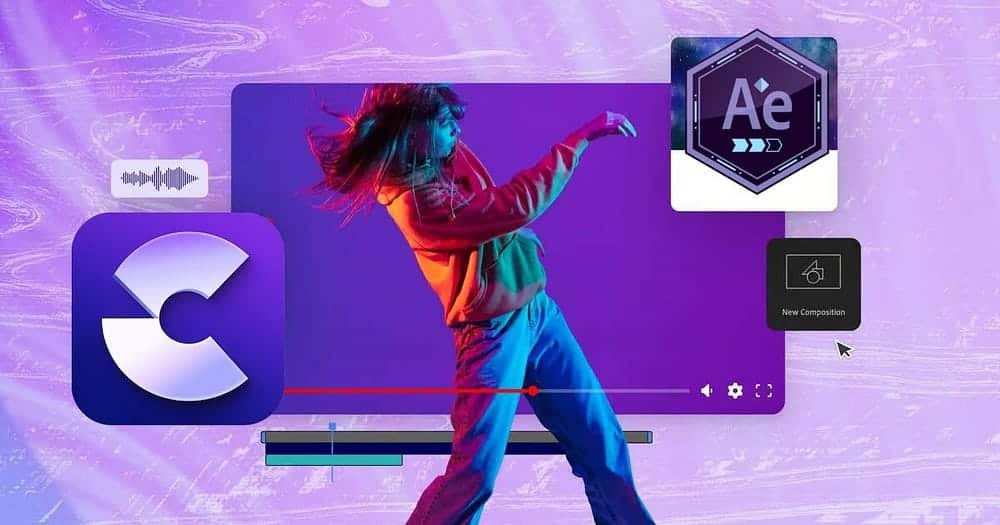
1. Преобразование
Каждый слой вашего проекта содержит набор эффектов преобразования, каждый из которых имеет настраиваемые свойства. Область преобразования — это место, где в After Effects происходит анимация.
Чтобы найти эффекты преобразования, выберите слой в левом нижнем углу рядом с временной шкалой, щелкните маленькую стрелку рядом с цветным квадратом и щелкните стрелку рядом с надписью «Преобразование». Эффекты включают в себя:
- Точка подключения — Измените начальную точку анимации вашего слоя.
- позиция — Переместите слой по координатам X и Y.
- Масштаб — Измените размер вашего слоя.
- Вращение — Поворачивайте контент по часовой стрелке или против часовой стрелки.
- Непрозрачность — Управляйте прозрачностью вашего слоя.
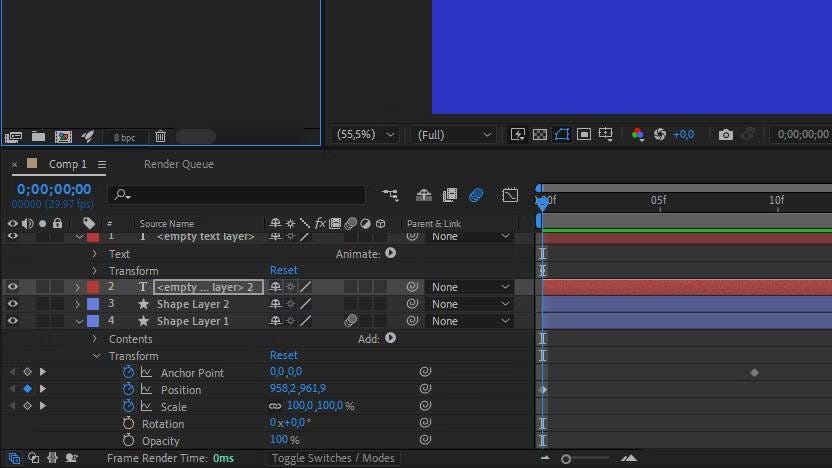
Чтобы анимировать контент с помощью эффекта преобразования, вам необходимо создать как минимум два ключевых кадра. Перетащите указатель воспроизведения туда, где вы хотите, чтобы анимация началась на временной шкале, а затем щелкните значок секундомера рядом с именем эффекта преобразования, чтобы поместить ключевой кадр на временную шкалу.
Чтобы создать второй ключевой кадр, перетащите указатель воспроизведения туда, где вы хотите остановить анимацию. Затем отрегулируйте цифры рядом с эффектом трансформации (или щелкните и перетащите контент прямо в окно воспроизведения). Это автоматически создаст второй ключевой кадр, и вы только что создали базовый путь движения.
Нажмите кнопку воспроизведения (или пробел), чтобы увидеть, как ваш контент перемещается по этому пути.
2. Простота в использовании
Ваш путь движения будет автоматически иметь линейную интерполяцию ключевых кадров, то есть он перемещается от одной точки к другой с постоянной скоростью. Это может выглядеть очень неестественно и роботизированно, поэтому настройка интерполяции имеет решающее значение.
Один из способов — через редактор диаграмм, но он не подходит новичкам. Кроме того, вы можете позволить After Effects выполнить всю работу за вас, используя Easy Ease, который по сути представляет собой набор настроек интерполяции ключевых кадров. Интерполяция Безье полностью настраивается и необходима для реалистичного и естественного движения в анимации.
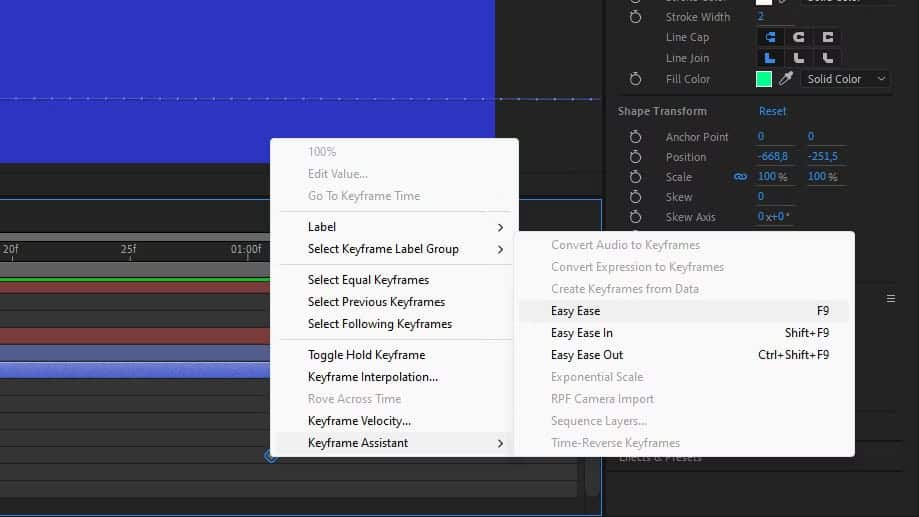
Чтобы применить Easy Ease, щелкните и перетащите оба ключевых кадра на временной шкале, щелкните правой кнопкой мыши один из ключевых кадров и перейдите к Помощник по ключевым кадрам, и выберите Легкая Легкость. Нажмите клавишу пробела и наблюдайте, как анимация начинается медленно, затем ускоряется, а затем снова замедляется в конце пути движения — очень похоже на то, как мы движемся в реальной жизни.
Вы также можете попробовать использовать Easy In и Easy Out, если хотите попробовать разные скорости интерполяции.
3. Размытие в движении
После создания анимации и настройки интерполяции ключевых кадров есть еще один ключевой компонент, позволяющий придать движению естественный вид — размытие в движении.
Видеоанимация работает в мире компьютеров, поэтому для имитации органического движения, которое мы наблюдаем вокруг себя в реальной жизни, необходимы эффекты размытия. Инструмент «Размытие в движении» в After Effects подавляет механический вид движения без размытия.
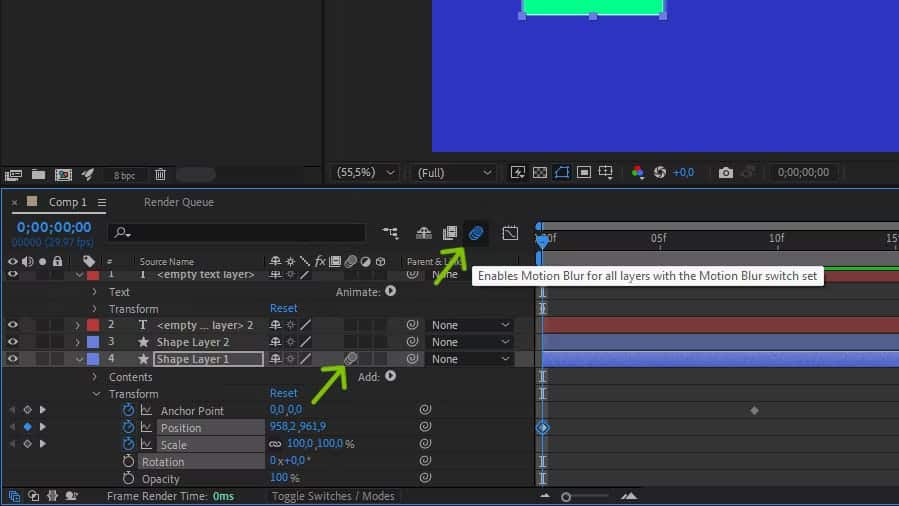
В левом нижнем углу временной шкалы щелкните значок с тремя кружками, чтобы включить параметр «Размытие в движении» для всех слоев. Выберите свой слой и установите флажок под значком трех кругов, чтобы применить размытие в движении к любому пути движения, созданному вами с помощью инструментов «Преобразование» на этом слое.
Добавление размытия в движении к изображению также может создать интересный эффект, благодаря которому объект будет казаться застывшим во времени.
4. Нулевой объект
Пустой объект — это объект без ссылочного значения или с заданным нейтральным поведением. Null Object — важная функция для отслеживания движения. Он имеет те же свойства преобразования, что и любой другой слой, но его изменение ничего не даст, поскольку вы не видите пустой объект.
Нулевой объект предназначен для работы в качестве родительского класса. Вы можете прикрепить к нему один или несколько других (дочерних) слоев, и они будут служить основным элементом управления.
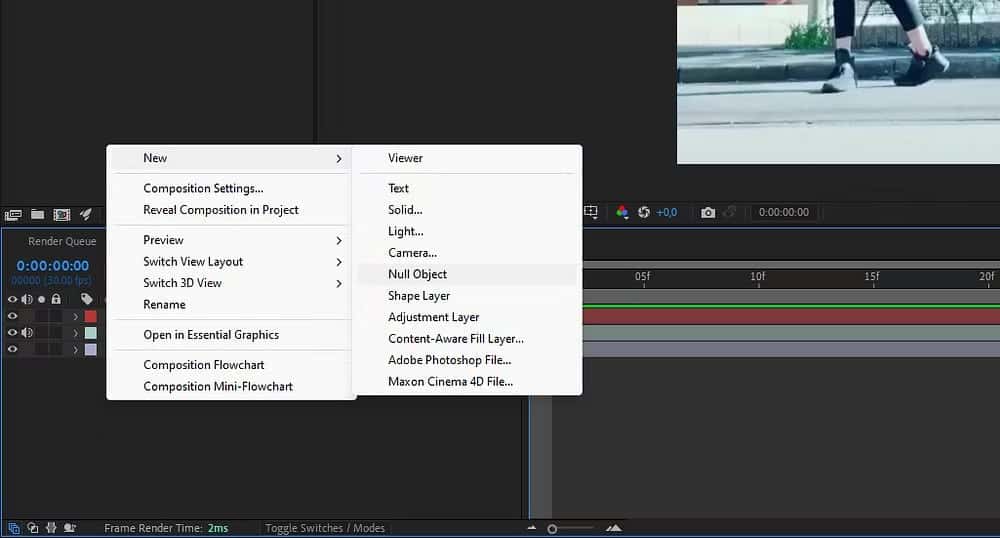
Чтобы добавить нулевой объект на временную шкалу, перейдите в раздел «Слой» на верхней панели, выберите «Новый» и нажмите «Нулевой объект». Продолжайте читать, чтобы увидеть, насколько полезен этот инструмент. Проверять Типы покадровой анимации, которые вы можете создать дома.
5. Трекер
Функция «Трекер» в After Effects находит одни и те же данные изображения в разных кадрах, и после записи этих данных их можно применить к любому слою. Затем этот слой будет перемещаться по пути, соответствующему данным изображения в разных кадрах, это отслеживание движения.
В After Effects можно реализовать различные типы отслеживания движения, но проще всего начать с отслеживания одной точки.
Сначала измените разрешение на «Полное» в нижней части окна воспроизведения, обязательно перетащив указатель воспроизведения обратно в начало.
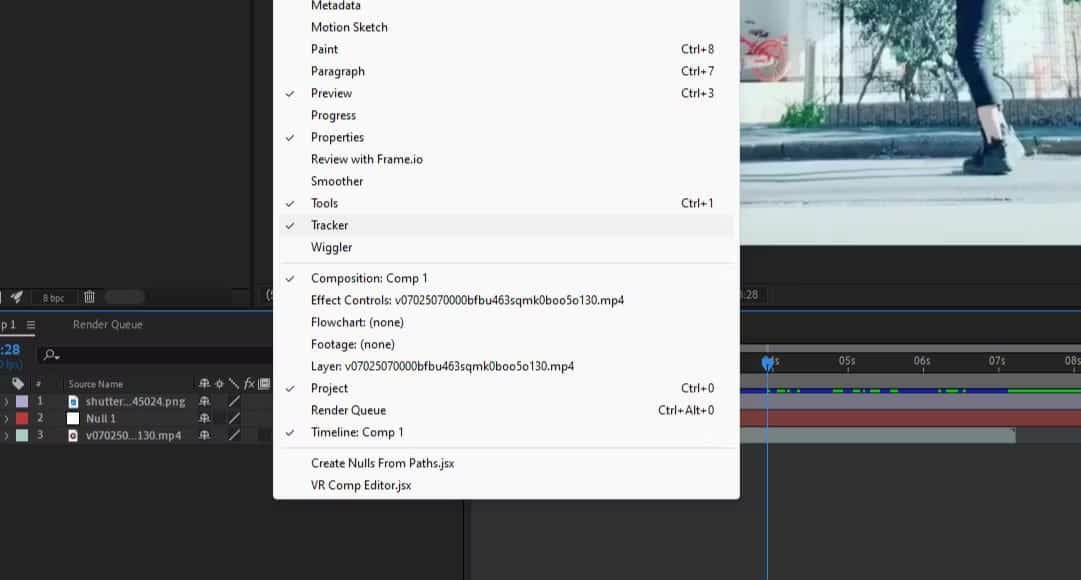
Выберите клип, который хотите отслеживать, и перейдите к Окно -> Трекер Отобразить окно Трекера на правой панели. В окне Трекера нажмите Отслеживание движения.
В окне воспроизведения появится двойной квадрат, наведите его на объект, который хотите отслеживать в кадре. Вы также можете настроить его размер, перетаскивая маленькие белые точки. Попробуйте разместить его на высококонтрастной области, которая остается свободной на протяжении всего клипа.

Нажмите маленький значок воспроизведения в окне «Трекер», чтобы начать запись данных отслеживания. Если квадрат отклоняется от выбранного объекта, коснитесь значка остановки, затем значка стрелки влево, чтобы вернуться в рамку, и переместите квадрат туда, где он должен быть. Нажмите значок «Воспроизвести», чтобы возобновить отслеживание этой части.
Если у вас есть данные отслеживания для всего клипа, вам нужно их где-то сохранить. Перейдите к «Редактировать объект» в окне «Трекер» и выберите «Нулевой объект» рядом со слоем во всплывающем окне. Затем нажмите «Применить» и выберите X и Y в появившемся окне «Размеры».
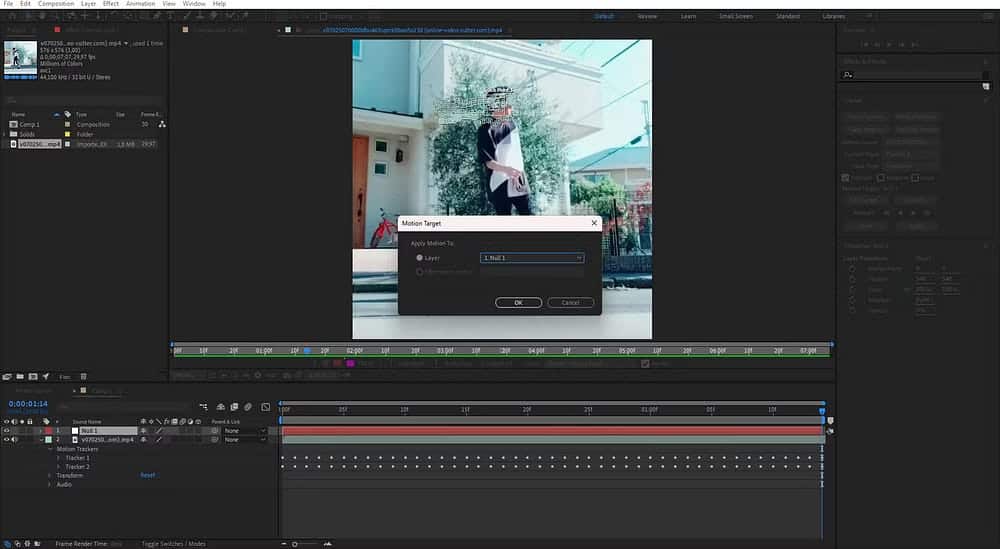
Ваши данные отслеживания движения полны и надежно хранятся в нулевом объекте. Если вы откроете свойства преобразования нулевого объекта, вы увидите все ключевые кадры, созданные трекером.
6.Выберите кнут
Итак, у вас есть все данные отслеживания в пустом объекте, но они не видны. Здесь на помощь приходит инструмент Pick Whip, который представляет собой небольшой значок спирали рядом с именем слоя на панели временной шкалы.
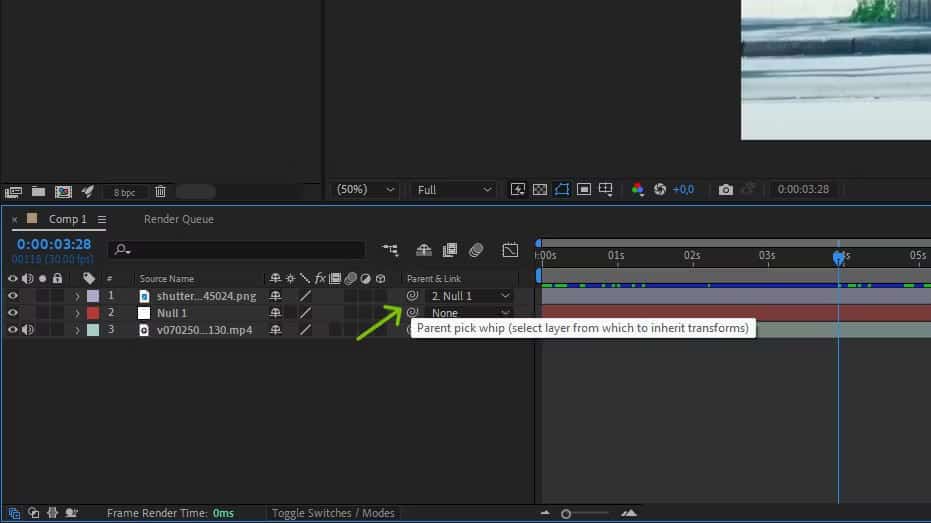
Pick Whip позволяет связывать слои с их свойствами, что означает, что вы можете применять данные из одного слоя к любому другому слою.
Если вы еще этого не сделали, импортируйте изображение в свой проект и перетащите его на временную шкалу или создайте элемент текста или фигуры — все, что вы хотите анимировать. Просто убедитесь, что он расположен над отснятым материалом.
Обязательно перетащите указатель воспроизведения обратно в начало и выберите слой изображения, текста или фигуры. Переместите его и измените размер поверх объекта, который вы обрисовали в видео.
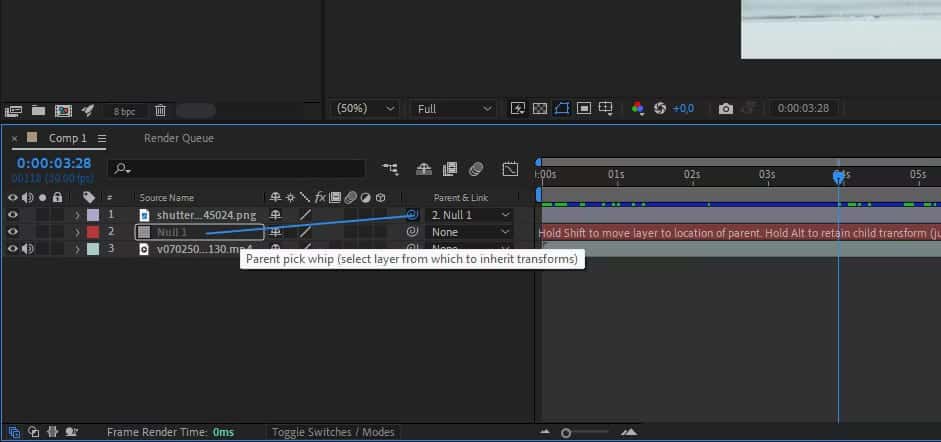
Выбрав тот же слой, найдите рядом с ним инструмент Pick Whip, затем щелкните и перетащите его на слой Null Object. Ваш слой изображения (дочерний) теперь унаследует те же свойства, что и нулевой объект (родительский). Нажмите пробел, чтобы увидеть, как он движется по той же траектории.
Как показано выше, я анимировал смайлик со звездным лицом на лице танцора. Ты тоже можешь Создавайте гифки Анимировано с помощью Puppet Warp в Photoshop.
7. Предварительное составление
Предварительное создание слоев группирует их в один пакет. Думайте об этом как об экспорте окончательного проекта, состоящего из нескольких слоев эффектов — после экспорта видео все объединяется. За исключением функции предварительного создания After Effects, вы можете вернуться и отредактировать любой отдельный слой.
Это очень полезная функция, если вы хотите сгруппировать определенные слои и применить ко всем один и тот же эффект, не затрагивая остальные слои.
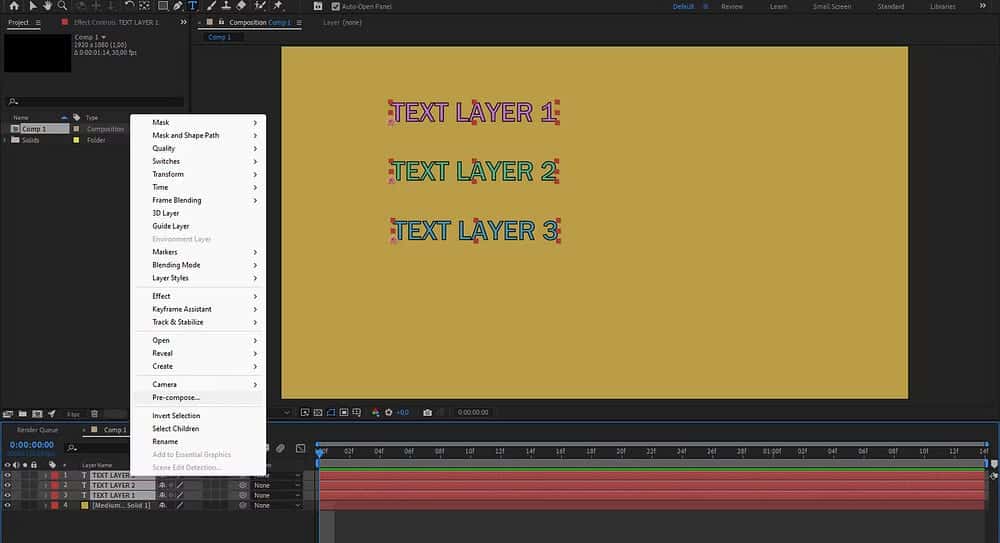
Выделите все слои, которые хотите сгруппировать, щелкните их правой кнопкой мыши и выберите Предварительное составление. Вы также можете перейти в раздел «Слой» на верхней панели и выбрать «Предварительная композиция». Это создаст новую папку композиции, содержащую все выбранные вами слои. Какие бы эффекты вы ни применили к этой предустановленной папке, они будут применены ко всем слоям в ней.
Посмотрите, как теперь я могу переместить все текстовые слои вместе:
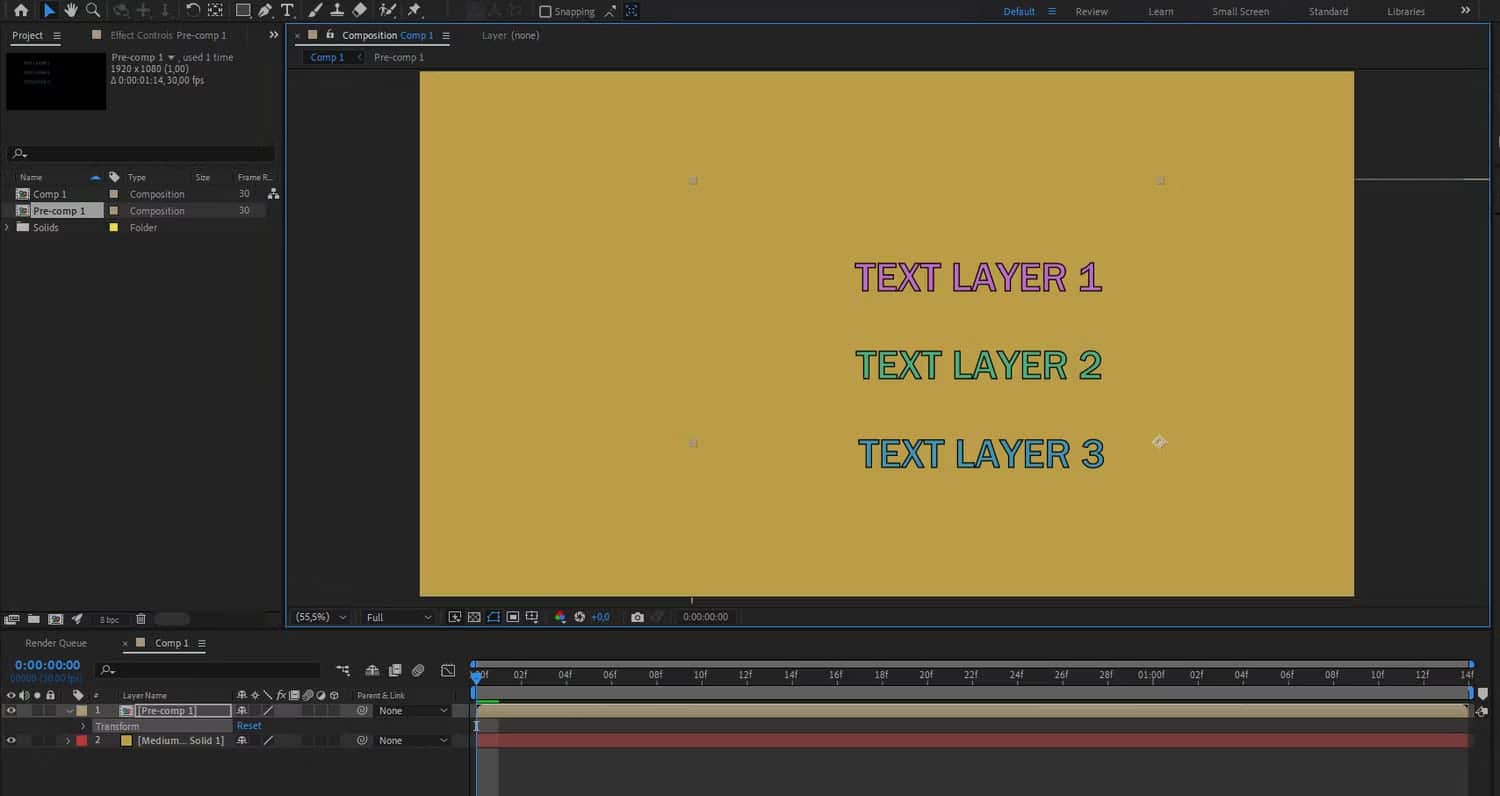
Если вы хотите получить доступ к отдельным слоям, нажмите клавишу Tab на клавиатуре и перемещайтесь между папками с помощью клавиш со стрелками. Ниже я открыл папку предварительной композиции, в которой показаны только текстовые слои — желтый фоновый слой не виден — и я могу редактировать их по отдельности.
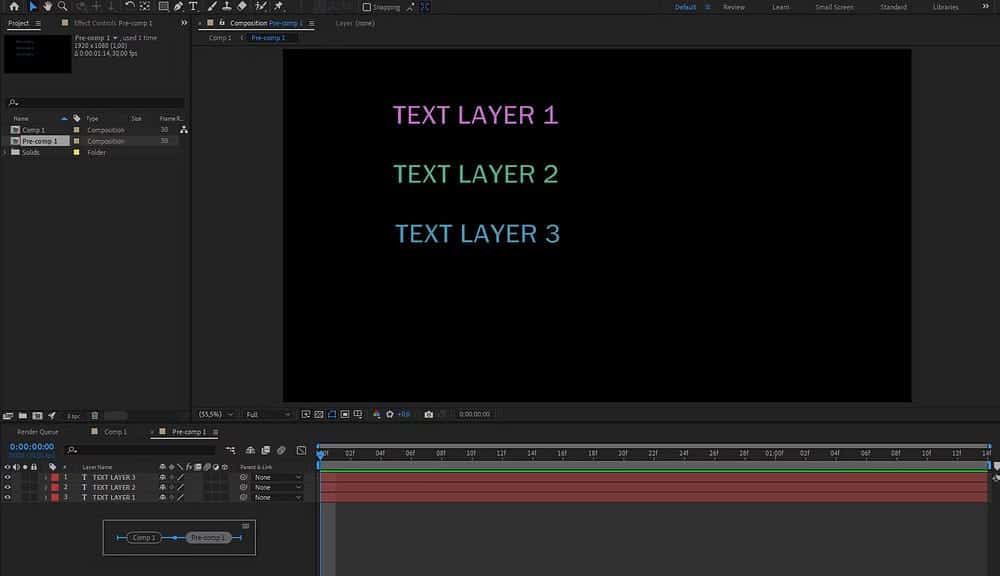
Освоение этих функций After Effects повысит эффективность создания анимации и упростит ваши навыки редактирования видео. Освоив эти основы, вы будете хорошо подготовлены к более продвинутым методам редактирования. Вы можете просмотреть сейчас Как начать работу в покадровой фотографии.