Вот две распространенные проблемы при вставке номеров слайдов в PowerPoint И как это исправить.
Сценарий А: Вы закончили создание презентации PowerPoint для завтрашнего большого собрания, но вы получаете электронное письмо от начальника с просьбой добавить еще один слайд в начало группы. Вы создаете слайд, но затем замечаете, что все последующие номера слайдов нужно сместить на единицу.
Поскольку вы вручную добавляли номера слайдов к каждому слайду с помощью текстовых полей, теперь вам нужно просмотреть всю презентацию, затем слайд за слайдом и обновить номер слайда на каждом слайде индивидуально. Вот это боль.
Сценарий B: У вас достаточно опыта, чтобы использовать встроенные функции числа слайдов в PowerPoint, но даже если в поле «Верхний и нижний колонтитулы» установлен флажок «Номер слайда», числа на слайдах нигде не отображаются. Что происходит?

Как добавить номера слайдов в PowerPoint
Вот шаги, которые нужно выполнить, чтобы правильно добавить номера слайдов в PowerPoint, чтобы они отображались там, где вы хотите, и вам больше не придется перенумеровать слайды.
Откройте мастер слайдов. Выбрать вкладку для отображения , Затем выберите мастер-слайд.
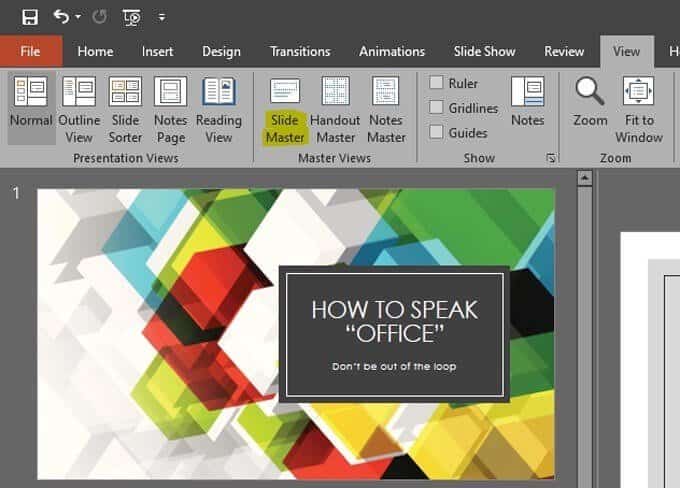
В верхней части панели эскизов выберите эскиз слайд-мастера. Мастер-слайд будет вверху списка слайдов слева, и это будет самый большой слайд в списке. Возможно, вам придется прокрутить список до начала.
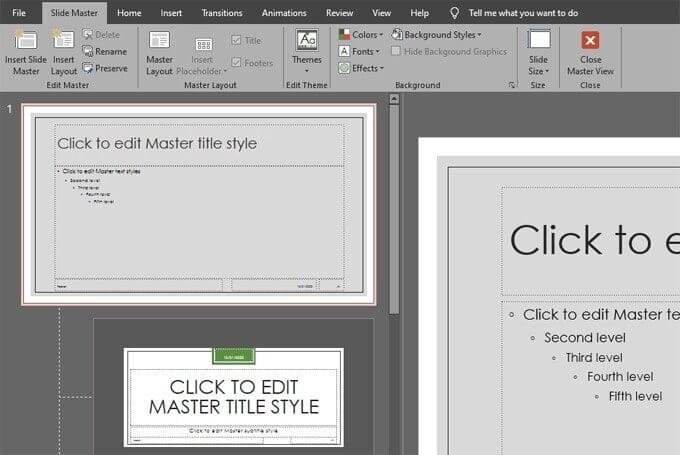
Найдите Домашняя планировка , чтобы открыть диалоговое окно.
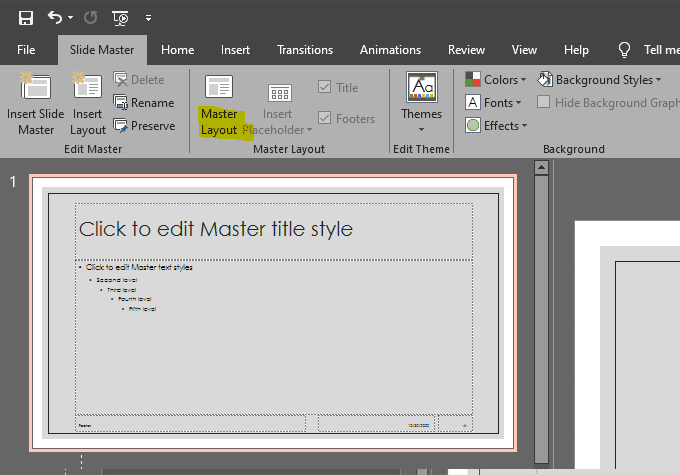
Установите флажок рядом с номер слайда.
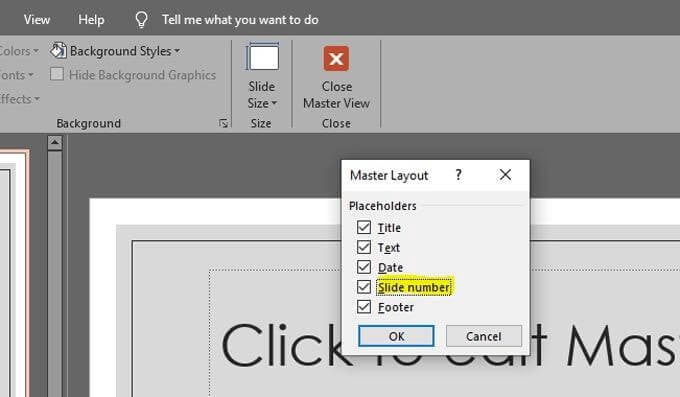
На вкладке Образец слайдов ленты щелкните значок X Красный, чтобы закрыть основной вид.
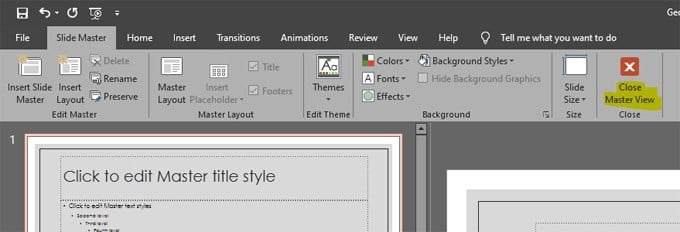
Выберите номер слайда.
Выбрать вкладку Вставлять , затем коснитесь номер слайда Открывает диалоговое окно с параметрами верхнего и нижнего колонтитула.

Установите флажок рядом с номер слайда. Убедитесь, что рядом с номером слайда стоит галочка.
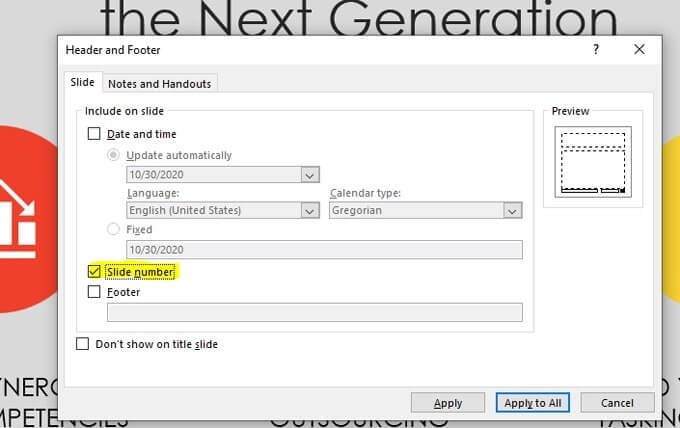
Установите флажок "Не отображается на титульной странице«. Лучше всего, чтобы на титульном слайде не было номера чипа. Установите флажок, отмеченный ниже, чтобы скрыть номер слайда в титульном слайде.
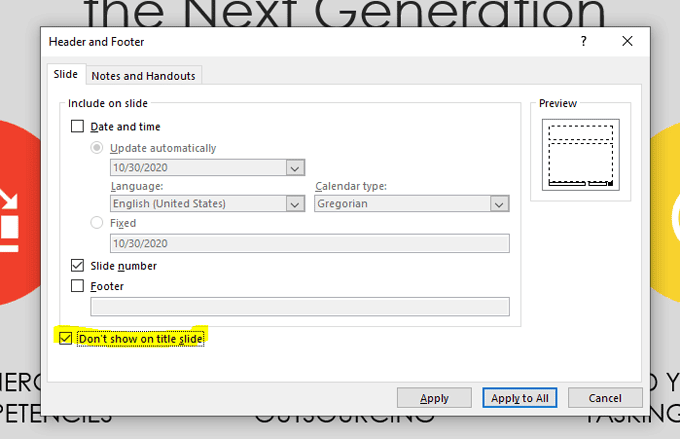
Найдите تطبيق или же Применить ко всему И с этим все готово!
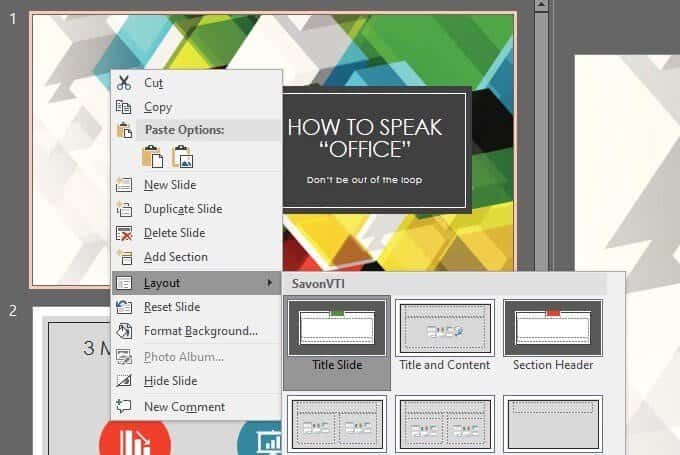
Теперь вы можете форматировать и перемещать номера слайдов. Если вы хотите изменить внешний вид и / или положение номеров слайдов, перейдите кмастер-слайд"Сделать это. Выполните шаги 1 и 2 выше, чтобы перейти к образцу слайдов. Найдите заполнитель для номера страницы. Это будет выглядеть так: (#). Выделите этот текст и отформатируйте его как хотите. Вы также можете выбрать ограничивающую рамку вокруг заполнителя и переместить заполнитель номера страницы в любое место на слайде.

Точно так же, если вы хотите, чтобы номер слайда отображался в разных положениях в зависимости от примененного макета слайда, вы можете настроить положение заполнителя номера страницы на отдельных макетах в образце слайдов.
Для этого перейдите в Образец слайдов, выберите макет слайда, который вы хотите изменить, в списке слева и измените положение или формат заполнителя номера слайда для этого конкретного макета.
Добавить нумерацию слайдов в PowerPoint
С этого момента вы поняли, что образец слайдов полезен не только для добавления номеров слайдов к Презентация PowerPoint. Подобно тому, как добавление и размещение номеров слайдов на образце слайдов влияет на все слайды в наборе, вы можете использовать разные макеты в образце слайдов для применения различных элементов и форматирования к слайдам по всей презентации.
Если вы измените один элемент в макете образца слайдов, это изменение будет повторяться для всех дочерних слайдов.







