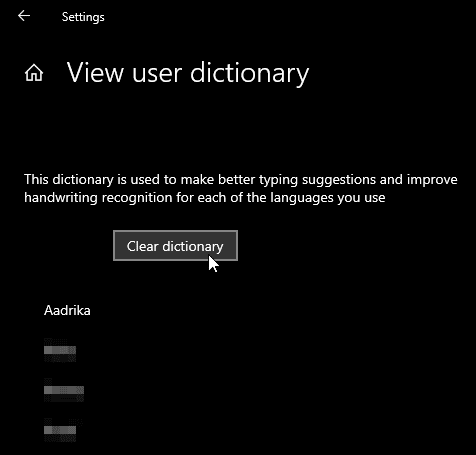Windows 10 может легко обнаруживать орфографические ошибки и предлагать соответствующие исправления. Это довольно полезная функция. Однако время от времени Windows выделяет некоторые слова, написанные не полностью, но полностью отличающиеся от обычных слов или любого языка, используемого системой, например, имена, сокращения и т. Д. В этом случае вы можете легко добавить эти слова в словарь Windows 10. В этой статье показано, как это работает.

Добавить слова в словарь
Есть два способа добавить слова в словарь Windows 10. Первый способ - использовать встроенные возможности проверки орфографии Windows 10. Второй метод позволяет вам добавлять слова по вашему выбору непосредственно в файл (ы) словаря, расположенный в системе. Здесь представлены оба метода. Следуйте тем, которые соответствуют вашим потребностям.
Если слова, которые вы вводите, написаны с ошибками, Windows отобразит красную волнистую линию под этим конкретным словом. Когда вы его увидите, просто щелкните это слово правой кнопкой мыши и выберите опцию «Добавить в словарь». Слово будет немедленно добавлено во внутренний словарь Windows.
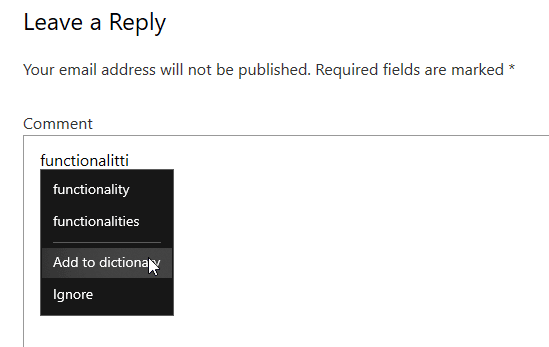
В зависимости от используемого приложения параметр «Добавить в словарь» может использовать другой синтаксис, но ту же функциональность. Например, в OneNote вы увидите значок «+» рядом со словом, чтобы добавить его во внутренний словарь.
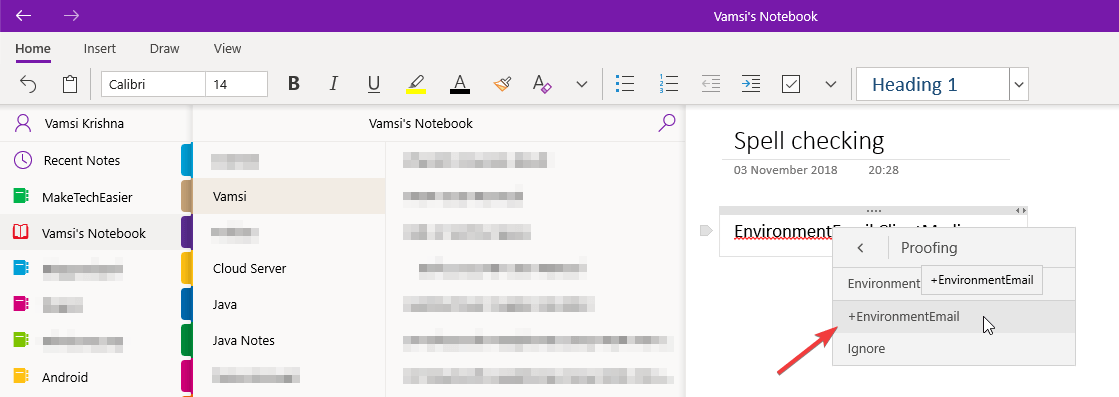
Преимущество этого метода в том, что вы можете добавлять слова в словарь прямо на ходу. Однако имейте в виду, что некоторые приложения, такие как MS Office Word и Google Chrome, используют свои собственные словари, которые отделены от внутреннего словаря Windows 10.
Добавить слова в файл словаря
Кроме того, вы можете добавлять слова в файл словаря, чтобы вам не приходилось добавлять слова на ходу. Более того, поскольку вы добавляете все свои слова в один файл, вы можете легко скопировать его или скопировать в другую систему.
1. Чтобы добавить слова в файл, откройте проводник, введите % AppData% \ Microsoft \ Spelling в адресной строке и нажмите Enter. Здесь вы найдете разные папки для разных языков и разные языки для разных стран.

2. Откройте папку на выбранном вами языке. Поскольку я использую английский (США) в качестве официального языка, я открываю папку «en-US». Затем откройте файл «default.dic» с помощью Блокнота.
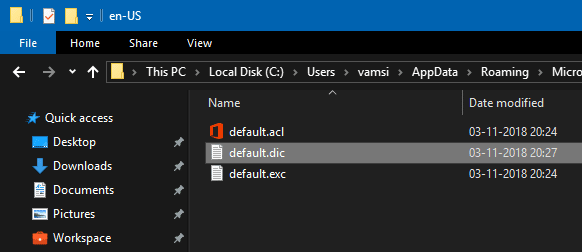
3. Просто добавьте все свои слова, по одному в строке, и они не будут помечены как орфографические ошибки в Windows. После того, как вы закончите, нажмите Ctrl + S, чтобы сохранить изменения, а затем закройте его.
Удалить слова из словаря
Так же, как есть два способа добавить слова в словарь Windows 10, есть два способа удалить слова из словаря. Первый метод позволяет удалять отдельные слова, а второй метод позволяет удалять все слова сразу.
1. Откройте проводник, перейдите в % AppData% \ Microsoft \ Spelling , откройте языковую папку, а затем откройте файл «default.dic». Найдите слово (слова), которые вы хотите удалить, удалить и сохранить.
2. Если вы хотите полностью удалить все слова из внутреннего словаря Windows 10, вы можете использовать приложение «Настройки».
3. Для этого откройте приложение «Настройки» и перейдите в «Конфиденциальность -> Персонализация рукописного ввода и набора текста. На правой панели щелкните ссылку «Просмотр пользовательского словаря».
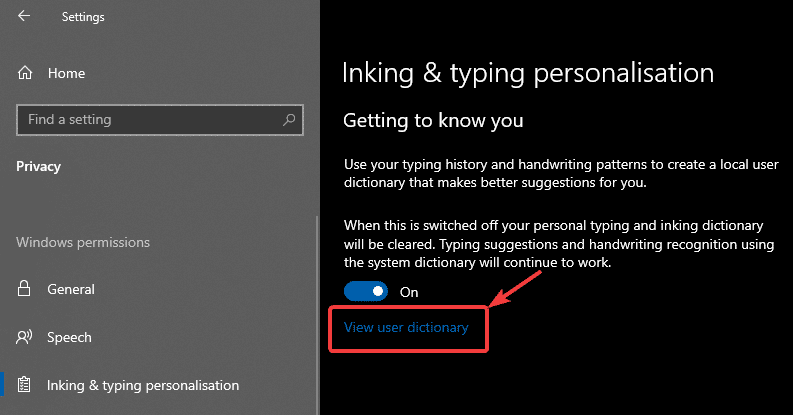
4. В этом окне вы можете увидеть все слова, добавленные в словарь Windows 10. Чтобы очистить слова, нажмите кнопку «Очистить словарь».