У вас есть музыка, которую вы хотите добавить к своим видео, чтобы сделать их более привлекательными? Все что тебе нужно это Базовый редактор видео , и вы можете добавить любую музыку к любому из ваших видео на своем компьютере.
Здесь мы покажем вам, как добавить музыку к видео на компьютерах Windows и Mac. Эти инструменты работают в автономном режиме, поэтому для их использования не требуется подключение к Интернету.

Как добавить музыку к видео в Windows
В Windows есть встроенные инструменты и инструменты сторонних производителей, которые позволяют добавлять музыку в видео. В зависимости от ваших личных предпочтений вы можете использовать любой из этих инструментов для выполнения своей работы.
Добавляйте музыку в видео с помощью встроенного инструмента
Если вы не хотите устанавливать приложение для добавления музыки к видео, вы можете использовать встроенный в Windows инструмент для этой работы. Windows 10 поставляется с базовым видеоредактором, которого достаточно для большинства основных задач редактирования.
Вы можете использовать его для добавления любых музыкальных файлов к своим видео, выполнив следующие действия:
- Откройте меню «Пуск», найдите «Видеоредактор» и нажмите «Видеоредактор».
- Нажмите кнопку Новый видеопроект Создать новый проект под вашу задачу.
- Введите название вашего проекта и нажмите Ok.
- Пришло время добавить ваше видео в редактор. Нажмите إضافة , выберите «С этого компьютера» и выберите видео, к которому вы хотите добавить музыку.
- Когда видео появится в редакторе, щелкните видео правой кнопкой мыши и выберите Поместите в раскадровку.
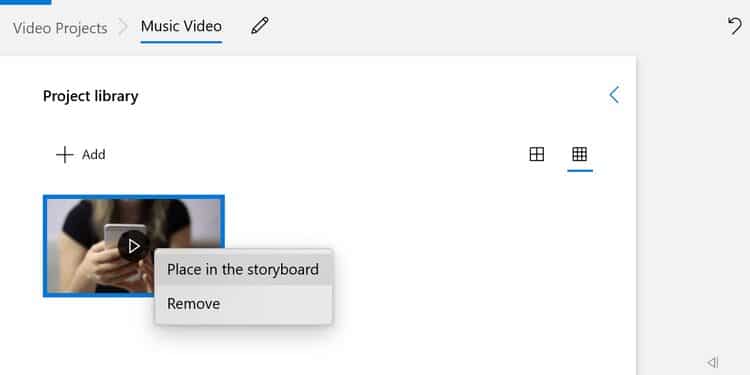
- Теперь вы можете добавлять музыку к своему видео. Для этого нажмите на опцию Custom audio вверху.
- Найдите Добавить аудиофайл На правой боковой панели выберите свой музыкальный файл.
- Используйте теги, чтобы разместить музыку, и коснитесь Сделанный.
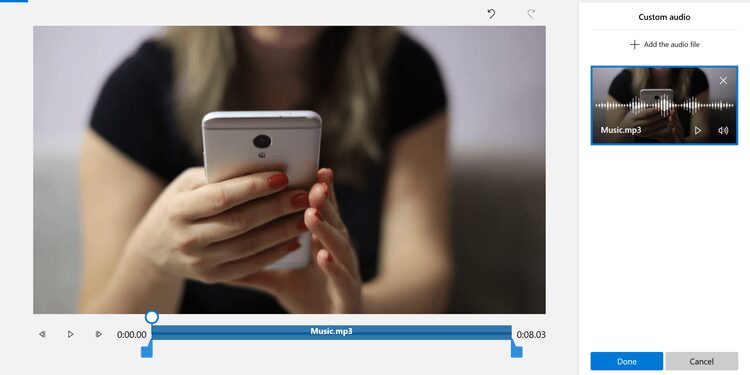
- Нажмите «Завершить видео» вверху, чтобы сохранить отредактированное видео.
Добавляйте музыку к видео с помощью стороннего приложения
Этот сторонний видеоредактор предоставит больше возможностей и контроля над тем, как вы добавляете музыку в свои видео. Если вы хотите большей точности и не можете найти ее при использовании встроенного редактора Windows, вот приложение, которое вы можете использовать.
OpenShot Это бесплатный видеоредактор с открытым исходным кодом, который предлагает множество функций для редактирования ваших видео. Вы можете использовать его для добавления музыкальных файлов, даже нескольких файлов одновременно, к любому желаемому видео.
Вот как это использовать:
- Загрузите OpenShot Установите его и запустите на своем компьютере.
- Нажмите "Меню" файл вверху и выберите импортировать файлы. Затем выберите аудио- и видеофайлы для добавления в приложение.
- Оба файла появятся в главном интерфейсе. Щелкните правой кнопкой мыши свое видео и выберите Включить в график , чтобы добавить его на временную шкалу для редактирования.
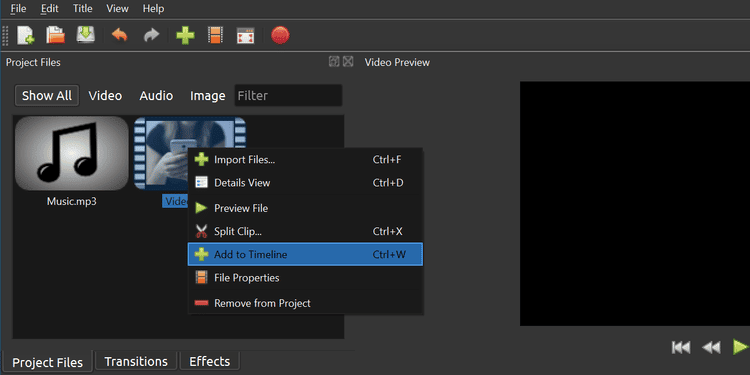
- Выберите дорожку 5 в качестве дорожки для вашего видео и нажмите Ok.
- Щелкните правой кнопкой мыши музыкальный файл и выберите Включить в график. На этот раз выберите Track 4 из раскрывающегося меню Track и нажмите Ok Внизу.
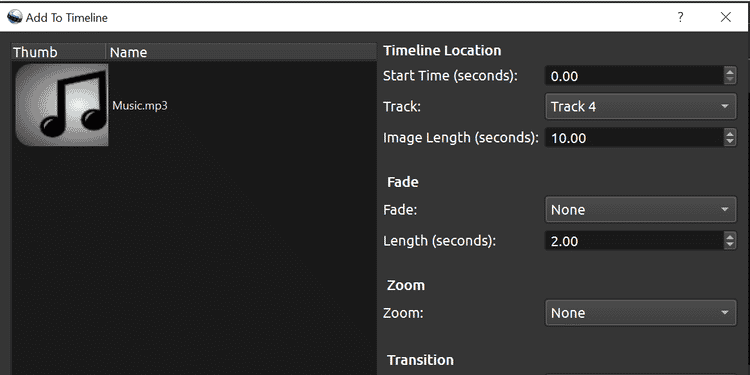
- Щелкните значок воспроизведения под мини-плеером, и ваше музыкальное видео будет воспроизведено.
- Если все в порядке, нажмите Файл -> Экспорт проекта -> Экспорт видео Чтобы сохранить музыкальное видео.
- Введите имя для вашего видео, выберите путь для сохранения, выберите формат файла и нажмите «Экспорт видео» внизу.
Как добавить музыку к видео на macOS
Чтобы добавить музыку к видео в macOS, вы можете использовать видеоредактор Apple, IMOVIE. Это приложение позволит вам быстро и легко добавлять музыку к вашим видео. Вы даже можете импортировать музыкальные файлы прямо из iTunes.
Вот как:
- Скачать приложение IMOVIE И установите его, если вы еще этого не сделали.
- Откройте приложение и коснитесь Создать новый и выберите «Фильм», чтобы начать новый проект редактирования видео.
- Когда вы увидите расписание, нажмите на меню файл вверху и выберите Медиа импорт. Затем выберите видеофайл, к которому хотите добавить музыку.
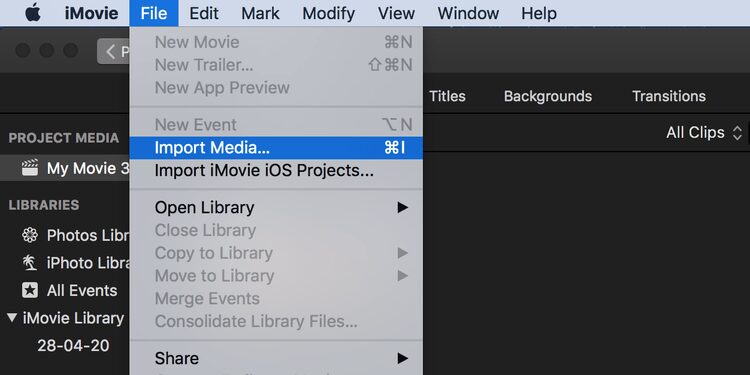
- Используйте описанный выше шаг, чтобы также добавить свои музыкальные файлы. Если ваш музыкальный файл находится в iTunes, щелкните параметр «Аудио» и выберите слева iTunes. Вы увидите свои музыкальные файлы iTunes.
- Перетащите видеофайл на шкалу времени и поместите его на верхнюю дорожку.
- Перетащите музыкальную дорожку и поместите ее под видеофайлом на шкале времени.
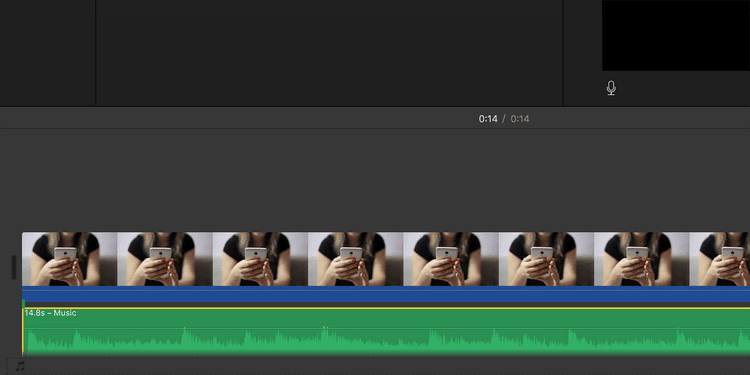
- Вы можете настроить положение музыкального файла так, чтобы он воспроизводился в видео так, как вы хотите.
- Щелкните значок воспроизведения на мини-плеере, чтобы просмотреть, как будет выглядеть музыкальное видео.
- Если вас устраивает результат, нажмите «Файл» -> «Поделиться» -> «Экспорт», чтобы экспортировать видео.
- Выберите параметры сохранения видео и нажмите «Далее».
Советы по добавлению музыки в видео
Добавление музыки к видео - очень простой процесс, но вот несколько советов, которые помогут вам добиться того, чтобы ваша музыка хорошо сочеталась с вашим видео.
Эффекты затухания
Большинство музыкальных файлов начинается и заканчивается внезапно, и здесь могут помочь эффекты затухания. Вы можете добавить эти эффекты в свой музыкальный файл, и ваш файл будет работать плавно - он не начнется или не закончится внезапно.
Убедитесь, что все видео содержит музыку
В большинстве случаев вы обнаружите, что ваш музыкальный файл короче или длиннее, чем длина вашего видео. Вам нужно будет это исправить, иначе в некоторых частях вашего видео не будет звука, или будет музыка, но не будет видео для просмотра.
Если ваш музыкальный файл короче видеофайла, вы можете добавить тот же файл на шкалу времени и использовать его снова.
Если ваш музыкальный файл длиннее видеофайла, вы можете обрезать ненужные части файла, чтобы они соответствовали общей длине вашего видео.
уровень громкости для музыки
Пока ваш музыкальный файл по-прежнему доступен независимо на временной шкале, вы можете изменить уровни громкости, чтобы убедиться, что громкость не слишком велика или слишком низкая в определенных частях вашего видео.
Сделайте свои видео более привлекательными, добавив музыку
Нет сомнений в том, что музыка может улучшить ваши видео и превратить их в то, что люди любят смотреть. Есть много способов добавить музыку к вашим видео, как описано выше, и это самая простая задача редактирования видео, которую может выполнить каждый.
Тем, кто хочет продолжить редактирование своих видео, следует использовать Полнофункциональные приложения для редактирования видео. Этот тип приложений имеет множество функций, которые помогут вам вывести ваши видео на новый уровень.







