عند редактирование видео Возможно, вам будет относительно легко вставить определенные эффекты и правки в свои видео. Однако, когда вы сделаете это, вы можете обнаружить, что у вас нет большой точности в том, как именно применить эффект.
Однако он содержит Adobe Premiere Он имеет широкий спектр функций, позволяющих редактировать видео так, как вы хотите. Ключевые кадры - одна из таких функций, которая позволяет выполнять более точные и разнообразные настройки.
Ключевые кадры очень просты в использовании, как только вы к ним привыкнете, и вы почувствуете больше контроля, изменяя свой проект с помощью эффектов.
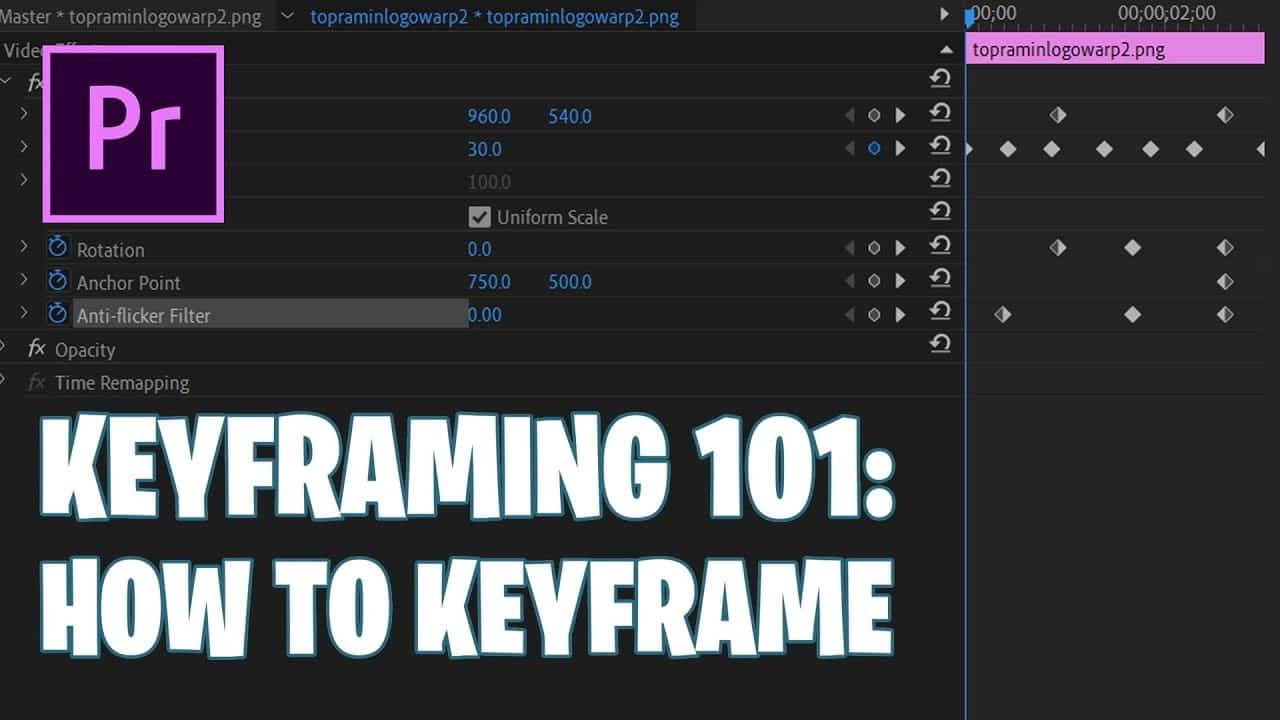
Что такое ключевые кадры в Adobe Premiere?
Ключевые кадры в анимации и кинопроизводстве - это графика, определяющая начальную и конечную точку каждого плавного перехода. Рисунки (или последовательные изображения) называются «.шиныПотому что его место в прошлом (раньше) измерялось кадрами, размещенными на кинопленке. Последовательность ключевых кадров или ключевых кадров, определяющая движение, которое замечает зритель. В то время как расположение ключевого кадра в фильме, видео или анимационной ленте определяет время движения. Потому что только два или три ключевых кадра в секунду не создают иллюзии движения, а остальные кадры заполняются тем, что называется Шины Inter.
Ключевые кадры - это функция, которая позволяет изменять свойства эффекта или перехода с течением времени. Это означает, что вы можете изменить скорость или скорость появления эффекта или перехода, а также изменить время и место начала или окончания эффекта в клипе.
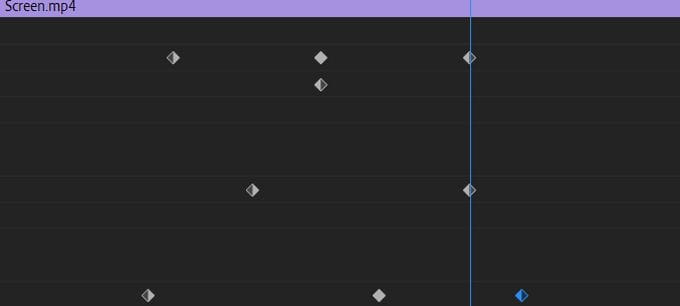
Ключевые кадры - это моменты времени, которые вы указываете для этих изменений. Итак, для этого вам понадобится как минимум два ключевых кадра. Один для запуска эффекта или перехода, а другой для его завершения.
Однако ключевые кадры дают вам возможность добавлять между ними столько точек, сколько вам нужно. Это означает, что вы можете редактировать свойства эффектов как угодно точно. Вы можете создать несколько начальных и конечных точек, чтобы изменить способ анимации эффекта или переходов в вашем проекте.
Эти свойства включают такие вещи, как положение, масштаб, непрозрачность и поворот. В зависимости от выбранного вами эффекта, перехода или клипа будут разные свойства. Ключевые кадры позволяют анимировать эти свойства, чтобы плавно воздействовать на выбранный клип, эффект или переход.
Как добавить ключевые кадры в Premiere
Научиться использовать ключевые кадры относительно легко, и как только вы поймете, как они работают, вы сможете использовать их в кратчайшие сроки.
Вам сначала нужно будет открыть Панель управления эффектами. Вы можете найти его, перейдя в Окно -> Элементы управления эффектами. При выборе клипа вы увидите раскрывающееся меню под названием Видео эффекты. Эти эффекты предоставят атрибуты для выбранного клипа, такие как положение или масштаб.
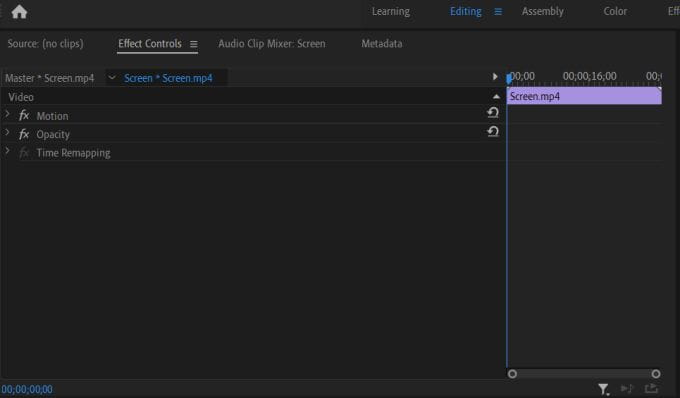
Вы также увидите эффекты, которые вы применили к клипу, в раскрывающемся списке. В зависимости от эффекта будут разные характеристики, которые вы сможете изменить. Справа от этих меню будет небольшая шкала времени, показывающая выбранный вами клип.
На этой временной шкале вы можете настроить ключевые кадры. Например, давайте изменим эффект Волновая деформация в разделе. После размещения эффекта на клипе и перехода к элементам управления эффектами вы можете выбрать раскрывающийся список «Искажение волны».
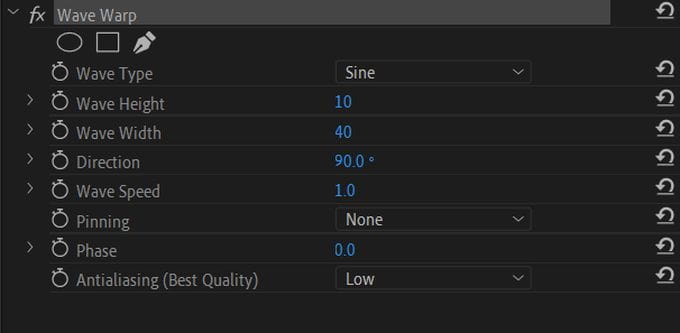
Допустим, вы хотите изменить высоту волны. Сначала переместите курсор на мини-шкалу времени, где вы хотите разместить первый ключевой кадр. Затем измените значение атрибута высоты волны, щелкнув и перетащив числовое значение рядом с ним.
Это значение будет, когда курсор достигнет этого первого ключевого кадра. Чтобы установить ключевой кадр, выберите секундомер слева от высоты волны.
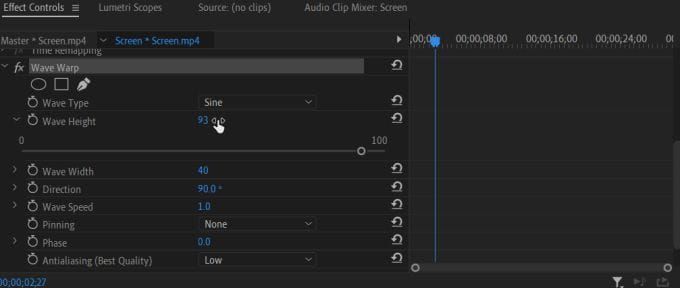
Вы должны увидеть ромбовидный ключевой кадр на мини-шкале времени. Значок ромба с двумя стрелками также появится сбоку рядом с функцией. Высота волны. Вы можете использовать его для добавления или удаления ключевых кадров, а также для перехода от одного ключевого кадра к другому.
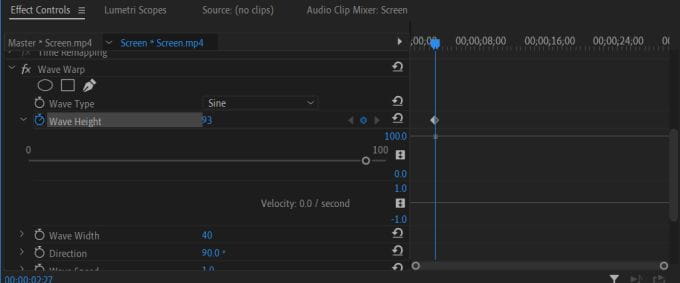
Теперь есть несколько способов создания ключевых кадров. Если вы переместитесь в новое место на временной шкале и внесете какие-либо изменения в значение высоты волны, будет добавлен ключевой кадр. Вы также можете нажать кнопку «Добавить / удалить ключевой кадрЧтобы добавить ключевой кадр, если у вас нет ключевого кадра на выбранной временной шкале.
Вы также заметите серые точки под ключевыми кадрами на временной шкале. Вы можете щелкнуть и перетащить его, чтобы изменить значение в главном окне. Вы также можете щелкнуть и перетащить сами ключевые кадры, чтобы изменить место их появления.
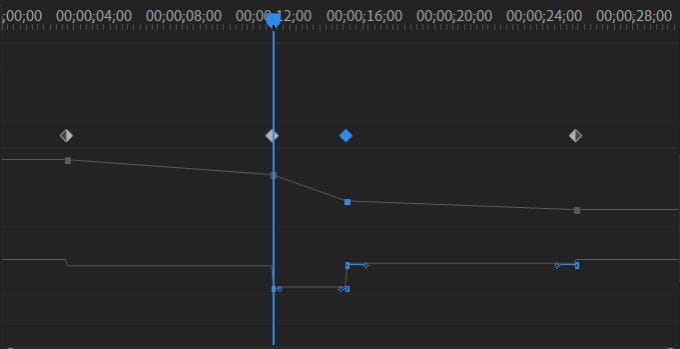
Советы по использованию ключевых кадров в Premiere
Если вы хотите упростить создание анимации с использованием ключевых кадров, вы можете поиграть с Velocity. Таким образом, стоимость собственности меняется быстро или медленно с течением времени. Под ключевыми кадрами есть вторая линия под линией значений, которую вы можете щелкнуть и перетащить, чтобы отобразить несколько синих полос. Если вы щелкнете и перетащите кружки этих полос, вы можете изменить скорость определенной точки.
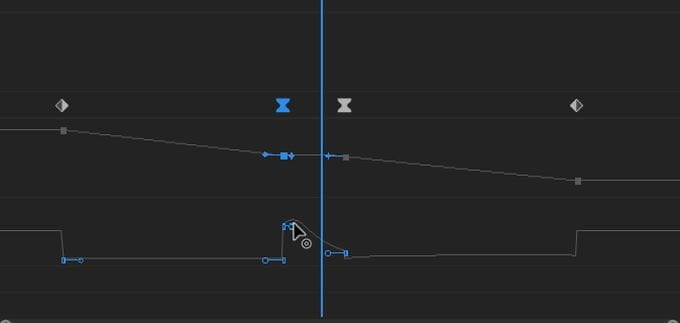
Вы также должны иметь в виду, что при использовании ключевых кадров, чем больше вы добавляете в свой проект, тем сложнее становится Обработка видео на компьютере. Поэтому при редактировании с использованием ключевых кадров помните, что лучше меньше, да лучше.
Обратите внимание на числовые значения, чтобы как можно больше навести порядок. Использование значений поможет вам определить, будет ли анимация быстрой или медленной, и как быстро произойдут изменения. Это защитит ваши эффекты от чрезмерной нестабильности.
Если вы хотите удалить все ключевые кадры из свойства, вы можете нажать кнопку Секундомер снова избавиться от них.
Когда использовать ключевые кадры
Теперь, когда вы знаете, как использовать ключевые кадры в Premiere, вам может быть интересно, когда их следует использовать в процессе редактирования. Ключевые кадры лучше всего использовать, когда вы хотите анимировать эффект определенным образом.
Premiere позволяет настраивать практически все аспекты свойств эффекта, поэтому, если вы хотите, чтобы переход был более плавным и продолжительным, или если вы хотите Искажение видео Ключевые кадры позволяют вам вести себя определенным образом. Убедитесь, что вы точно помните, как именно вы хотите анимировать эффект, иначе ключевые кадры могут превратиться в беспорядок.
Если вы только начинаете работать с ключевыми кадрами в Adobe Premiere, попрактикуйтесь в использовании их с различными эффектами, чтобы получить лучший опыт. Создать анимацию бесшовные.







