Почти сюрреалистично, насколько наше планирование работы и график работы должны учитывать, насколько хаотичным все может быть в наши дни. Вот почему следует ценить объем работы, которую Google делает для нас со своим приложением для управления временем. Календарь Google.
Конечно, никто не может отрицать отношения любви и ненависти к этому конкретному применению. Хотя, с одной стороны, может быть сложно постоянно заниматься задачами (которые будут представлять собой их шквал в напряженный день) без возможности планировать и Управление расписанием С другой стороны, без него было бы намного хуже.
Вот почему Календарь Google является таким полезным веб-приложением, и здорово, что вы хотите воспользоваться преимуществами, которые оно предлагает. В этой статье мы разберемся, как добавить или создать задачу на iPhone, Android и ПК с помощью Календаря Google.
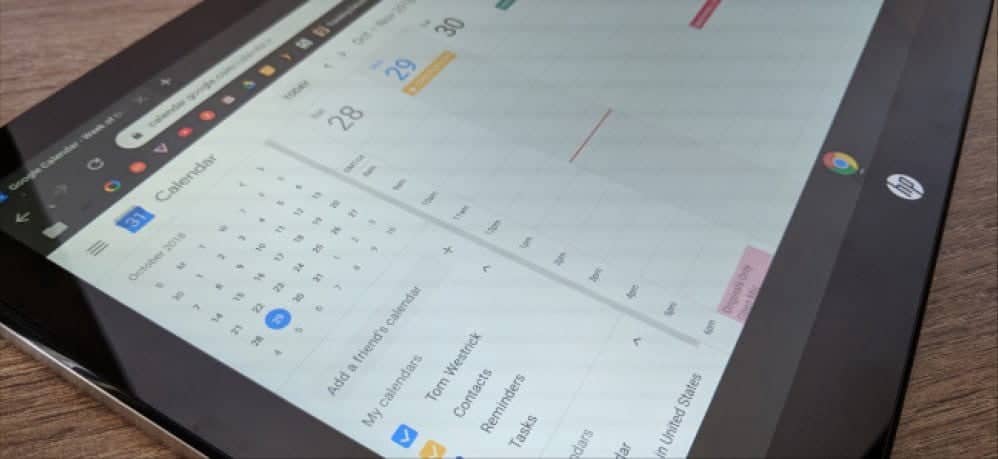
Как создавать задачи в приложении Google Calendar на iPhone и Android
Сначала загрузите / обновите приложение Google Calendar. 
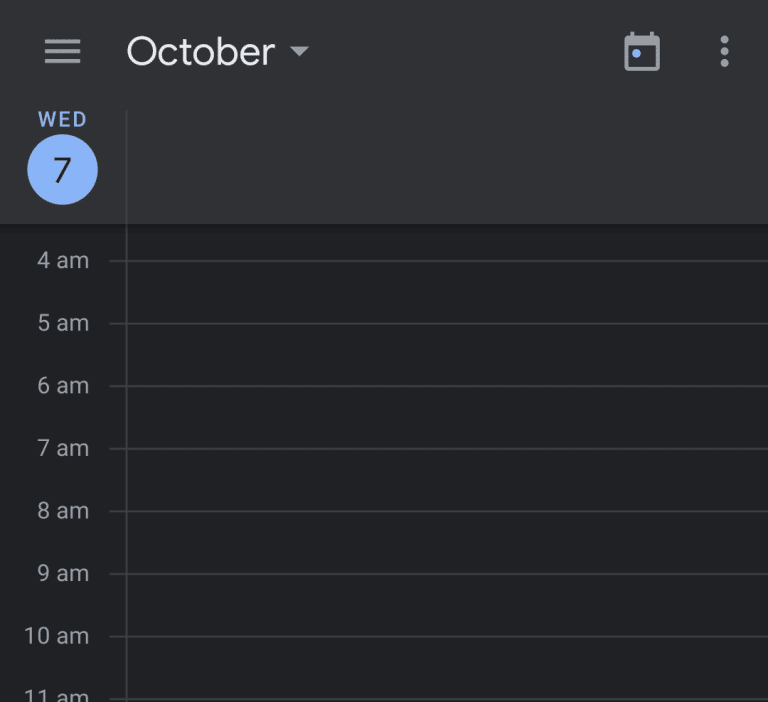
Вы увидите месяц (сейчас октябрь) вверху справа, слева со стрелкой раскрывающегося списка рядом с ним, щелкните стрелку, чтобы увидеть все дни месяца. Щелкните дату, на которую вы хотите назначить следующее задание.
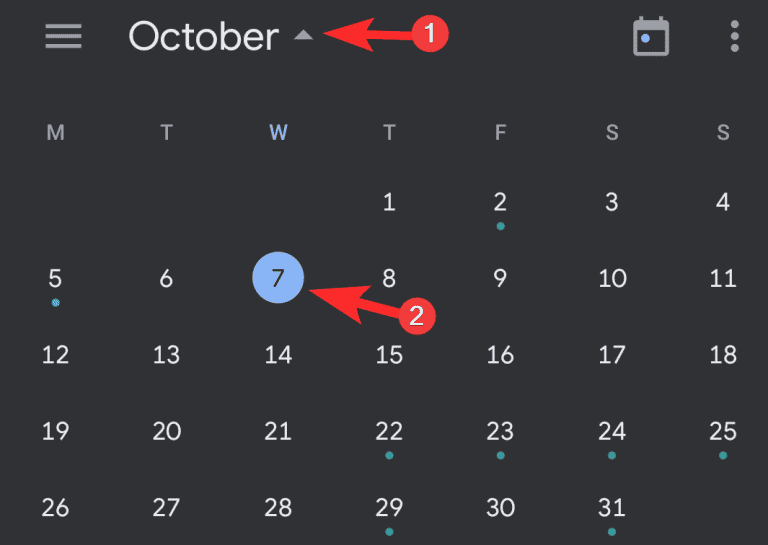
Теперь календарь покажет вам часы дня, который вы выбрали. Теперь нажмите на знак плюса (
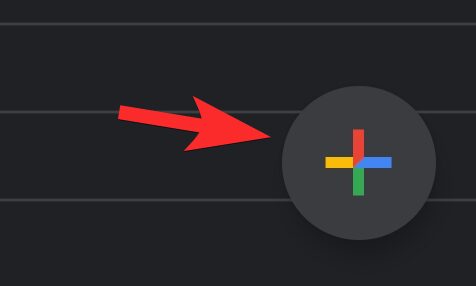
Из представленных вариантов выберите задача.
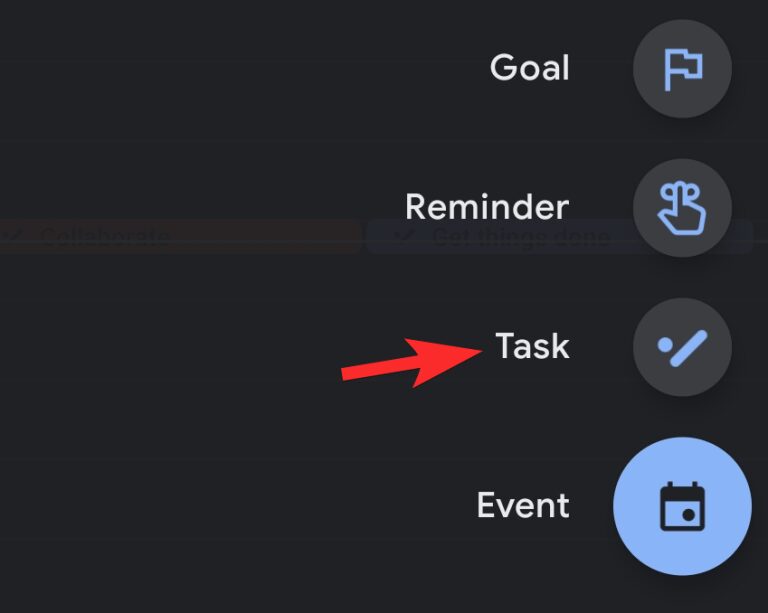
Теперь откроется другая страница. Добавьте детали вашей задачи и нажмите спасти.
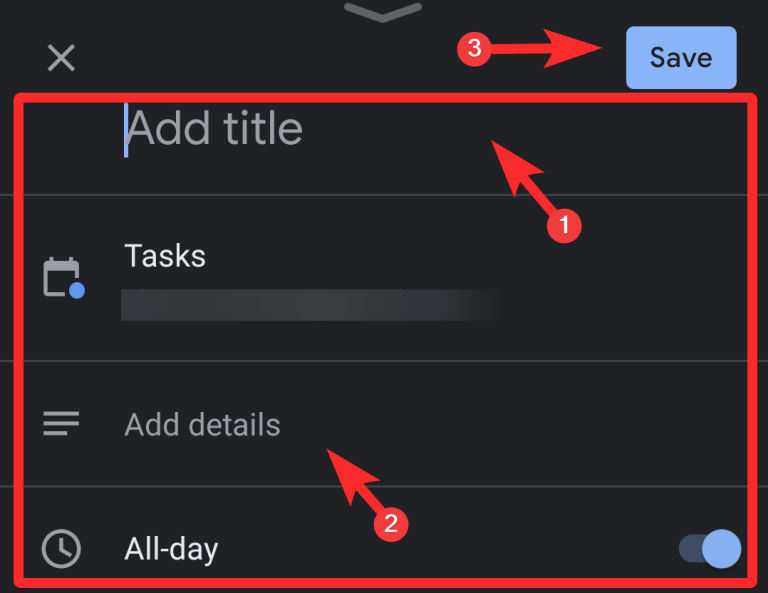
Снимите флажок рядом с параметром. все дни Когда вы хотите назначить задачу на определенное время. Под ним будет отображаться текущее время дня. Нажмите на время.
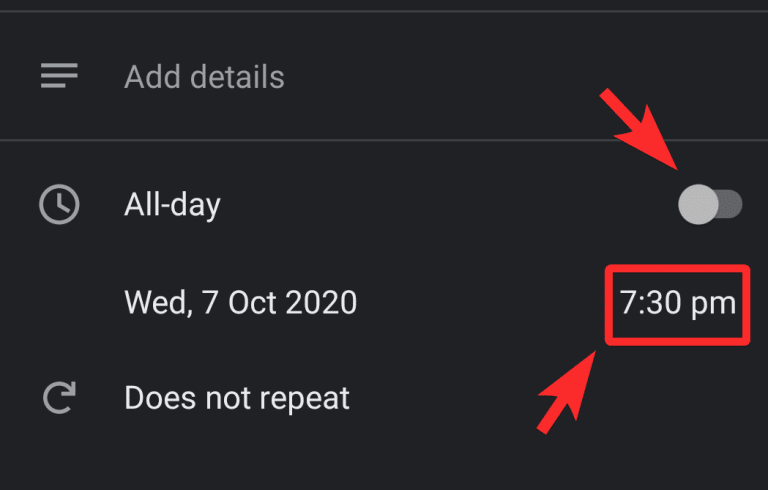
Измените время на часах, перемещая их стрелки. Как только время будет установлено, нажмите «Ok».
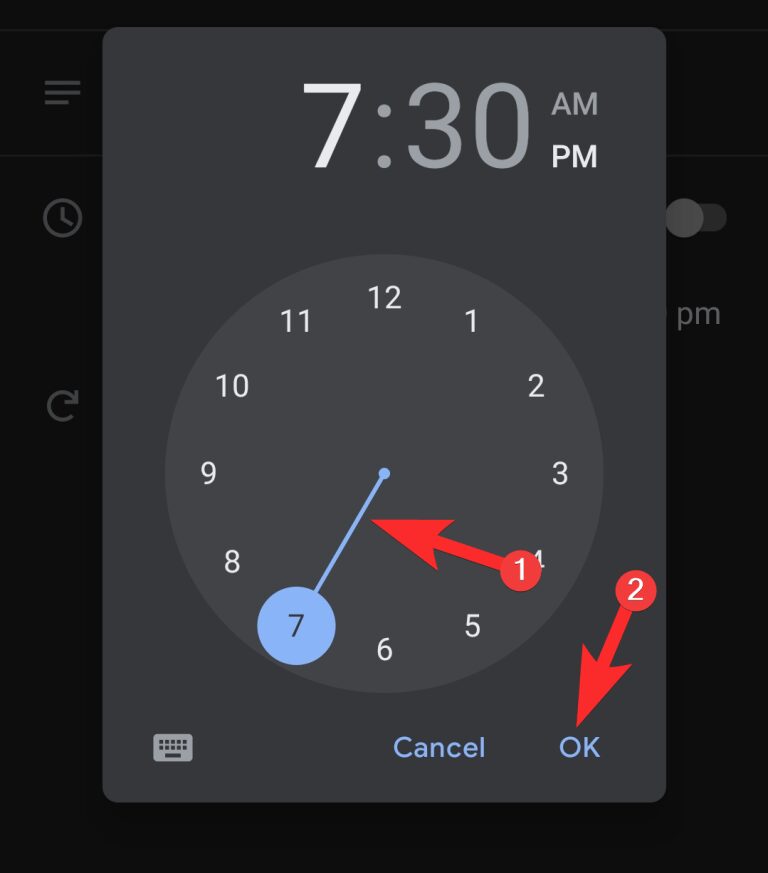
Вот как вы добавляете или создаете задачу в Календаре Google с помощью телефона.
Как создавать задачи в Календаре Google на компьютере
Вы должны получить доступ к Календарю Google через https://calendar.google.com/. В браузере Chrome вы также можете получить к нему доступ прямо из ящика Google Apps.
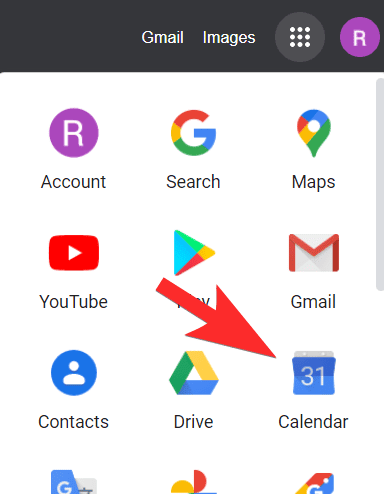
В календаре нажмите кнопку. 
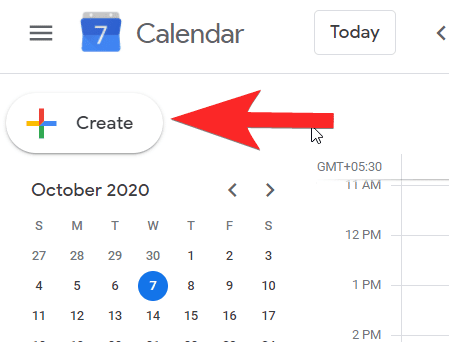
Откроется небольшое окно, в котором вы сможете добавить детали. Он будет установлен на событие, поэтому вам нужно убедиться, что вы сбросили его на задача.
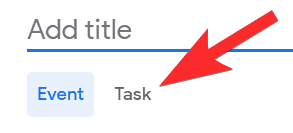
После того, как окно настроено на вариант задачи, добавьте заголовок, сведения о задаче и установите время и дату для задачи. После добавления всех деталей коснитесь спасти.
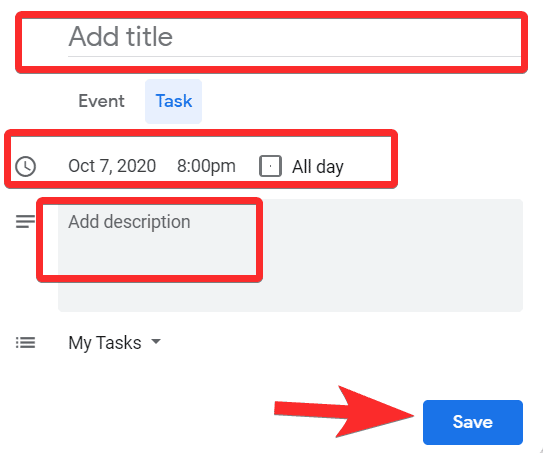
Ваша задача создана.
Дополнительные советы
Как отключить задачи в приложении Google Calendar с телефона
Нажмите кнопку меню 
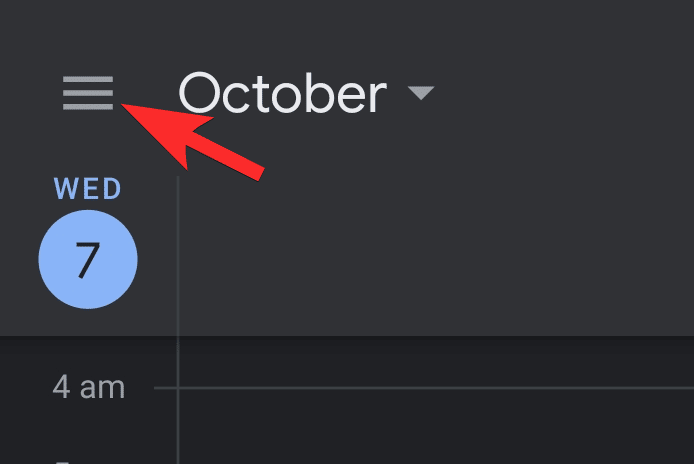
В меню вы сможете найти задачи, рядом с которыми установлен флажок. Снимите галочку.
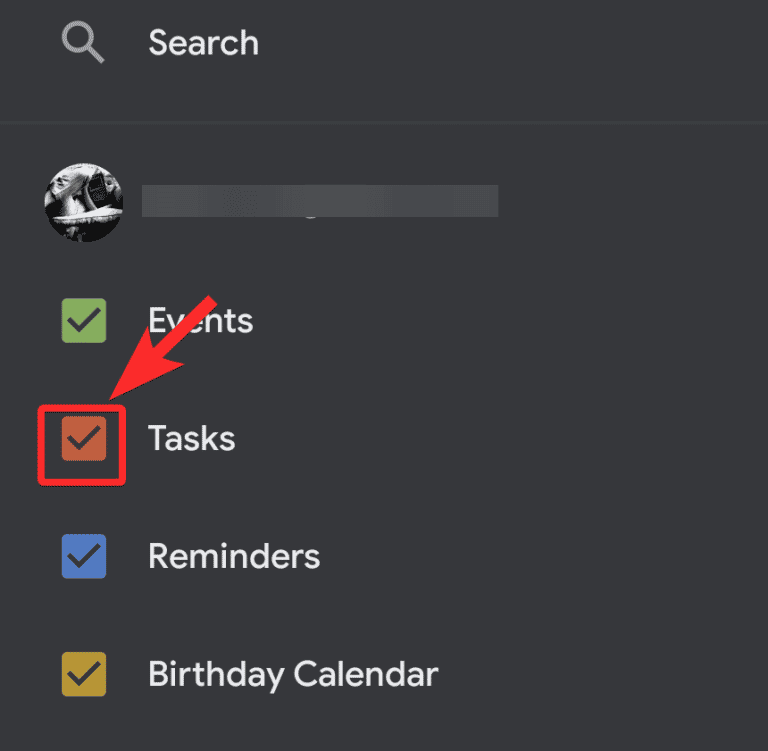
Как только вы это сделаете, все задачи будут скрыты из календаря.
Как отключить задачи в календаре Google с помощью веб-приложения
На левой панели прокрутите вниз до раздела. Мои календари. Здесь вы сможете увидеть задачи, рядом с которыми установлен флажок. Как и в случае с телефоном, снимите галочку.
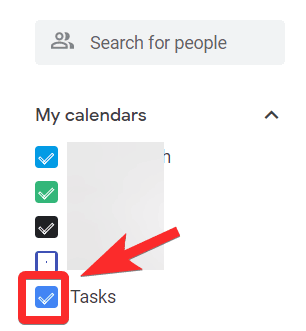
Это оно! Задачи исчезнут из календаря.
Как определить свой список дел при создании задачи
используя телефон
Опция выбора списка задач появится после всех остальных опций на странице редактирования. Вы увидите кнопку меню 
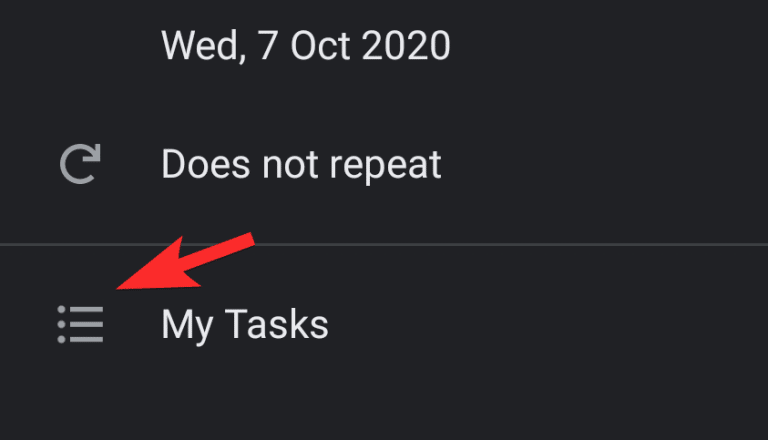
Теперь откроется меню, в котором будут показаны все ваши списки дел, выберите тот, который хотите добавить.
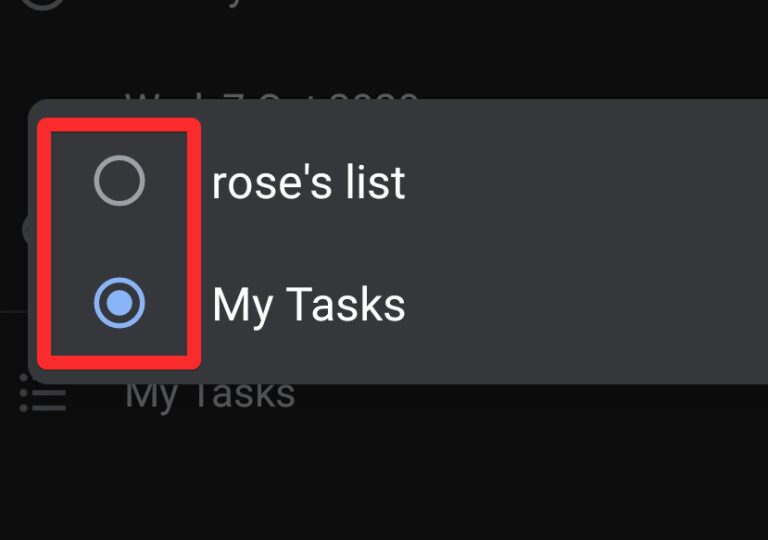
используя компьютер
В окне «Где была добавлена и отредактирована задача» вы сможете найти список задач сразу после текстового поля «Добавить описание». Щелкните стрелку раскрывающегося списка, чтобы просмотреть все свои списки дел.
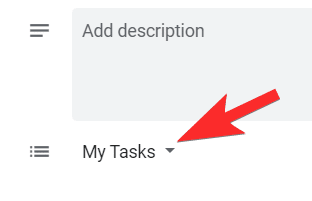
Выберите нужный список задач, просто щелкнув по нему.
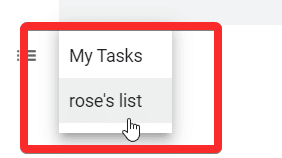
Так определяется список задач при создании задачи.
Мы надеемся, что эта статья оказалась для вас полезной! Береги себя и оставайся в безопасности.







