Вы хотите добавить границы вокруг ваших фотографий? Photoshop может помочь вам сделать это быстро.
Обеспечивает Photoshop Множество параметров настройки границ, таких как толщина и цвет, чтобы изменить внешний вид ваших границ. Когда у вас будут готовы границы, вы можете применить их либо к одной из своих фотографий, либо ко всем фотографиям сразу.
Здесь мы покажем вам, как добавить границу к одному изображению, а также как добавить границы сразу к нескольким изображениям с помощью Photoshop.

1. Как добавить границы к одному изображению в Photoshop
В приведенном ниже примере к изображению добавляется красная рамка толщиной 5 пикселей. Вы можете изменить эти параметры, чтобы ваши границы выглядели именно так, как вы хотите.
Если вам интересно посмотреть, как работает этот процесс, он работает следующим образом: вы делаете копию своего слоя, вы изменяете размер холста, чтобы он соответствовал новой границе, добавляете слой заливки с цветом границы по вашему выбору и, наконец, перемещаете новый слой заливки позади основного изображения.
Вот как все это сделать шаг за шагом:
- Откройте изображение в Photoshop, щелкните правой кнопкой мыши слой справа и выберите Дублирующий слой.
- Нажмите "Okв поле на экране, чтобы создать новый дублирующий слой.
- Щелкните меню изображения вверху и выберите Размер холста.
- Установите флажок «Относительный», введите 5 в качестве размера штриха в полях «Ширина» и «Высота». Затем выберите «Пиксели» в качестве единицы размера, щелкните среднюю точку в меню «Якорь» и нажмите «ОК».
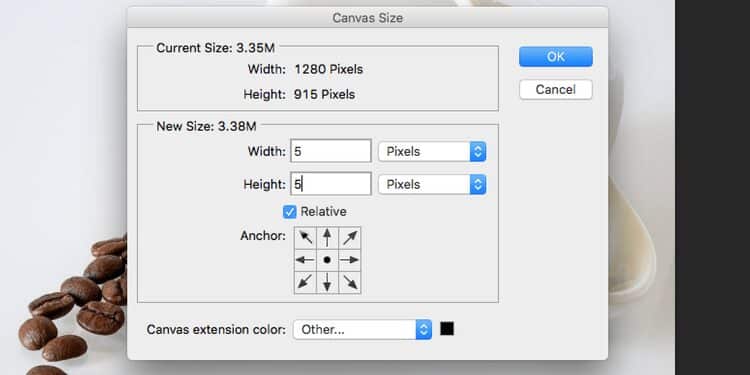
- Теперь у вас должна быть выделена пустая область вокруг вашего изображения. Это то, что будет заполнено выбранным вами цветом границы.
- Нажмите "Меню" Слои вверху и выберите Новый слой заливки -> Сплошной цвет.
- Нажмите "Okв поле на экране. Вам пока не нужно выбирать цвет границы, так как вы это сделаете на следующем экране.
- Выберите красный (или любой другой цвет) для границы из списка цветов и нажмите Ok.
- Цвет ваших границ - единственное, что вы увидите на экране. Чтобы поместить изображение перед цветным слоем, выберите слой Color Fill 1 с правой стороны экрана и перетащите его под слой, который вы скопировали ранее.
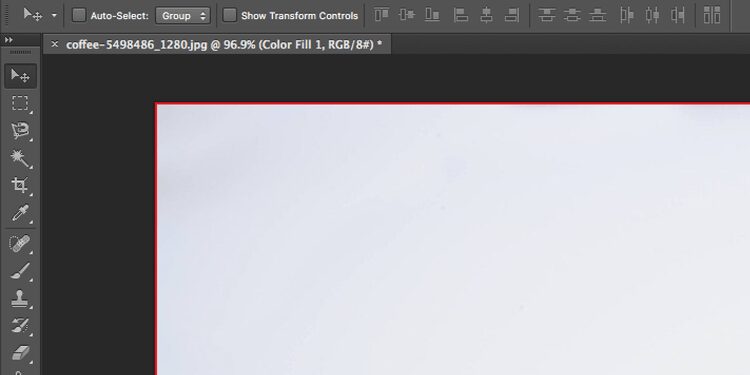
Теперь вы должны увидеть свое изображение с выбранной рамкой вокруг него. Нажмите Файл -> Сохранить чтобы сохранить изображение.
2. Как добавить рамку к нескольким изображениям в Photoshop
Хотя вы можете использовать описанный выше метод для добавления рамки к фотографиям одну за другой, это неудобно, если у вас много фотографий для работы. К счастью, в Photoshop есть функция под названием «Действия» для автоматизации ваших задач.
Для этой конкретной задачи вы можете создать и сохранить действие. Затем используйте инструмент автовоспроизведения и запустите процедуру для всей папки с фотографиями. Это добавит границу ко всем вашим изображениям без какого-либо ручного взаимодействия с каждым элементом.
Чтобы настроить этот параметр, необходимо пройти два этапа, а именно:
Запишите действие, чтобы добавить границу к изображению
Первое, что нужно сделать, это записать действие, добавляющее границу к одному изображению. Сделать это можно следующим образом:
- Откройте изображение в Photoshop и нажмите «Меню». Окно вверху и выберите Рабочее пространство с последующим Фото. Это добавит действия в правую часть экрана.
- Щелкните значок кнопки воспроизведения справа, чтобы отобразить меню действий, и выберите параметр. Создать новое действие Чтобы добавить новое действие.
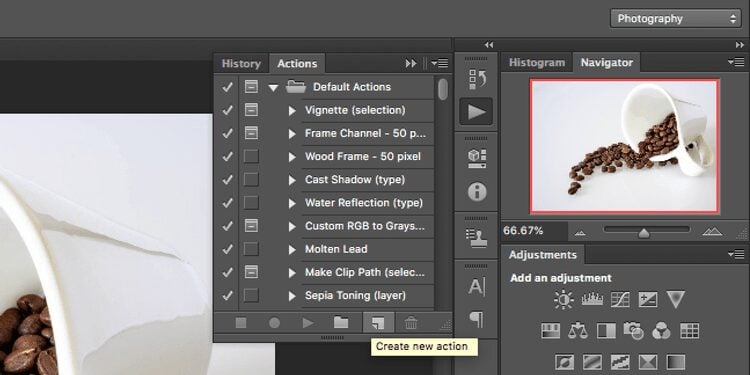
- Введите название вашего действия и нажмите «Зарегистрироваться». Это имя, которое вы будете использовать для идентификации этой процедуры.
- Теперь, когда запись началась, выполните указанные выше действия, чтобы добавить рамку к одной фотографии.
- При добавлении границы к изображению сохраните изображение, выбрав «Файл» -> «Сохранить как». Отсюда выберите папку, в которой вы хотите сохранить изображения, выберите формат изображения и нажмите «Сохранить». Не вводите имя для изображения; Пусть останется как есть.
После того, как Photoshop добавит границу, он сохранит ваши изображения в папке, которую вы указали на последнем шаге выше. Кроме того, он будет сохранен с исходными именами всех ваших фотографий.
Используйте экшен Photoshop, чтобы добавить границы к нескольким изображениям
Теперь, когда ваш экшен готов, вам нужно связать его с функцией автозапуска Photoshop, чтобы применить действие ко всем вашим изображениям. Если фотографии, которые вы хотите отредактировать, находятся на другом устройстве, сначала убедитесь, что вы импортировали все фотографии на свой компьютер.
Ваши изображения могут быть в любом формате, и они будут работать, пока Photoshop поддерживает этот формат.
Как только вы это сделаете, выполните следующие действия, чтобы добавить границы к вашим коллажам:
- Создайте новую папку, назовите ее без границ и скопируйте в нее все свои фотографии.
- Запустите Photoshop и щелкните Файл> Автоматизация> Пакетная обработка (Photoshop).
- В меню «Действие» вверху выберите действие границы, которое вы записали ранее.
- Выберите папку из раскрывающегося списка «Источник».
- Нажмите кнопкуاختيارИ выберите созданную вами папку без границ.
- Наконец, нажмите наOkPhotoshop начнет добавлять границы ко всем изображениям в выбранной папке.
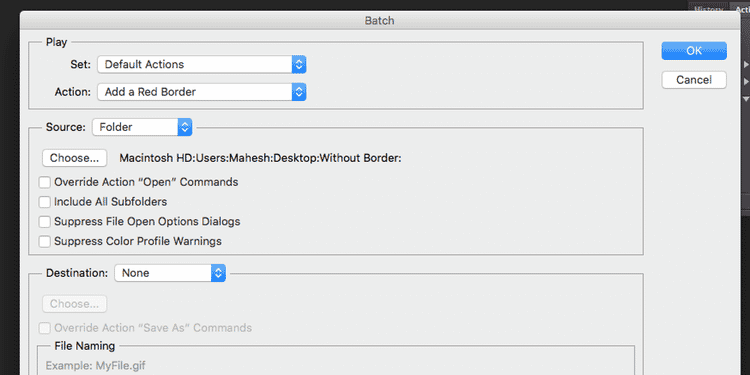
Легко добавляйте границы к вашим фотографиям
Добавить рамку к вашим фотографиям не составит труда. С помощью Photoshop вы можете не только легко добавить рамку к одной фотографии, но также можете добавить границы к тысячам фотографий почти без усилий.
Но если у вас нет Photoshop или вы хотите изучить другие варианты, знайте, что существует множество Другие способы добавить рамку к вашим фотографиям.







