Доступ к файлам, хранящимся на вашем настольном компьютере или ноутбуке с Windows, с вашего телефона Android иногда может быть сложнее, чем может показаться. Есть несколько способов сделать это, но приложение PC Remote для Android действительно помогает упростить процесс настройки и сделать его беспрепятственным, независимо от того, хотите ли вы проводное или беспроводное соединение.
Вот как получить доступ к хранилищу на вашем компьютере с Windows, чтобы обмениваться файлами с вашим телефоном Android. Проверять Лучшие приложения для обмена файлами для смартфонов Android.
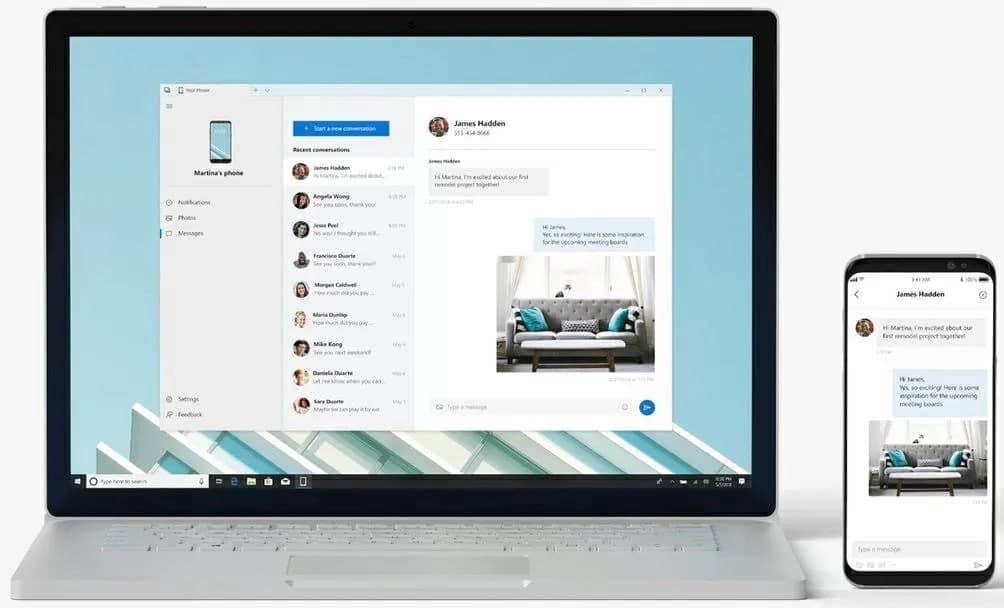
Как получить доступ к хранилищу компьютера с помощью телефона Android
В этом руководстве мы собираемся использовать одно из лучших сторонних приложений для удаленного управления компьютером, чтобы получить доступ к системе Windows. Вам нужно скачать два приложения: Удаленный приемник ПК на вашем компьютере и ПК пульт на телефоне Android. Оба приложения бесплатны для использования, а в приложении для Android есть возможность совершать покупки внутри приложения.
Приложения предоставляют четыре режима доступа к файлам на вашем компьютере: Wi-Fi, Bluetooth, USB и QR-сканирование. Он также прост в использовании, пользовательский интерфейс прост и удобен в навигации, а процесс общения плавный. В дополнение к поддержке загрузки существуют параметры управления файлами, включая удаление, переименование и создание ярлыков.
Шаг 1. Подключите компьютер и телефон
После загрузки обоих приложений вам необходимо запустить их оба и выполнить шаги, чтобы установить соединение между вашим компьютером и телефоном Android. Существует четыре способа подключения. Если вы предпочитаете использовать Bluetooth:
- Вы должны сначала включить Bluetooth на вашем компьютере, а также на вашем телефоне.
- На главной странице приложения для Android выберите вариант Подключение.
- В списке опций нажмите на значок Bluetooth и выберите свой компьютер из списка доступных устройств.
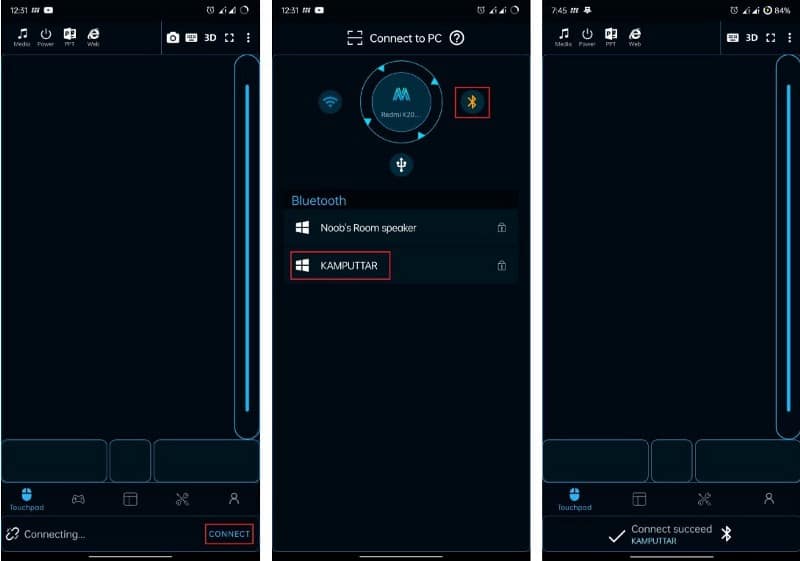
Если ваш телефон и компьютер используют одну и ту же сеть Wi-Fi, вы также можете соединить их, выбрав значок Wi-Fi вместо Bluetooth и выбрав свой компьютер из списка доступных локальных устройств.
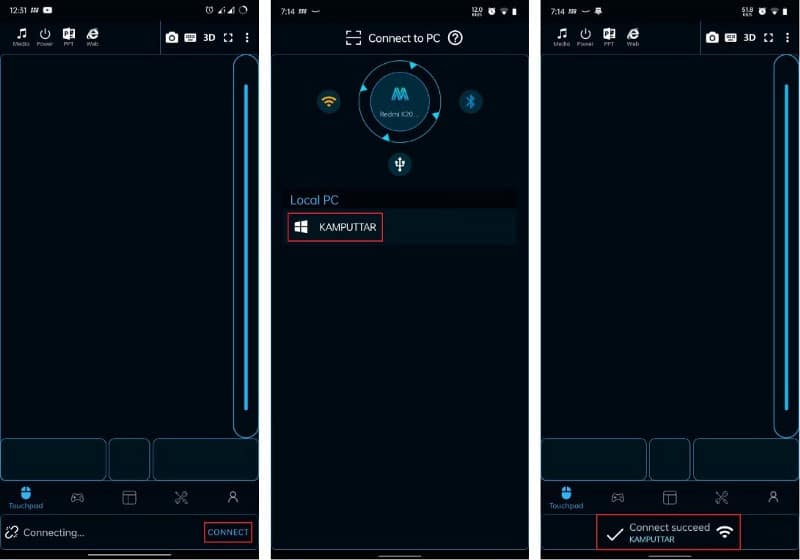
Если вы не хотите использовать беспроводной метод, не волнуйтесь, вы также можете подключить свой телефон с помощью USB-кабеля. Вот как:
- Подключите USB-кабель к телефону и подключите его к компьютеру.
- В приложении для телефона Android коснитесь Контакт И выберите режим USB, нажав на значок USB.
- Приложение спросит вас Включить USB-модем На вашем телефоне, и как только вы это сделаете, сопряжение будет завершено.
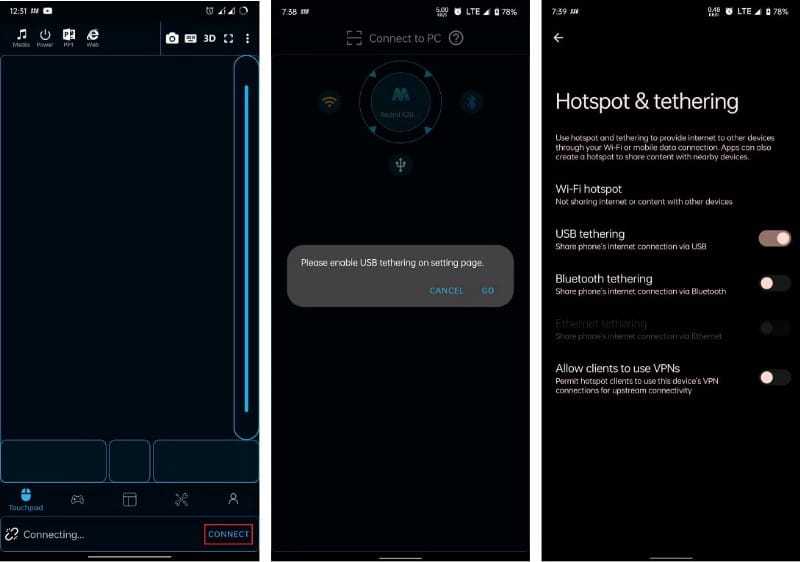
Помимо этих трех методов, существует также возможность сопряжения со сканером QR-кода:
- Выберите опцию «Создать QR-код» в меню. местный контакт В приложении удаленного приемника для ПК. При этом на экране вашего компьютера отобразится QR-код.
- В приложении для телефона Android коснитесь подключение к компьютеру в списке режимов подключения. Теперь сканер откроется на телефоне.
- Отсканируйте QR-код, и подключение будет успешным.
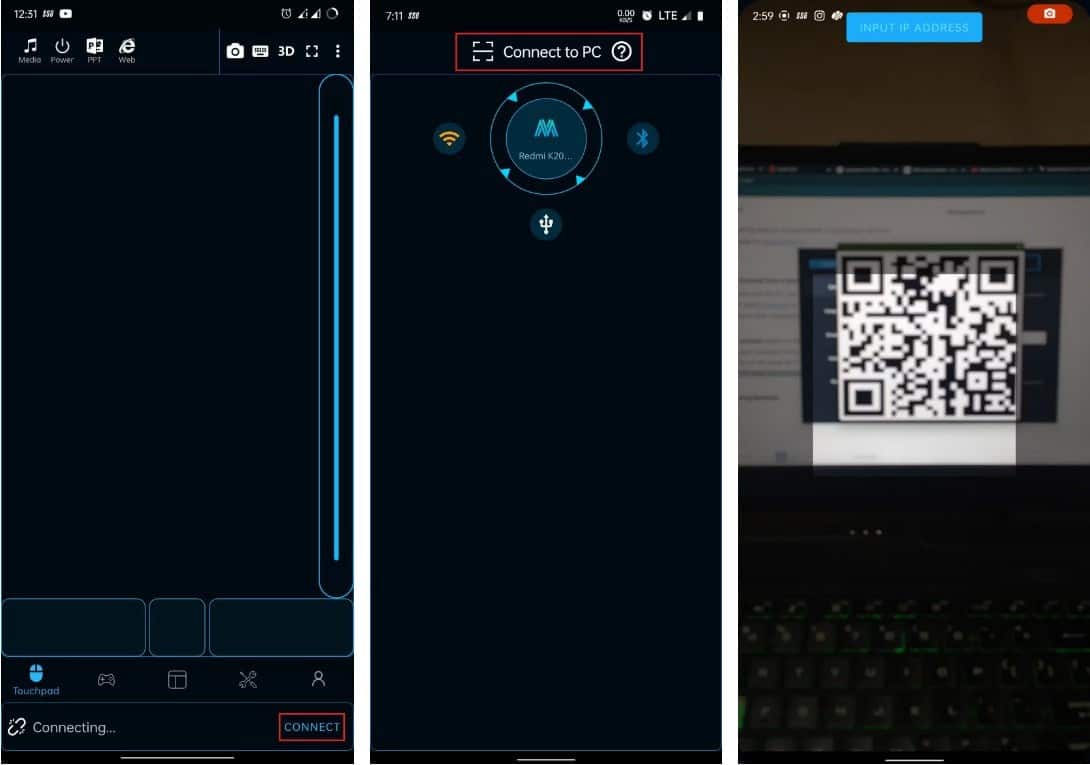
Подсказки: Если у вас есть какие-либо проблемы с сопряжением, например, имя устройства не отображается в списке или не удается подключиться, выйдите из приложения «Телефон», удалите его из списка последних приложений, принудительно остановите приложение в настройках телефона и снова откройте приложение.
Если вы столкнулись с ошибкой даже после выполнения этих шагов, перейдите к информации о приложении в настройках телефона и очистите кеш и данные хранилища приложения PC Remote. Затем снова откройте приложение, и вы готовы к работе. Проверять Как использовать телефон Android в качестве контроллера для игр на ПК.
Шаг 2. Получите доступ к хранилищу вашего компьютера
Теперь, когда вы успешно установили соединение между компьютером и телефоном, выполните следующие действия, чтобы получить доступ к своим файлам.
- На главном экране мобильного приложения коснитесь значка Утилиты в нижней панели.
- В разделе «Инструменты» коснитесь Этот ПК , и вы сможете увидеть файлы.
- Теперь вы можете перемещаться по файлам и папкам вашего компьютера на телефоне. Длительное нажатие на папку предоставит возможность переименовать, удалить, проверить свойства, создать ярлыки и открыть папку на компьютере.
- К сожалению, вы не можете загрузить всю папку на телефон с компьютера, но можете загрузить отдельные файлы долгим нажатием и выбором опции загрузки в меню процесса.
- Чтобы отключить телефон после завершения работы, коснитесь значка профиля рядом со значком утилит, затем выберите вариант Отключить.
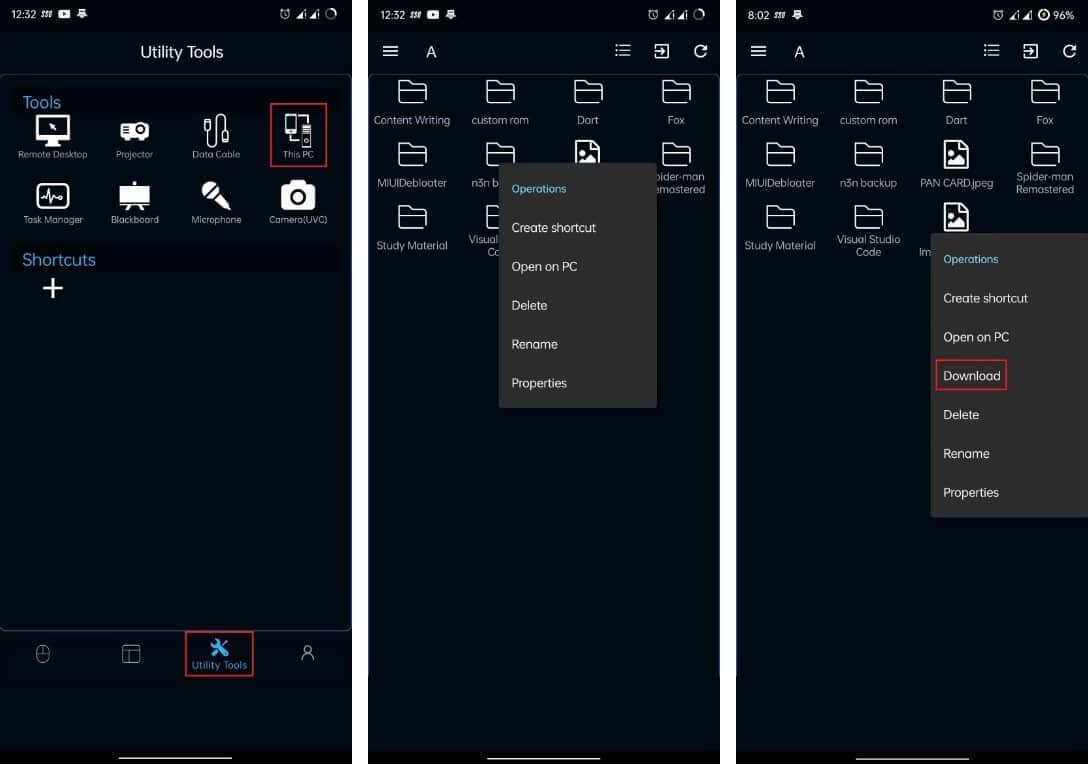
Скачивайте файлы локально со своего компьютера с помощью телефона Android
Приложения, предоставляющие такие функции, как PC Remote, позволяют очень легко использовать телефон Android для доступа к файлам, хранящимся на вашем компьютере с Windows. Он идеально подходит для доступа к отдельным файлам, но есть множество других методов, которые стоит попробовать, когда вам нужно передать большие объемы данных между телефоном и компьютером. Теперь вы можете просмотреть Как перенести файлы с Android на компьютер: лучшие способы.







