Хотя OneDrive зарекомендовал себя благодаря облачному онлайн-хранилищу, многие люди еще не знают о его возможностях автономного хранения файлов. Как правило, вы используете OneDrive для синхронизации файлов между вашими компьютерами и облаком, что затем позволяет вам получить доступ к любому из них из любого места — со смартфона, ноутбука, рабочего стола и т. д.
Однако в некоторых случаях вы также можете получить доступ к своим файлам Windows в автономном режиме. Итак, давайте рассмотрим все возможные направления, которые находятся в вашем распоряжении. Проверять Что такое OneDrive? Руководство по облачному хранилищу Microsoft.
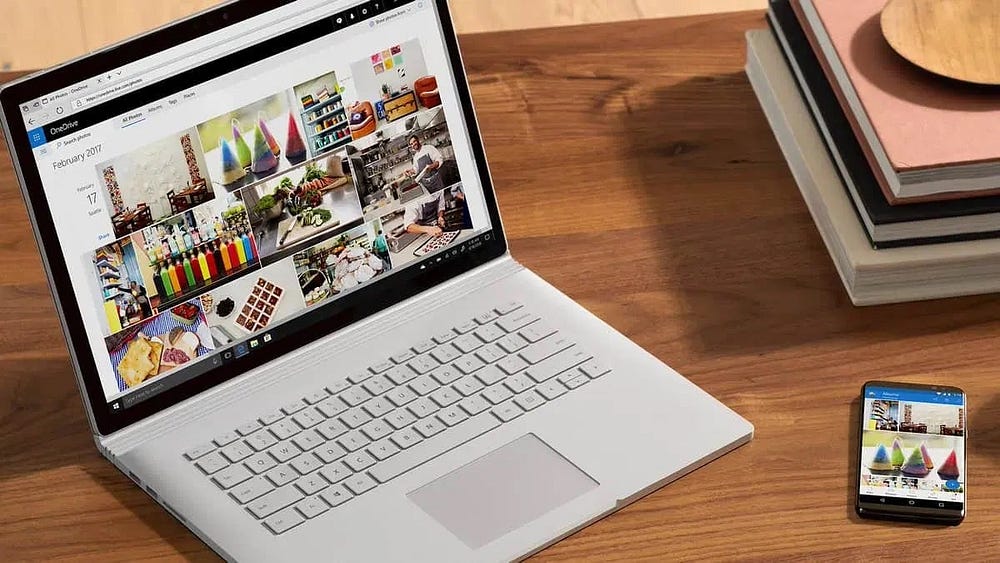
Почему файлы OneDrive должны быть доступны в автономном режиме
Как уже упоминалось, OneDrive — это служба облачного хранения, которая, среди прочего, размещает ваши файлы в облаке для быстрого доступа. Итак, почему вы хотите сделать все возможное и сделать свои файлы доступными для использования в автономном режиме? Как оказалось, по целому ряду причин. Вот лишь некоторые из них:
- Доступ к вашим файлам, если нет интернетаДоступ к вашим файлам из службы OneDrive будет невозможен, если вы по какой-либо причине не можете выйти в Интернет. Ваш рабочий процесс сильно пострадает, если файлы потребуются для какой-то важной работы позже. Более того, если вы работаете во время путешествия, лучше не полагаться на локальный интернет. Таким образом, хранение ваших основных файлов в автономном режиме пригодится в таких случаях.
- الأمان: облачные сервисы удобны; В этом нет никаких сомнений. Но, как это часто бывает, это удобство также сопряжено с некоторыми рисками. В этом случае это может быть случайная потеря данных, атаки вредоносных программ или просто человеческие ошибки. Короче говоря, ваши данные никогда не будут в полной безопасности. Если у вас есть важные или конфиденциальные данные, имеет смысл хранить их в автономном режиме.
- Резервное копирование: Продолжая наше замечание о потенциальных угрозах безопасности, сохранение некоторых файлов в автономном режиме будет действовать как своего рода резервная копия. Даже если вы потеряете свои файлы в облаке, они останутся на вашем компьютере для дальнейшего использования. Мы также хотим отметить, что это никоим образом не заменяет обычное резервное копирование Windows. На самом деле вам следует создавать регулярные резервные копии данных независимо от того, используете ли вы облако или нет.
Пункты, которые мы упомянули выше, — это всего лишь несколько вариантов использования ваших данных OneDrive в автономном режиме. Многие другие вещи, такие как уменьшение задержки, повышение производительности и т. д., делают хранение ваших файлов OneDrive в автономном режиме хорошим вариантом.
Если вы еще этого не сделали, проверьте это Как связать OneDrive с вашей учетной записью Windows (используя те же данные для входа). Затем, когда ваш OneDrive полностью настроен, прокрутите ниже, чтобы узнать о различных способах перевода данных OneDrive в автономный режим. Проверять Не можете удалить файл или папку в OneDrive? вот что делать.
1. Файл OneDrive по запросу
Функция «Файлы по запросу» OneDrive, как следует из названия, позволяет вам получать доступ к файлам OneDrive без необходимости загружать их и хранить в хранилище.
Когда вы играете в Files On Demand, вы по-прежнему будете видеть все свои файлы как онлайн-файлы в проводнике, но они не будут занимать место. Когда вы подключены к Интернету, вы сможете использовать файлы, как и любой другой файл на вашем устройстве.
Вы также можете сделать так, чтобы файлы и папки всегда были доступны, даже если вы не в сети. OneDrive загрузит их, и они займут место на вашем компьютере.
Однако с помощью нескольких настроек вы также можете сделать свои файлы доступными для использования в автономном режиме. Вот как:
- Перейдите на панель задач на рабочем столе и щелкните правой кнопкой мыши значок OneDrive.
- Оттуда выберите Настройки Перейдите на вкладку Файлы по запросу.
- Установите флажок «Экономить место и загружать файлы по мере их использования» и нажмите «ОК».
- Теперь перейдите в папку OneDrive в проводнике и дважды щелкните файл или папку, которые вы хотите сделать доступными для автономного использования.
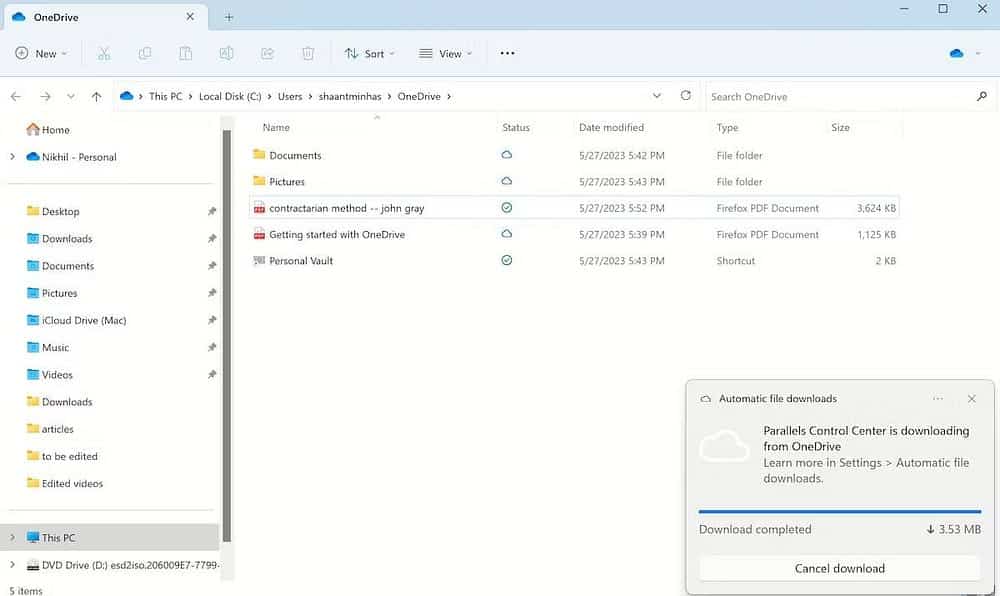
Как только вы дважды щелкните файл, OneDrive начнет загрузку, и ваш файл также будет доступен для автономного использования. Если раздел «Статус» изменится на зеленую галочку вместо значка облака, это означает, что ваш файл также доступен для автономного использования.
2. Всегда держите это устройство включенным
Если вышеуказанный метод по какой-либо причине не сработал, не волнуйтесь. Есть еще один более быстрый способ сделать ваши файлы OneDrive доступными для автономного использования. Просто перейдите в папку OneDrive в проводнике, щелкните файл правой кнопкой мыши и выберите параметр. Всегда держите это устройство включенным.
Готово — отсюда ваш файл будет доступен для автономного использования. Вы можете подтвердить это, найдя темно-зеленую галочку в разделе «Статус». Кроме того, если вы передумаете позже и захотите освободить место в хранилище, снова щелкните файл правой кнопкой мыши и выберите Освободите место. Проверять Как удалить локальные файлы OneDrive, не удаляя их.
Доступ к файлам OneDrive в автономном режиме в Windows
Использование OneDrive в автономном режиме не должно быть сложным. Если вы последуете одному из вышеперечисленных приемов, вы сможете получить доступ к своим файлам в автономном режиме. На самом деле, это лишь одна из многих функций, которые делают использование OneDrive еще лучше. Поэтому убедитесь, что вы проверили все функции, которые есть, чтобы получить максимальную отдачу от них всех. Вы можете просмотреть сейчас Сравнение Google Диска и OneDrive: какую службу следует использовать для резервного копирования файлов Windows.







