с помощью ICloud Drive , вы можете сохранить файлы любого типа в хранилище iCloud. Но то, как вы получаете доступ ко всем файлам в хранилище iCloud Drive, зависит от того, используете ли вы iPhone, Mac, ПК с Windows или устройство Android.
Мы покажем вам, как получить доступ к файлам iCloud Drive на любом устройстве. При этом вы можете редактировать документы, загружать файлы или освобождать место в iCloud независимо от того, где вы находитесь и что используете.
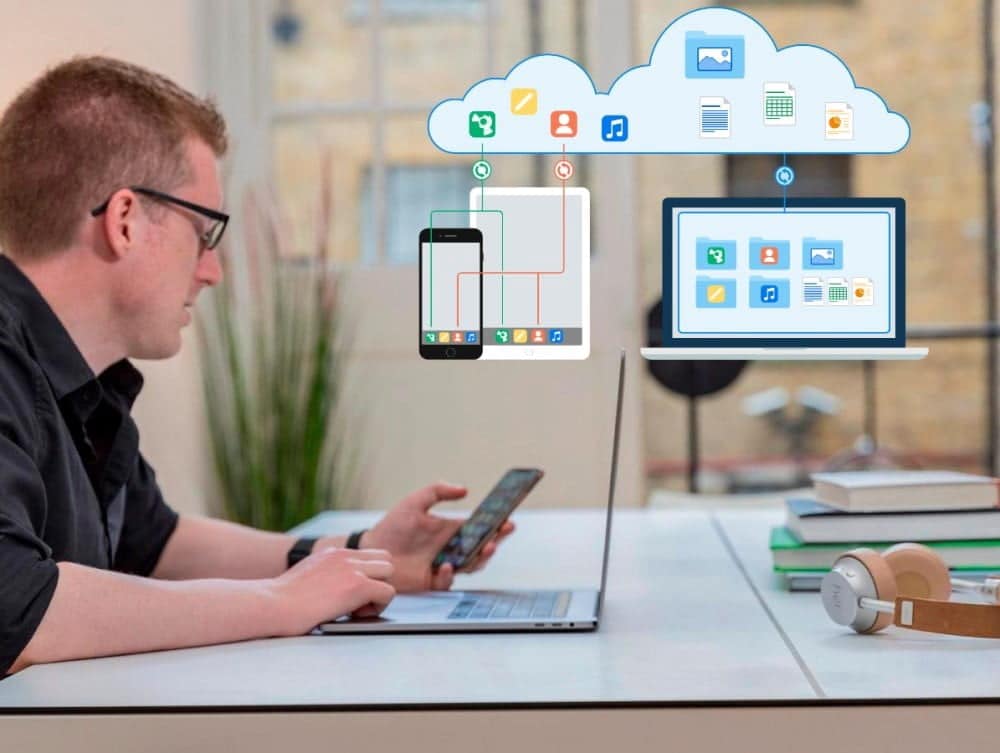
Как получить доступ к файлам iCloud на вашем iPhone или iPad
С iOS или iPadOS легко синхронизировать различные типы данных с iCloud, от резервных копий до событий календаря и фотографий. Большинство из этих опций встроено в операционную систему вашего устройства, поэтому вы можете найти фотографии iCloud прямо в приложении «Фотографии».
Точно так же для доступа к файлам iCloud Drive с вашего iPhone или iPad вам необходимо использовать приложение «Файлы».
Используйте приложение "Файлы" на своем iPhone или iPad.
Приложение "Файлы" - это простой в использовании файловый браузер, который можно подключить к ряду облачных сервисов хранения, таких как iCloud или Google Drive или же Dropbox. Вы даже можете использовать «Файлы» для просмотра документов, сохраненных локально на вашем устройстве.
Чтобы получить доступ к файлам iCloud Drive в приложении "Файлы":
- Откройте файлы на вашем iPhone или iPad.
- Неоднократно нажимайте вкладку «Обзор», пока не увидите список служб.
- Щелкните iCloud Drive, чтобы просмотреть все файлы в вашей учетной записи iCloud.
- Щелкните файл, чтобы загрузить и открыть его.
- Либо нажмите и удерживайте файл, чтобы отобразить всплывающее окно с дополнительными действиями, например Переименовать или же копировать или же удалять.
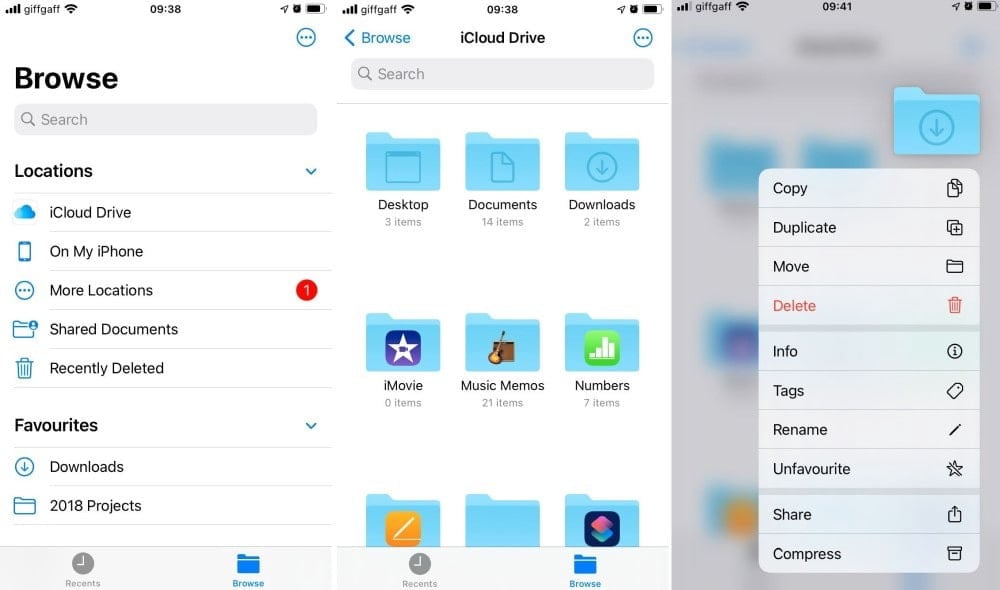
Как управлять хранилищем iCloud на iPhone или iPad
Если вы хотите освободить место или купить дополнительное пространство, вы можете управлять своим хранилищем iCloud в настройках на своем iPhone или iPad. Откройте настройки и коснитесь [Ваше имя] вверху экрана, затем коснитесь ICloud.
Вы можете увидеть обзор использования вашего хранилища iCloud в верхней части экрана. Нажмите Управление хранилищем Для получения дополнительных сведений нажмите «Купить дополнительное пространство» или «Изменить тарифный план», если вы хотите получить дополнительное хранилище iCloud.
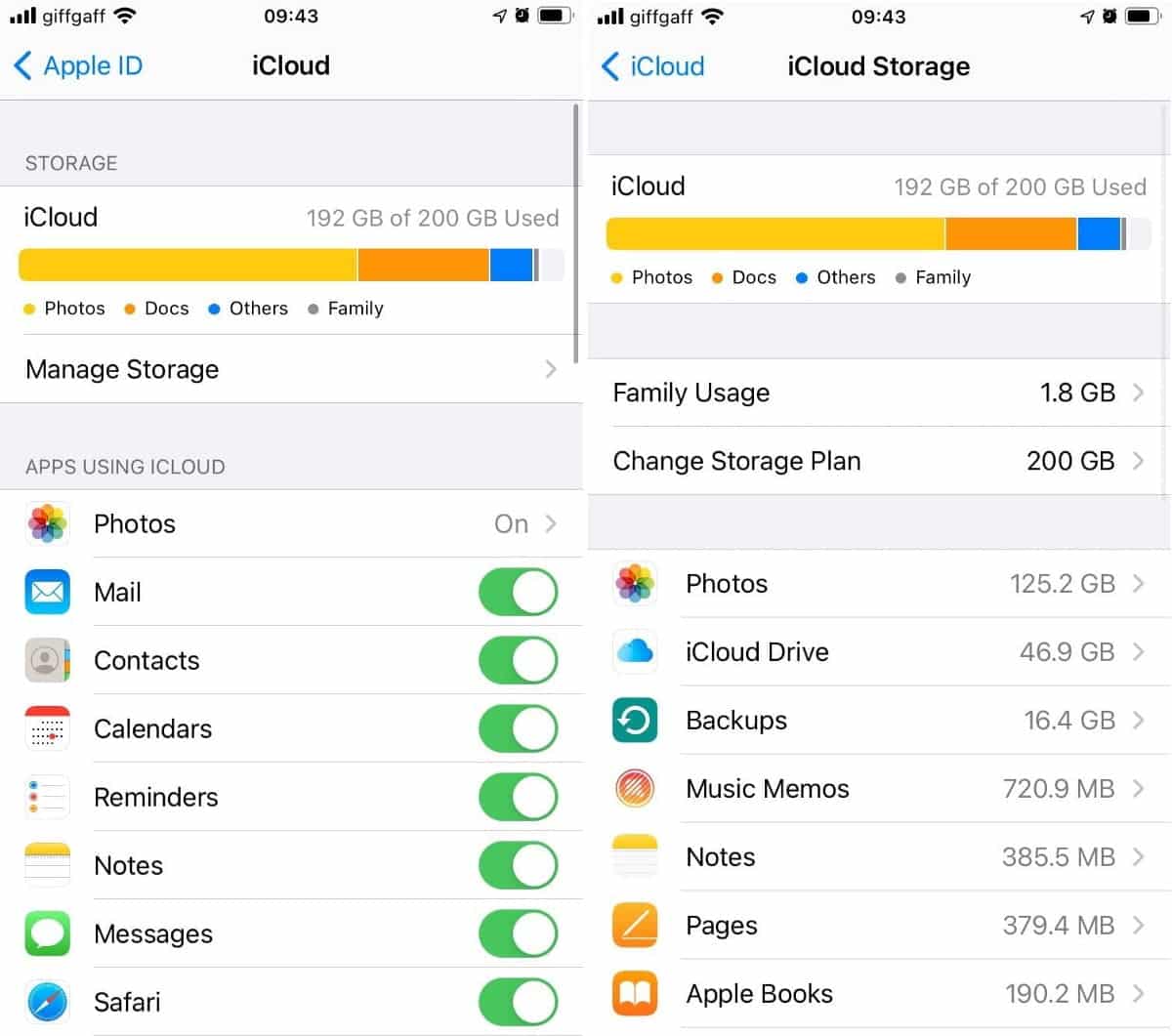
Либо прокрутите список и коснитесь каждого приложения, чтобы удалить его данные iCloud. Это удаляет эти данные для каждого устройства, подключенного к вашей учетной записи iCloud.
если бы это было Резервные копии iCloud Он занимает слишком много места для хранения, поэтому подумайте резервное копирование iPhone используя вместо этого компьютер.
Как получить доступ к файлам iCloud на Mac
Как и на iPhone или iPad, вам нужно использовать разные приложения для доступа к данным iCloud на вашем Mac. Откройте приложение «Фото» для просмотра фотографий iCloud, откройте приложение «Заметки» для просмотра заметок iCloud и используйте Finder для доступа к файлам iCloud Drive.
Используйте Finder с iCloud Drive на вашем Mac
Finder - лучший способ найти любые файлы на вашем Mac или управлять хранилищем iCloud Drive. Вы даже можете объединить их, включив опцию «Папки рабочего стола» и «Документы» в настройках iCloud Drive, чтобы синхронизировать эти папки с вашего Mac с iCloud.
Чтобы просмотреть папки iCloud Drive на Mac, откройте новое окно Finder и выберите ICloud Drive из боковой панели.
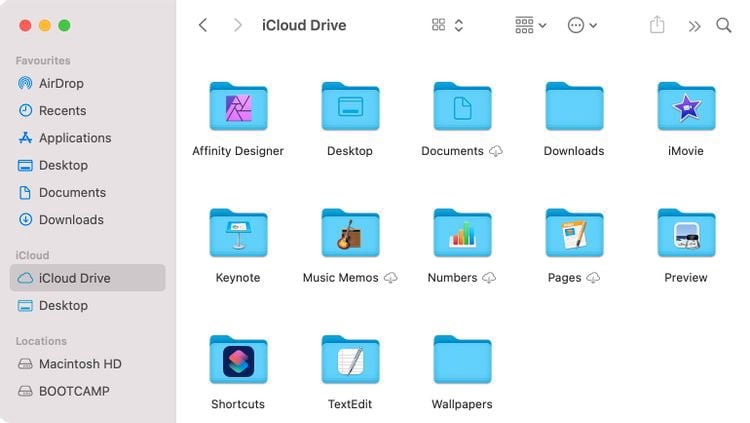
Если вы не видите опцию iCloud Drive, перейдите в Finder -> Настройки в строке меню. Затем нажмите на боковую панель и включите опцию iCloud Drive.
Вы можете использовать эти файлы и папки так же, как вы взаимодействуете с любым другим файлом или папкой на вашем Mac.
Как управлять хранилищем iCloud на Mac
Чтобы управлять хранилищем iCloud на Mac, перейдите в Системные настройки -> Apple ID И выберите iCloud на боковой панели. Вы можете увидеть приложения, связанные с вашей учетной записью iCloud, а также диаграмму использования хранилища в нижней части окна настроек.
Нажмите кнопку Администрация рядом с Распределить хранилище, чтобы удалить данные iCloud, купить дополнительное пространство для хранения или изменить тарифный план хранилища iCloud.
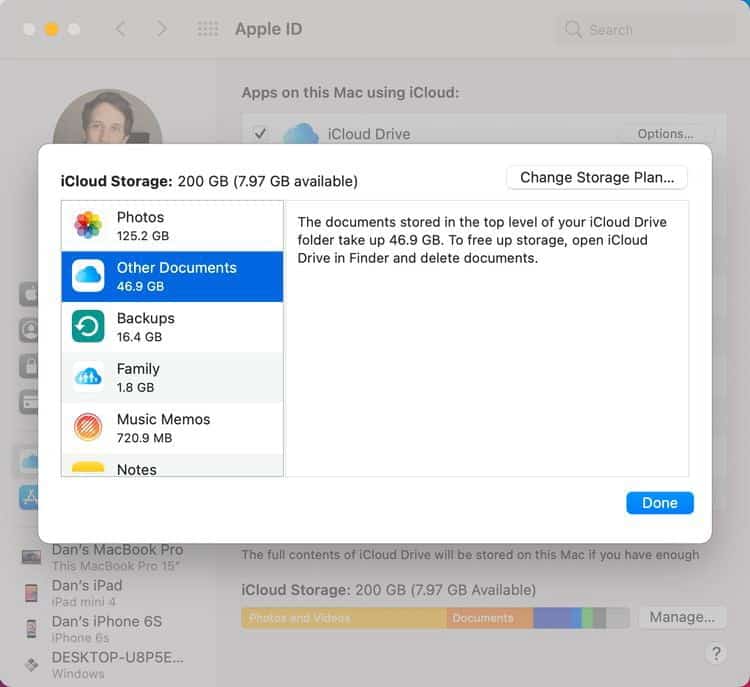
Как получить доступ к файлам iCloud на ПК с Windows
Чтобы управлять хранилищем iCloud на устройстве Windows, вам необходимо загрузить и установить iCloud для Windows из Магазина Windows. Это бесплатное приложение позволяет вам выбирать, какие приложения вы хотите синхронизировать с вашим ПК, просматривать и управлять использованием хранилища, а также добавлять iCloud Drive в проводник.
Используйте проводник для просмотра файлов iCloud Drive
После установки iCloud для Windows , войдите в свою учетную запись Apple ID и установите флажок ICloud Drive. Вы также можете включить любые другие приложения, которые хотите синхронизировать с вашим компьютером.
Теперь откройте окно проводника и нажмите iCloud Drive в меню быстрого доступа. Вы должны иметь возможность просматривать, редактировать, загружать или удалять любые файлы в своей учетной записи iCloud Drive так же, как вы используете другие файлы на своем компьютере.
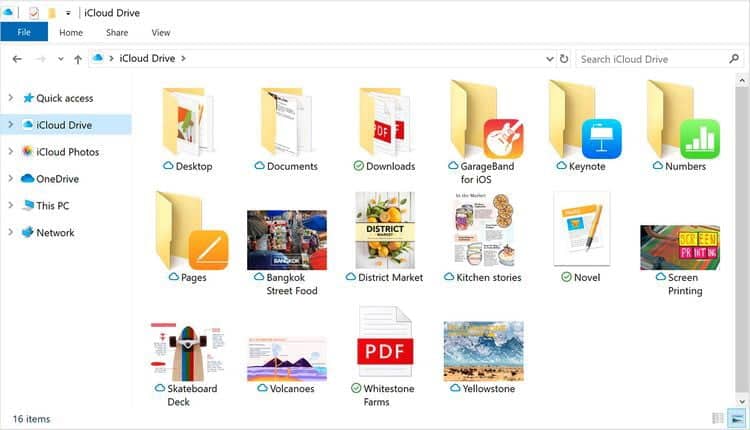
Если вы отключите iCloud Drive в приложении iCloud для Windows, он спросит вас, хотите ли вы удалить файлы iCloud со своего компьютера. Это ничего не удалит из вашей учетной записи iCloud.
Как управлять хранилищем iCloud на ПК с Windows
Откройте iCloud для Windows, чтобы увидеть, как используется хранилище iCloud в главном окне. Нажмите кнопку تخزين Для удаления данных из вашей учетной записи iCloud; Вы также можете увеличить объем хранилища, нажав кнопку Купите больше места для хранения.
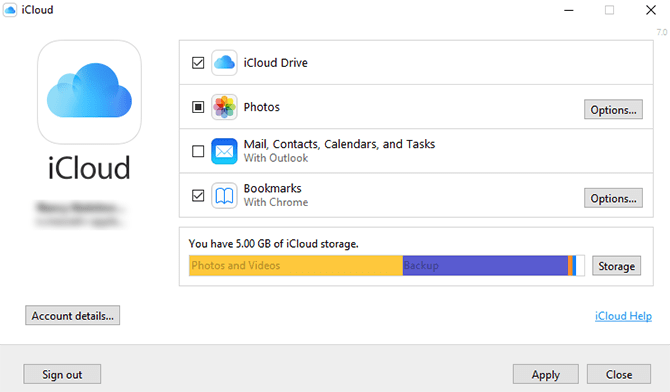
Как получить доступ к файлам iCloud на устройстве Android
Непонятно, как получить доступ к файлам в хранилище iCloud Drive с устройства Android, потому что Apple не предлагает приложение, которое позволяет вам это делать. К счастью, вы все еще можете получить доступ к некоторому контенту iCloud, войдя на веб-сайт iCloud из веб-браузера.
Используйте веб-браузер для доступа к файлам iCloud Drive
Откройте любой веб-браузер на своем Android-устройстве и перейдите в iCloud.com Чтобы войти в свою учетную запись Apple ID. После входа в свою учетную запись нажмите кнопку Картинки или же Заметки или же Напоминания Для просмотра содержимого iCloud этих приложений.
К сожалению, нет возможности просматривать файлы в хранилище iCloud Drive с вашего устройства Android. Однако вы можете получить доступ к этим файлам, посетив веб-сайт iCloud на своем планшете или компьютере.
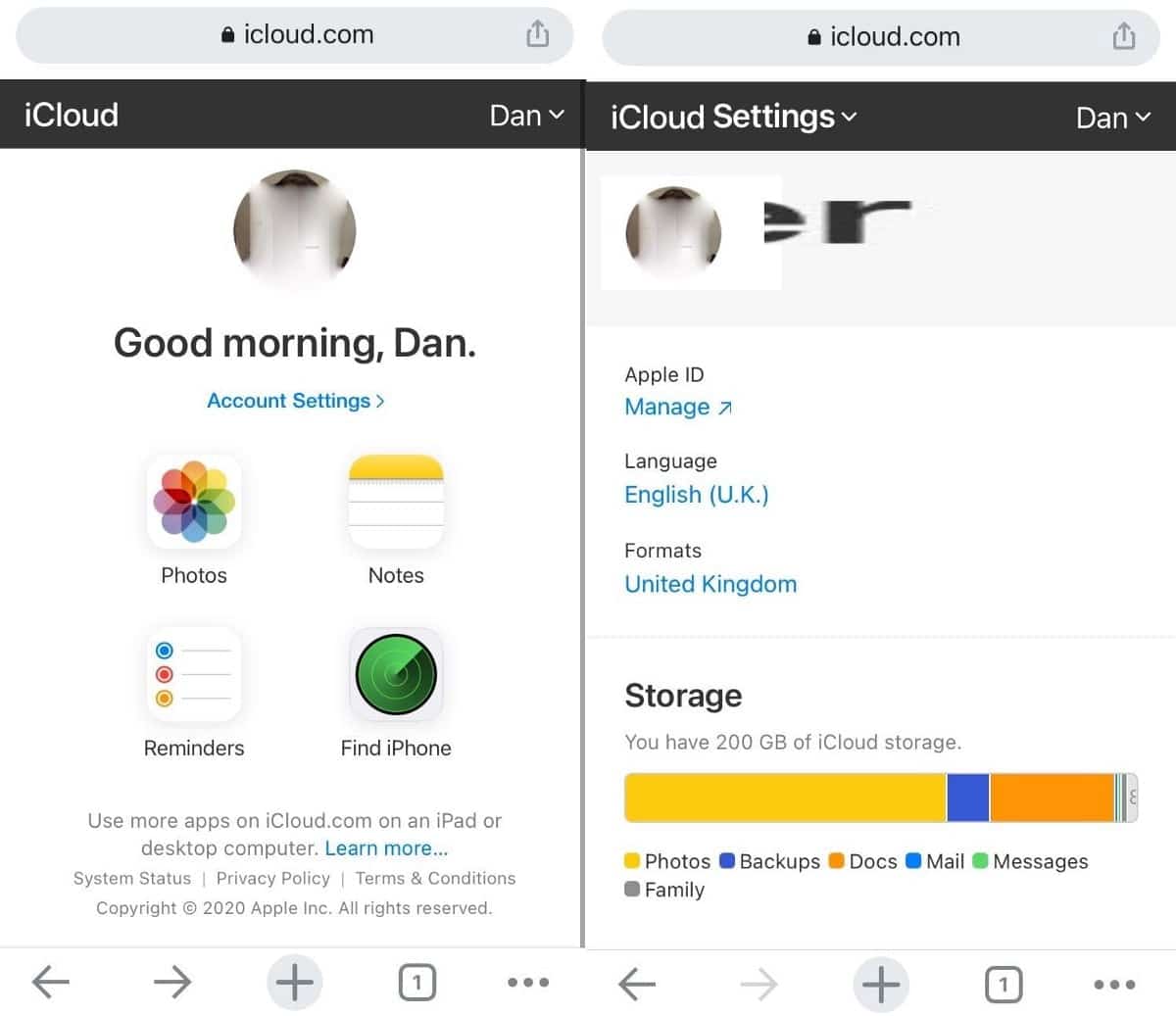
нажмите на кнопку Настройки аккаунта Чтобы просмотреть использование хранилища iCloud. Вы не можете обновить хранилище через веб-браузер, но мы надеемся, что Apple добавит эту функцию в будущем.
Синхронизируйте больше данных iCloud со своим устройством Android
Как вы видели, к нему очень легко получить доступ Ваше хранилище iCloud Практически на любой платформе, кроме Android. Хотя вы по-прежнему можете открывать iCloud Drive через веб-браузер на Android, это менее оптимизировано, чем официальные приложения Apple, которые вы можете использовать в других местах.
Ограничение Apple для устройств Android не ограничивается iCloud Drive. Также сложно синхронизировать фотографии, календари, заметки и другие детали из iCloud на Android. Однако есть Некоторые из доступных решений Что могло бы упростить.







