Gmail - один из самых популярных провайдеров электронной почты в мире, чему способствовал тот факт, что он был одним из первых, кто точно синхронизировал с различными облачными сервисами. Вероятно, он играет центральную роль в вашей компьютерной жизни, поэтому доступ к нему как к настольному приложению пригодится.
Хотя отдельного настольного приложения Gmail нет, есть хитрый трюк, который позволяет вам открыть экземпляр Gmail как отдельное окно без окружающего интерфейса Chrome. В дополнение к недавно добавленному автономному режиму в Gmail, это позволяет вам эффективно создавать собственное приложение Gmail.
Следующие инструкции покажут вам этот изящный трюк.
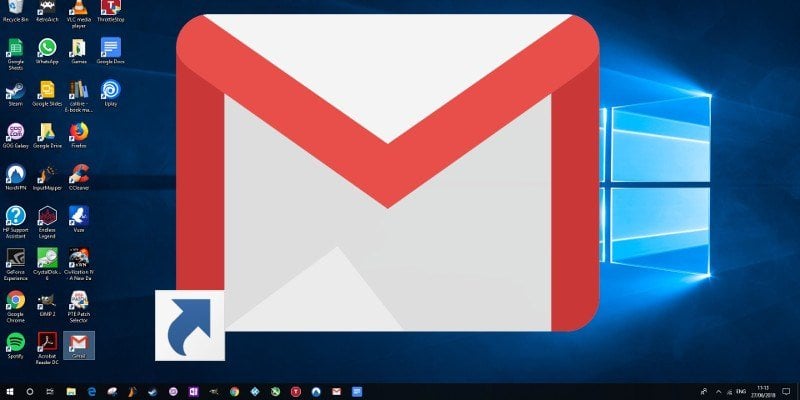
Заметка: В конце 2018 года Google внесла небольшие изменения в пользовательский интерфейс Chrome, сделав устаревший исходный метод. В этом руководстве показан обновленный метод, который работает в последних версиях Chrome.
Сначала включите Gmail Офлайн
Во-первых, в Gmail необходимо включить новый собственный автономный режим. В этом нет необходимости, но если вы хотите, чтобы Gmail работал как настольное приложение, которое можно использовать без Интернета, оно будет синхронизироваться с вашей сетевой учетной записью, поэтому мы настоятельно рекомендуем вам включить эту опцию.
Перейдите в почтовый ящик Gmail, щелкните значок настроек в правом верхнем углу, затем на вкладке «Общие» нажмите «Автономный».
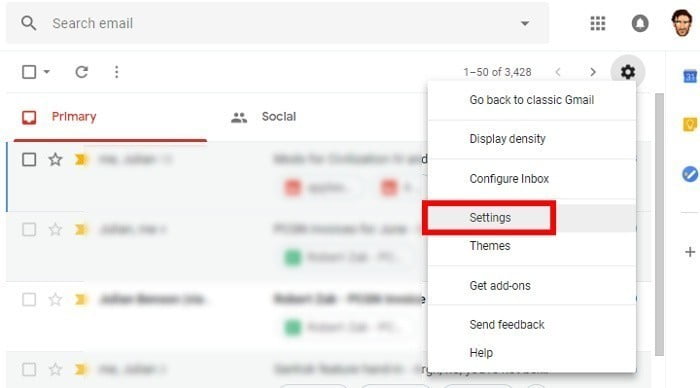
Установите флажок «Включить автономную почту». Это откроет вам несколько вариантов на странице.
Здесь вы увидите, сколько места займет ваша автономная почта. Вы также можете выбрать, хотите ли вы, чтобы почта хранилась до семи, тридцати или девяноста дней, и хотите ли вы, чтобы вложения загружались на ваш компьютер.
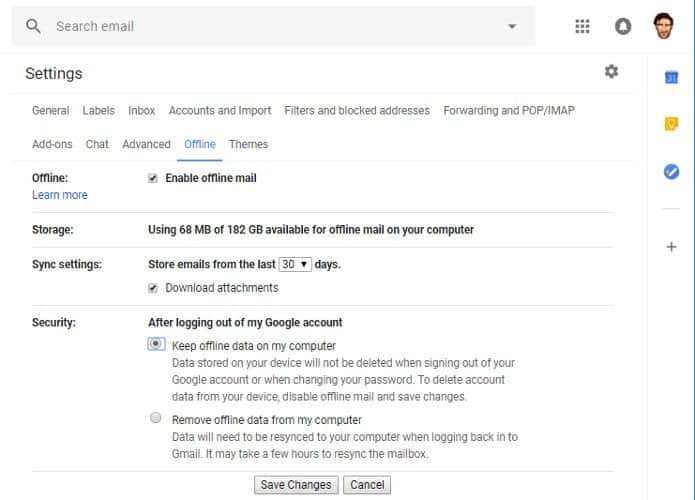
В поле «Безопасность» мы рекомендуем вам выбрать вариант «Хранить данные в автономном режиме на моем компьютере», если вы являетесь домашним пользователем, и убедиться, что никто другой не может получить доступ к вашему почтовому ящику. Это сделает настольное приложение более доступным, и все электронные письма будут доступны, как только вы включите компьютер, вместо того, чтобы каждый раз ждать синхронизации всего почтового ящика.
После этого нажмите «Сохранить изменения».
Создайте настольное приложение Gmail
Итак, ваш почтовый ящик Gmail теперь будет синхронизироваться в автономном режиме, но вам все равно нужно открыть браузер Chrome, чтобы получить к нему доступ. Следующий шаг - превратить Gmail в обычное настольное приложение.
Для этого просто откройте Gmail в Chrome, затем нажмите «трехточечный значок меню в правом верхнем углу -> Дополнительные инструменты -> Создать ярлык».
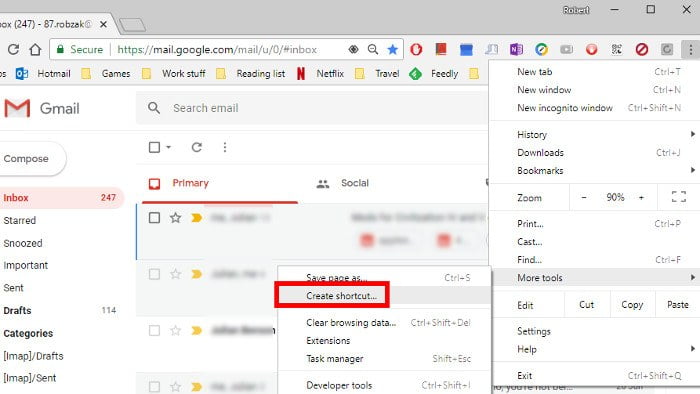
Выберите ярлык Gmail, затем нажмите «Создать», и ярлык Gmail появится на вашем рабочем столе.
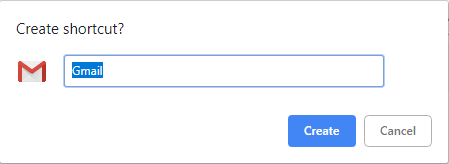
Затем в адресной строке Chrome введите chrome: // apps Вы попадете на страницу, на которой показаны приложения Google и все созданные вами ярлыки. Щелкните правой кнопкой мыши созданный вами ярлык Gmail и выберите «Открыть как окно». С этого момента ярлык Gmail на рабочем столе будет открываться в собственном окне, а не в браузере Chrome.
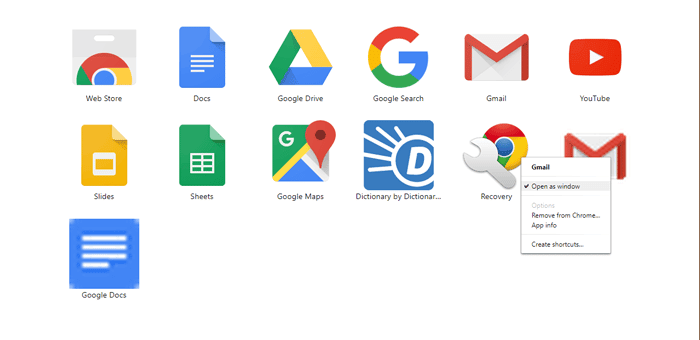
С рабочего стола вы можете копировать и перемещать ярлык по своему усмотрению. Щелкните его правой кнопкой мыши и выберите «Добавить в начало» или «Добавить на панель задач», чтобы закрепить ярлык в меню «Пуск» или панели задач соответственно, или скопируйте и поместите его в любую папку, которую вы хотите.
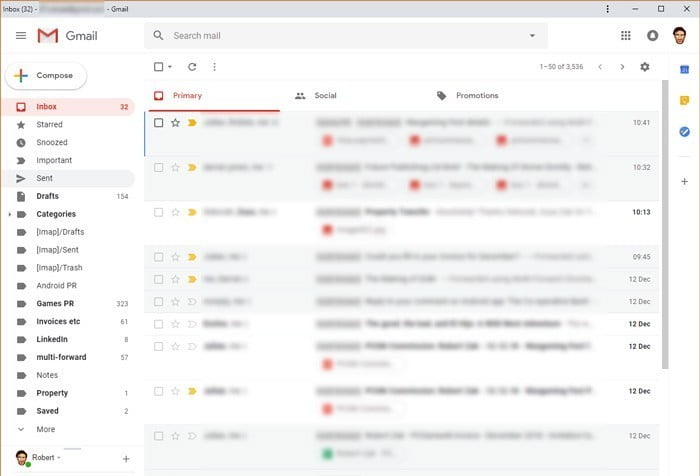
Вот и все. Он попал в систему и создал полнофункциональное настольное приложение Gmail, которого раньше не было.
Заключение
Выше мы запустили Gmail - в комплекте с новым классным интерфейсом - в настольном приложении. Однако, если вы не являетесь поклонником пользовательского интерфейса Gmail, помните, что вы можете синхронизировать Gmail с отличными настольными почтовыми приложениями, такими как Thunderbird, Mailbird и даже Mail для Windows, для достижения того же эффекта.
Также стоит отметить, что наш метод создания классического приложения Gmail можно применить ко всем приложениям G Suite, включая Документы и Диск.







