Приложение "Заметки" 
Мы покажем вам несколько полезных способов доступа и просмотра Notes на вашем ПК с Windows.
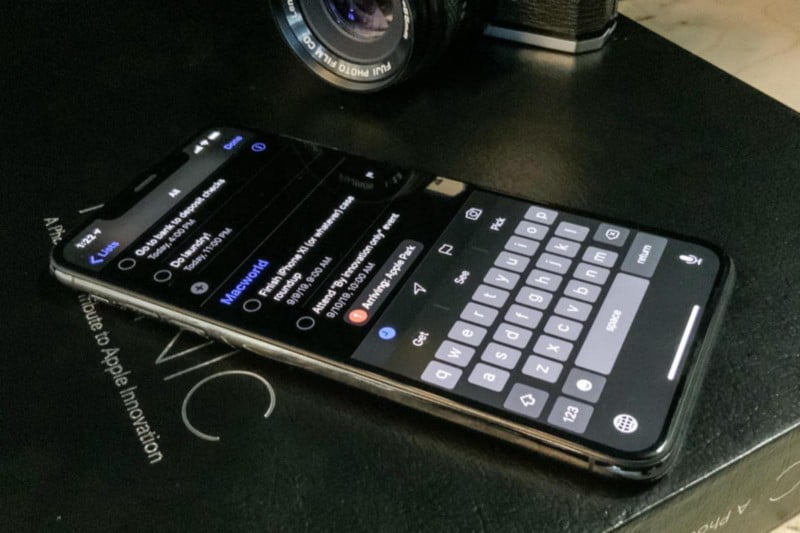
1. Синхронизируйте заметки iPhone с Gmail.
Поскольку приложение Apple Notes для Windows не создано, вы все равно можете получить доступ к своим заметкам с помощью учетной записи Gmail. Для этого вам потребуется только разрешить вашей учетной записи Gmail доступ к содержимому приложения Notes на вашем iPhone.
Вот как этого добиться:
- Откройте приложение "Настройки".
- Прокрутите вниз и нажмите Контакты. Если ваш iPhone работает под управлением iOS 13 или более ранней версии, прокрутите вниз и коснитесь Пароли и учетные записи.
- Нажмите на Алфавиты.
- В разделе "Аккаунты" выберите Gmail. Если вы не видите эту опцию, нажмите Добавить учетную запись , затем введите данные своей учетной записи Google, чтобы синхронизировать Gmail, Контакты, Календарь и Заметки с вашим iPhone.
- Убедитесь, что в Gmail включен переключатель "Заметки".
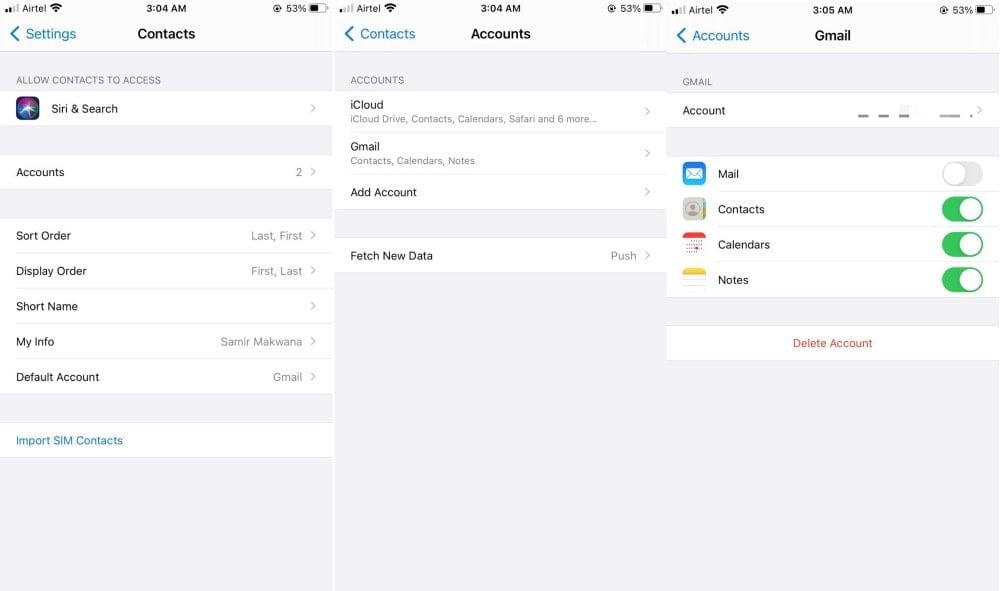
Это создаст настраиваемую папку Gmail в приложении Notes, между папками iCloud и на iPhone.
Хотя этот метод прост в настройке, у него есть одно серьезное ограничение: ваши старые заметки не будут скопированы. Появятся только новые заметки, сделанные вами после включения синхронизации в Gmail.
Вы не можете перемещать заметки из папок iCloud или iPhone в папку заметок Gmail. Вам нужно будет скопировать содержимое своих старых заметок, создав новую в папке Gmail в приложении «Заметки».
2. Используйте веб-приложение Notes на iCloud.com.
Если у вас много заметок, переместить их в новые заметки, как указано выше, утомительно. К счастью, Apple предоставляет веб-доступ к iCloud.com в Windows, который можно использовать для просмотра содержимого в приложении Notes. 
Вот как можно начать:
- Откройте приложение "Настройки".
- Щелкните iCloud и убедитесь, что переключатель «Заметки» включен.
- Зайти на сайт iCloud.com И войдите со своим Apple ID. Чтобы продолжить, вам нужно будет ввести код аутентификации со своего iPhone.
- Затем выберите Доверять, когда вы увидите всплывающее окно с вопросом, хотите ли вы доверять браузеру на своем ПК с Windows.
- На домашней странице iCloud выберите Notes, чтобы запустить его версию веб-приложения.
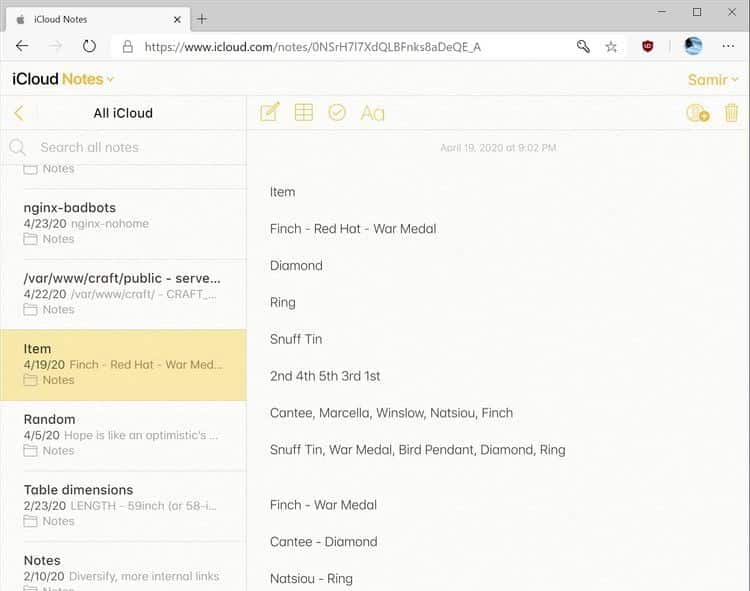
С помощью веб-приложения Notes вы можете просматривать все заметки, сделанные с помощью вашего iPhone, и даже редактировать их в браузере. Внесенные вами изменения также будут синхронизированы с вашим iPhone.
3. Создайте прогрессивное веб-приложение в Microsoft Edge или Google Chrome.
Если вам нужно регулярно работать с приложением Notes на ПК с Windows, вы можете преобразовать приложение Notes 
Для начала откройте iCloud.com В Microsoft Edge или Google Chrome и войдите. Выберите Заметки из списка опций. Когда веб-приложение Notes загружено, вы можете установить его на рабочий стол.
В Microsoft Edge откройте меню браузера и перейдите в Приложения. затем выберите Установите этот сайт как приложение. Дайте ему имя и выберите Установки.
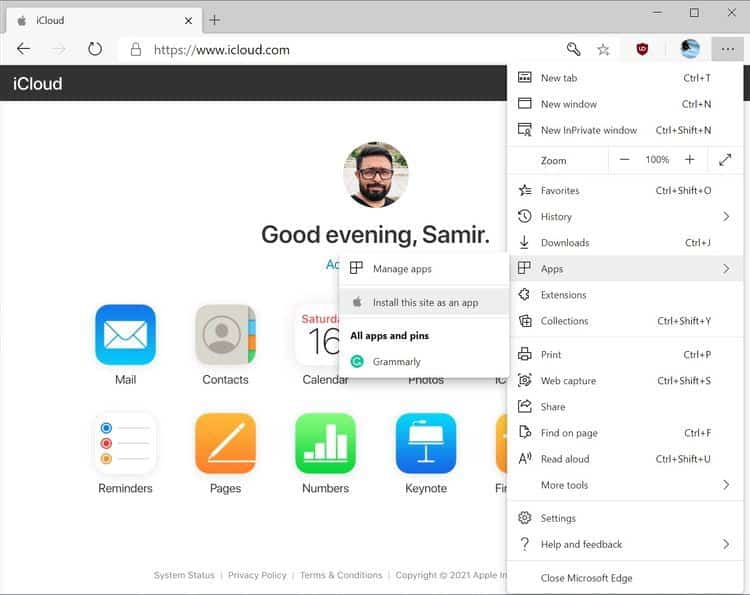
Веб-приложение Notes откроется в новом окне приложения. Чтобы упростить доступ, щелкните его значок на панели задач правой кнопкой мыши и выберите «Закрепить на панели задач».
В Chrome откройте меню браузера и перейдите в Дополнительные инструменты. тогда выбирай создать ярлык. В новом окне введите имя для ярлыка и установите флажок открыть как окно , затем коснитесь построить. Это создаст ярлык для веб-приложения Notes на рабочем столе для быстрого доступа.
Хотя вы можете просматривать и редактировать свои заметки с помощью iCloud и синхронизировать изменения на своем iPhone, всегда есть риск потерять важные детали. Поскольку нет контроля версий, старые данные теряются после перезаписи. Будьте осторожны при редактировании заметок таким образом.
4. Перенос заметок из Notes в Simplenote.
Если вам нужно только работать с отмеченными важными заметками, вы можете получить помощь от Другие приложения для создания заметок Лучше всего это работает с Windows. Simplenote - это удобное приложение для создания заметок, которое синхронизирует ваши заметки с помощью облака и делает их доступными на iPhone и Windows.
Для начала зайдите на сайт Simplenote и создайте там учетную запись. Затем загрузите, установите и войдите в приложение Simplenote на своем iPhone, а также в настольную версию Windows.
Скачать: Simplenote для iPhone | Windows (Бесплатно)
Перенесите свои заметки в Simplenote
Теперь, когда ваша учетная запись Simplenote готова, вот как перенести то, что у вас есть в приложении Notes:
- В приложении "Заметки"
- Когда он откроется, коснитесь трех точек в правом верхнем углу заметки и выберите Отправить копию.
- На всплывающем листе общего доступа вам нужно будет прокрутить строку приложений и выбрать Simplenote.
- Затем ваш iPhone покажет вам предварительный просмотр заметки. Вы также можете добавить текст или смайлик в предварительный просмотр заметки. Нажмите на спасти для подтверждения в правом верхнем углу предварительного просмотра.
Эта заметка будет скопирована в Simplenote на вашем iPhone. В то же время заметка будет синхронизироваться с настольной версией приложения, если ваш настольный компьютер подключен к Интернету.
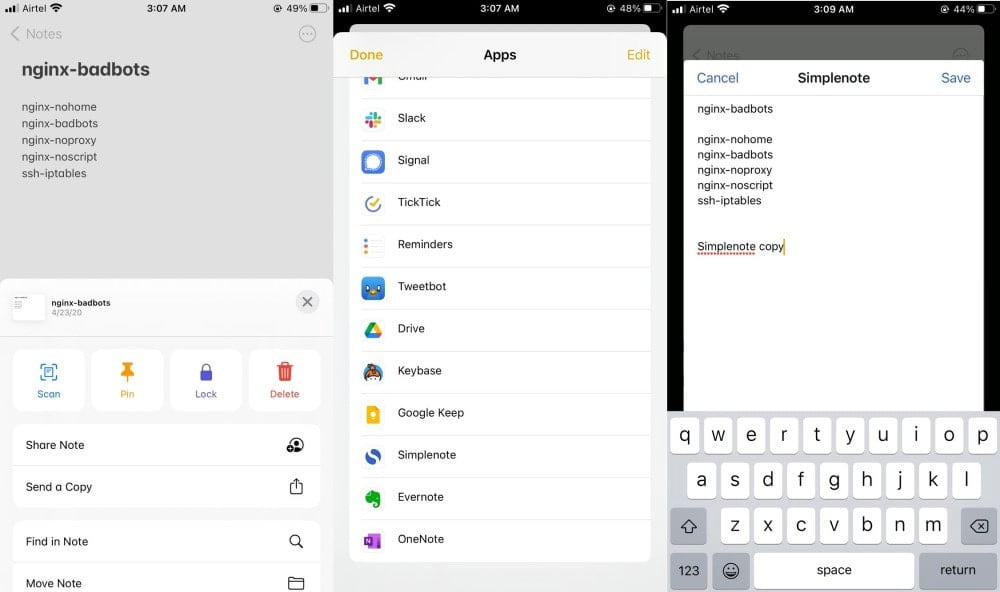
Вы также можете использовать веб-приложение Simplenote для отслеживания своей работы, что означает, что вы можете получить доступ к этим заметкам независимо от того, какое устройство вы используете. Ваши заметки синхронизируются с облаком и доступны везде, где вы входите в свою учетную запись.
С помощью этой автоматической настройки синхронизации заметок вы можете работать в Simplenote на рабочем столе и синхронизировать последнюю версию с приложением на вашем iPhone. Конечно, вы сохраните исходную копию заметки в приложении Apple Notes.
Проверять Некоторые малоизвестные советы и приемы Simplenote Чтобы улучшить ведение заметок.
Просмотр и перенос заметок Apple в Windows
Делать заметки на устройстве Apple - пустая трата времени по сравнению с их записью на ПК с Windows и последующей синхронизацией. Как мы видели, есть много лучших способов получить доступ к тому, что вы сохранили в приложении Notes на рабочем столе Windows.
Синхронизация заметок с Gmail - хороший вариант, если вы просто хотите просматривать свои заметки на ПК с Windows. В противном случае вы можете использовать веб-приложение Progressive или веб-приложение Notes для редактирования заметок на большом экране.
Лучший долгосрочный вариант - использовать Simplenote и работать с импортированными заметками отдельно. Независимо от того, какой метод вы выберете, вы можете Наслаждайтесь приложением Notes, не беспокоясь.








