может быть кнопкой Простота доступа на экране блокировки / Войти в Windows 10 (значок в виде часов рядом с кнопкой питания) жизненно важен для людей с проблемами слуха или зрения.
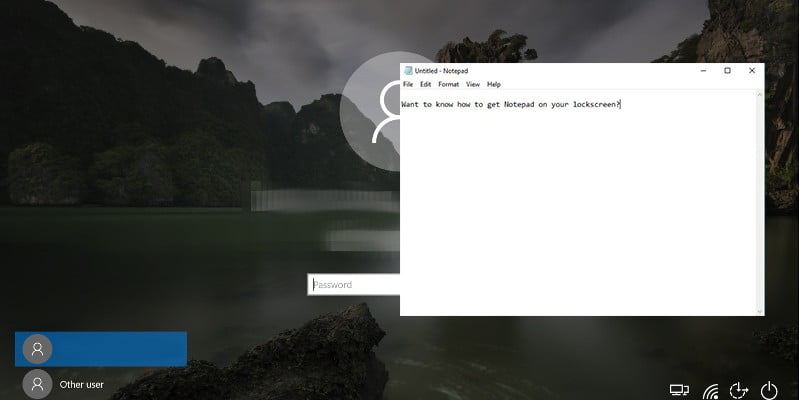
Если вы не один из этих людей, вы можете даже не знать, что эта кнопка существует, почему бы не использовать ее повторно и не превратить во что-то полезное для вас? Мы покажем вам, как сделать несколько приложений доступными с экрана входа в Windows - будь то программа для записи, командная строка (если вы счастливы обойти безопасность Защитника Windows) или блокнот, чтобы вы могли быстро записывать вещи. без необходимости после входа в систему.
Заметка: Это будет включать внесение некоторых изменений в ваш реестр. Это не слишком сложно, но вы всегда должны создавать резервную копию своего реестра, прежде чем вносить здесь какие-либо изменения.
Имея это в виду, давайте начнем.
Сначала откройте редактор реестра (Win + R и введите regedit).
На панели вверху редактора реестра введите следующий каталог:
Computer\HKEY_LOCAL_MACHINE\SOFTWARE\Microsoft\Windows NT\CurrentVersion\Imag
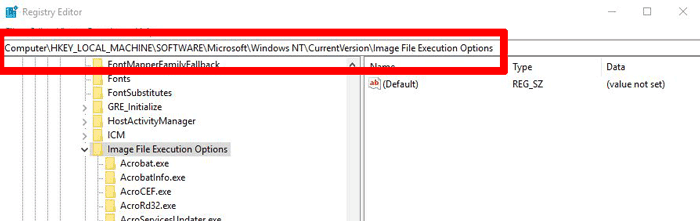
На панели слева щелкните правой кнопкой мыши папку / клавишу «Параметры выполнения файла изображения» и выберите «Создать -> Ключ». Щелкните правой кнопкой мыши папку «New Key # 1» и переименуйте ее в «utilman.exe». ”
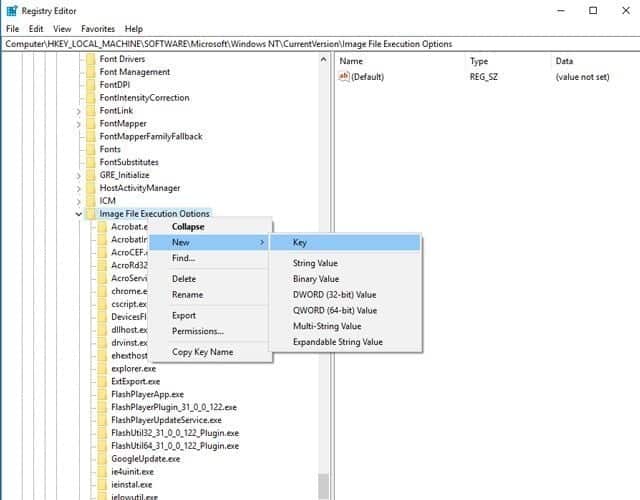
В новой папке utilman щелкните правой кнопкой мыши на панели справа, выберите «Создать -> Строковое значение» и назовите его «Отладчик».
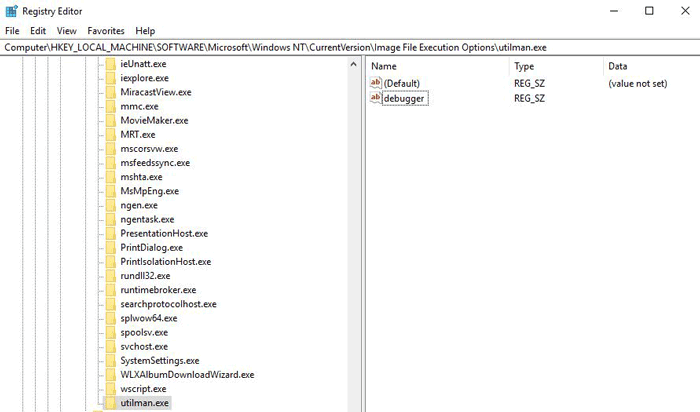
Затем щелкните правой кнопкой мыши «Отладчик», выберите «Изменить» и введите полный каталог приложения или программы, которую вы хотите запустить, прямо с экрана входа в систему. Если вы сомневаетесь, где находится ваше приложение, откройте проводник Windows и найдите точное местоположение приложения. (Вы можете найти его в строке поиска в правом верхнем углу проводника Windows.)
Как только вы найдете его, щелкните пустую точку в адресной строке вверху проводника Windows, и он переключится на подходящее место в каталоге.
Щелкните правой кнопкой мыши, выберите «Копировать» и вставьте его в поле «Редактировать строку» для значения отладчика в редакторе реестра. Чтобы создать ярлык Блокнота на экране блокировки, в поле даты валютирования должно быть указано «C: \ Windows \ System32 \ notepad.exe».
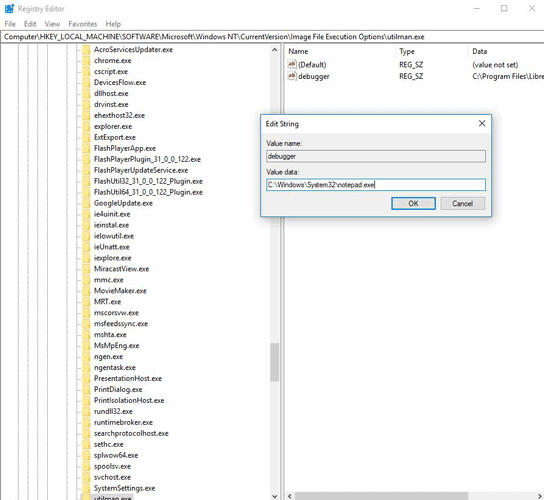
Нажмите ОК после ввода данных значения. В случае с Блокнотом вы можете получить сообщение об ошибке, что к папке рабочего стола нет доступа, но вы все равно можете делать заметки и сохранять их на жесткий диск.
Обратите внимание, что не каждое приложение будет работать с этим трюком. Приложения Microsoft Store - это своего рода кошмар, потому что они не открываются через обычные исполняемые файлы, поэтому такие вещи, как Sticky Notes и OneNote, не входят в картину.
Раньше также был случай, когда вы могли открыть командную строку с повышенными правами (c: \ Windows \ System32 \ cmd.exe) с экрана входа в систему, что в основном позволяет вам открывать большинство приложений на вашем ПК. Защитник Windows (бета-версия 2) теперь знает об этом, однако предлагает это в качестве гарантии. Если вы попытаетесь настроить командную строку для открытия на экране блокировки, это будет заблокировано. Вы можете решить эту проблему, отключив Защитник Windows, который мы рекомендуем только в том случае, если у вас установлен другой антивирус.
Заключение
Теперь вы можете делать заметки на экране блокировки Windows или делать множество других вещей, если вы готовы столкнуться с предупреждениями безопасности Защитника Windows. Наслаждайтесь новой гибкостью экрана блокировки, но будьте осторожны, чтобы не слишком сильно вмешиваться в этот реестр.







