Windows 10 в настоящее время работает на более чем 400 миллионах устройств, но у нее по-прежнему есть всевозможные проблемы с конфиденциальностью, включая обязательные диагностические данные и отчеты об использовании для Microsoft, а также несколько рекламных объявлений, разбросанных по всей системе.
Не все проблемы Windows 10 можно решить, но есть некоторые настройки, которые вы можете изменить, чтобы восстановить свою конфиденциальность. В сегодняшней теме мы покажем вам пять настроек, связанных с конфиденциальностью, которые вы можете изменить для менее инвазивной и более безопасной работы в Windows 10.
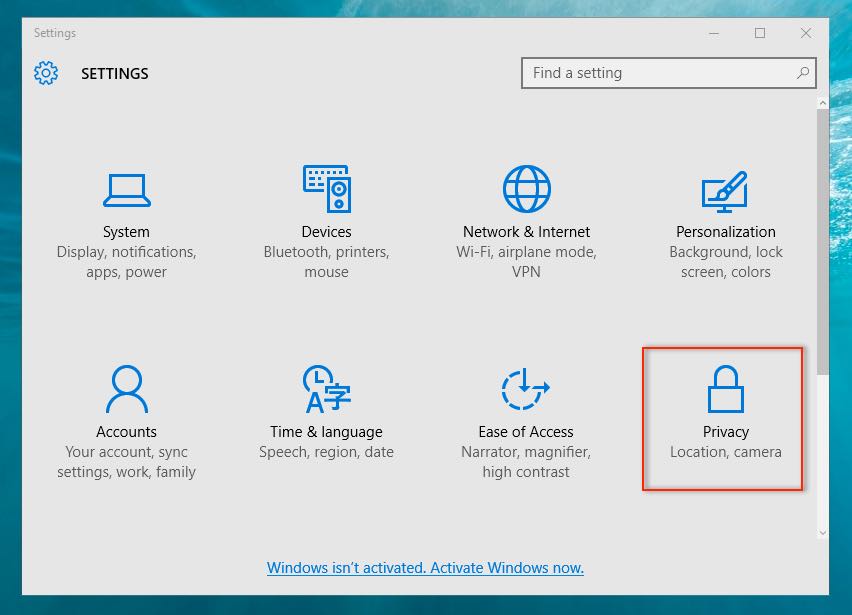
1- Не дать Кортане вас узнать:
Чтобы Кортана была лучшим персональным виртуальным помощником, она заранее спросит вас, может ли она «узнать вас» по тому, как вы взаимодействуете с устройством - по вашей речи, почерку и шаблонам.
Функция «узнать вас» также позволяет Windows 10 собирать другую информацию о вас, включая ваш календарь, контакты, местоположение и историю просмотров, согласно заявлению о конфиденциальности Microsoft.
Вы можете отключить для Кортаны функцию «познакомиться с вами», если она у вас включена, поэтому вы не сможете использовать голосовую диктовку для разговора с Кортаной, и, следовательно, вся личная информация, которую собрала Кортана, будет стерта и вся удалена.
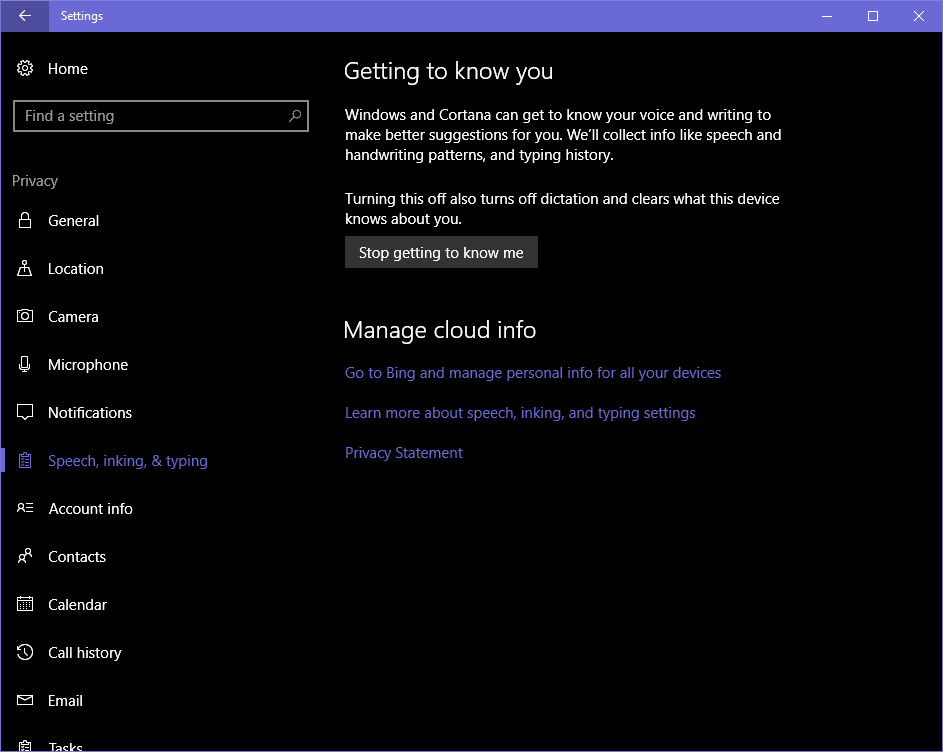
Чтобы отключить эту функцию, откройте меню «Настройки» и выберите «Речь, рукописный ввод и ввод текста». В меню «Знакомство с вами» нажмите «Прекратить знакомство со мной». Это остановит диктовку, и вся информация, собранная с вашего устройства, будет удалена. Вы также можете удалить информацию, собранную о вас, в меню настроек Кортаны, выбрав параметр «Изменить то, что Кортана знает обо мне в облаке».
2- Отключите функцию определения местоположения:
Если вы используете мобильное устройство, например планшет или ноутбук, большую часть времени Windows 10 или сторонние приложения могут легко получить доступ к вашему местоположению. Но это не значит, что вы должны позволять своему местоположению меняться, постоянно меняя свое местоположение. Когда вы меняете свое местоположение, Windows 10 записывает данные о местоположении вашего устройства в течение 24 часов, а затем позволяет приложениям получать разрешение на доступ к этим данным о различных местах, где вы побывали.
Если вы отключите функцию определения местоположения, некоторые приложения, использующие эту функцию (например, приложение «Карты»), не смогут вас найти. Однако вы можете вручную установить местоположение по умолчанию, которое приложения могут использовать, учитывая, что вы там стоите.
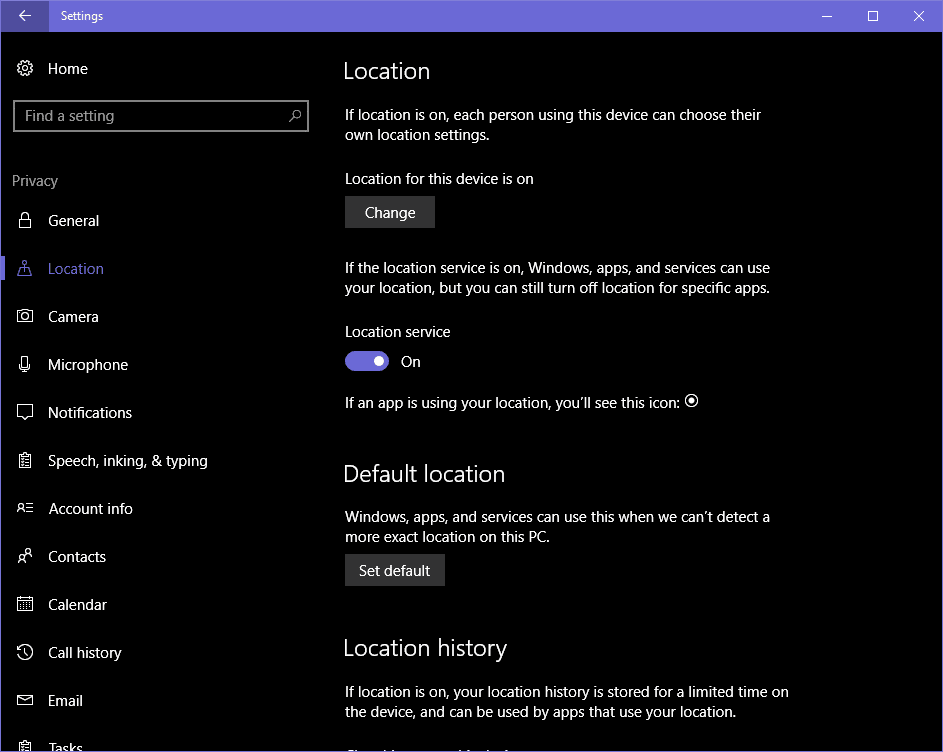
Чтобы отключить функцию определения местоположения, откройте меню «Настройки» и выберите «Местоположение». Вы можете отключить функцию определения местоположения для всех пользователей (в разделе «Местоположение для этого устройства включено> Изменить») или отключить службы определения местоположения для своей учетной записи (в разделе «Служба определения местоположения»). В этом меню вы также можете очистить историю местоположений и разрешить некоторым приложениям видеть (или нет) ваше точное местоположение. Для приложений, которые имеют доступ к вашему местоположению, у вас будет примечание, используют ли они данные истории местоположений или нет.
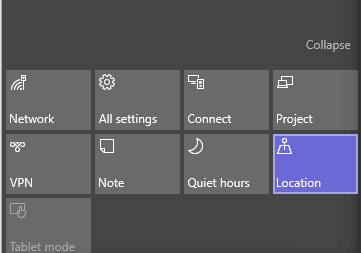
Чтобы быстро переключаться между службами определения местоположения и открывать Центр поддержки. У вас будет тумблер для включения и выключения функции определения местоположения в быстрых настройках (возможно, без прерывания).
3- Отключите функцию синхронизации:
В Windows 10 выполняется множество настроек синхронизации. Если вы вошли в систему с учетной записью Microsoft, ваши настройки, включая пароли, могут быть синхронизированы на других устройствах с такой же учетной записью. Вы также можете синхронизировать уведомления между устройствами.
Если вы отключите функцию синхронизации, ваши настройки и пароли не будут синхронизироваться другими способами, когда вы войдете в свою учетную запись Microsoft (поэтому вам придется выполнять различные настройки, например вводить пароль вручную).

Чтобы отключить параметры синхронизации, откройте меню «Настройки» и выберите «Учетные записи»> «Синхронизировать настройки». Учетные записи> «Синхронизировать настройки». Вы можете отключить все режимы синхронизации сразу или переключать настройки внешней синхронизации по очереди.
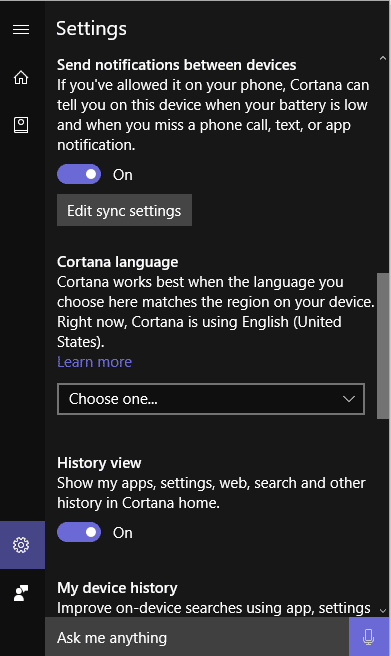
Чтобы остановить синхронизацию предупреждений, откройте Cortana и выберите «Настройки»> «Отправлять уведомления между устройствами». Вы можете отключить это, чтобы отключить все предупреждения о синхронизации, а также можете щелкнуть Изменить настройки синхронизации, чтобы управлять различными устройствами, на которых вы вошли в систему.
4- Защитите свой экран блокировки:
Экран блокировки - это первое, что кто-либо видит, когда вы разблокируете свое устройство, и на этом экране может быть много информации, к которой вы, возможно, не хотите, чтобы посторонние получали доступ.
Вот почему вам нужно сделать три вещи, чтобы защитить ваш логин и заблокировать экран:
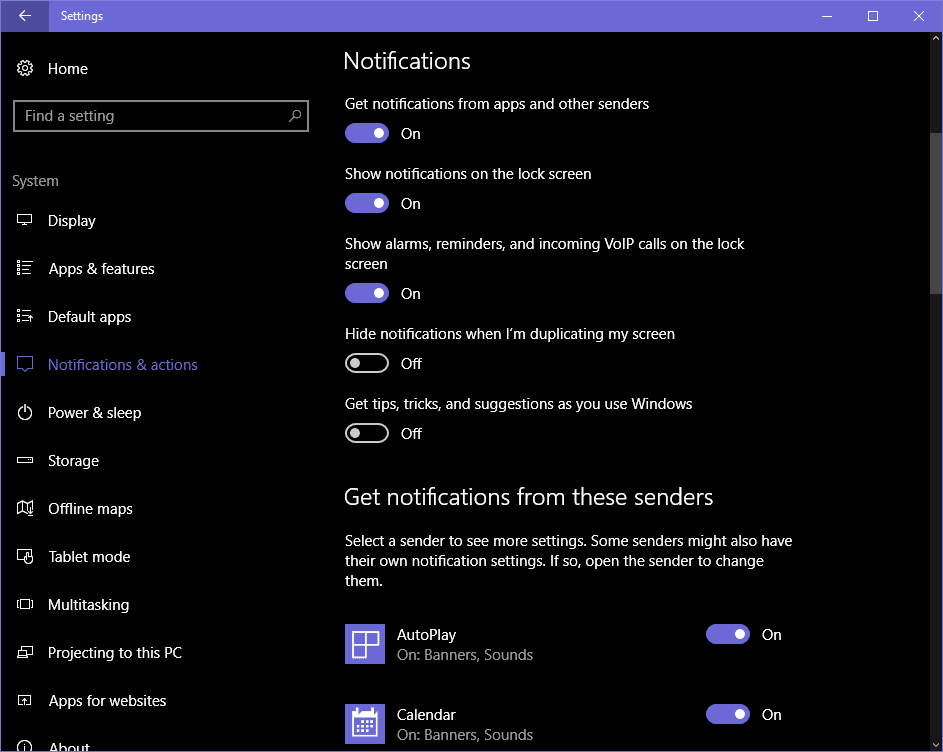
Убедитесь, что ваши уведомления не появляются на экране блокировки. Откройте меню «Настройки», выберите «Система»> «Уведомления и действия» и отключите отображение уведомлений на экране блокировки. Обратной стороной отключения этой функции является то, что вы не сможете видеть никаких уведомлений, пока не разблокируете устройство.
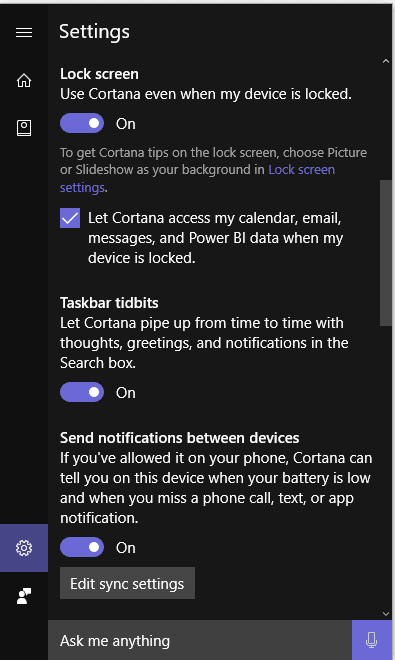
Чтобы отключить Кортану на экране блокировки, откройте Кортану и выберите «Настройки»> «Использовать Кортану, когда мое устройство заблокировано». Настройки> «Использовать Кортану, даже когда мое устройство заблокировано». Обратной стороной отключения этой функции является то, что вы не сможете использовать Кортану, когда устройство заблокировано.
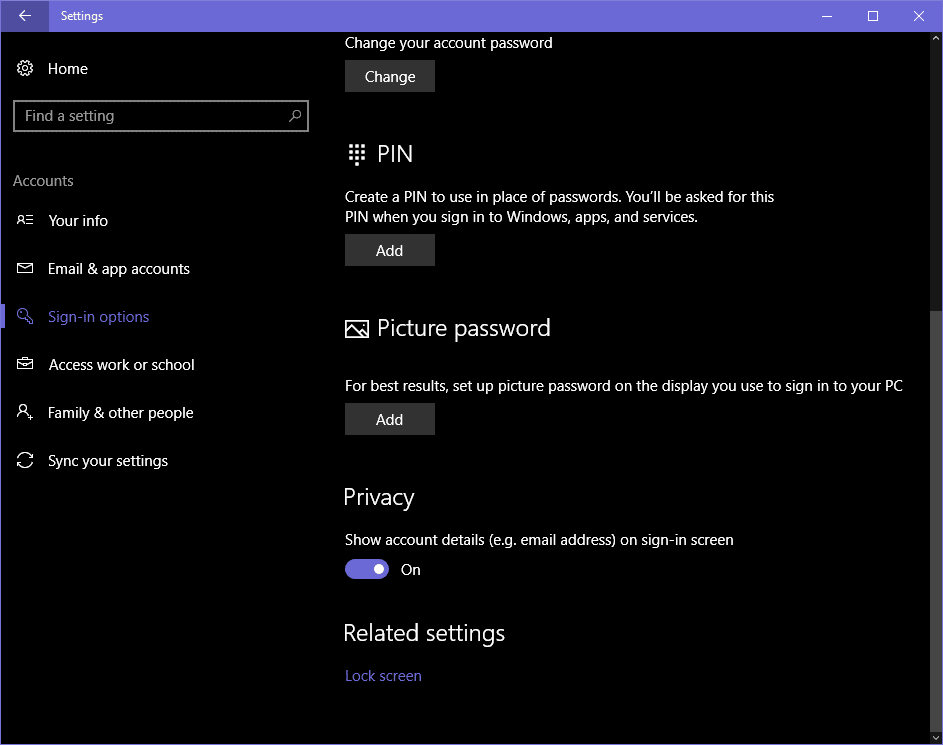
Скройте свой адрес электронной почты на поверхности экрана, открыв меню «Настройки» и выбрав «Учетные записи»> «Параметры входа»> «Учетные записи конфиденциальности»> «Параметры входа»> «Конфиденциальность». Внизу отключите эту функцию, чтобы просмотреть данные учетной записи (например, адрес электронной почты) на экране входа в систему. В отключении этой функции практически нет недостатков, если только вы действительно не хотите видеть свой адрес электронной почты.
5. Отключите свой рекламный идентификатор:
Каждая учетная запись Microsoft имеет уникальный рекламный идентификатор, который позволяет Microsoft собирать вашу информацию и предоставлять персонализированную рекламу на различных платформах компании. Если вы вошли в Windows 10 с учетной записью Microsoft, эти персонализированные рекламные объявления будут следовать за вами на вашем компьютере - вы увидите их в различных приложениях, а не в самой операционной системе (например, в меню «Пуск»).
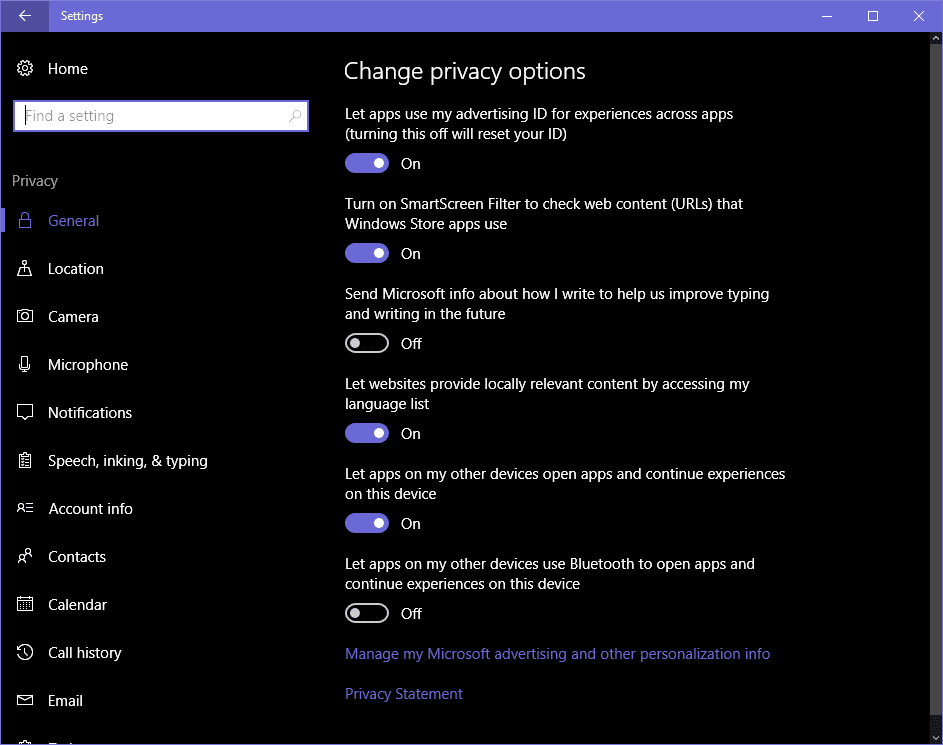
Чтобы отключить эту рекламу в Windows 10, откройте меню «Настройки» и выберите «Конфиденциальность»> «Общие»> «Разрешить приложениям использовать мою личность». Рекламировать опыт через приложения (при отключении этого параметра ваша личность будет сброшена) «Конфиденциальность»> «Общие»> «Разрешить приложениям использовать мой рекламный идентификатор для опыт работы с приложениями (отключение этого параметра приведет к сбросу вашего идентификатора)
Отключение этой функции предотвратит появление рекламы, адаптированной к опыту работы, в Windows 10, но это не обязательно означает, что вы не сможете видеть персонализированную рекламу, когда используете свою учетную запись Microsoft на других платформах и устройствах. Чтобы войти в свою учетную запись Google, все, что вам нужно сделать, это использовать анонимный идентификатор в параметрах ^ _ ^.







