Когда вы закончили работу на своем компьютере и захотите выключить компьютер.
Обычный способ выключить компьютер - это перейти в начальное меню и нажать
У меня есть кнопка остановки и я выбираю качество выключения компьютера, но иногда вы можете захотеть
Быстро выключите компьютер, чтобы быть на расстоянии одного или двух щелчков мышью
Мышь может выключить ваш компьютер, и вы действительно можете легко этого добиться, если
Вы используете копию Windows 8 или Windows 10, поскольку у обоих есть быстрые методы
Чтобы выключить компьютер, вам не нужно проходить стартовое меню и обычным способом, поэтому позвольте мне
Я рассказываю вам о них в этой теме, и вы должны без колебаний использовать их, потому что они
Помогите вам быстро выключить ваше устройство.
Обычный способ выключить компьютер - это перейти в начальное меню и нажать
У меня есть кнопка остановки и я выбираю качество выключения компьютера, но иногда вы можете захотеть
Быстро выключите компьютер, чтобы быть на расстоянии одного или двух щелчков мышью
Мышь может выключить ваш компьютер, и вы действительно можете легко этого добиться, если
Вы используете копию Windows 8 или Windows 10, поскольку у обоих есть быстрые методы
Чтобы выключить компьютер, вам не нужно проходить стартовое меню и обычным способом, поэтому позвольте мне
Я рассказываю вам о них в этой теме, и вы должны без колебаний использовать их, потому что они
Помогите вам быстро выключить ваше устройство.
Несомненно, пользователям ноутбуков не нужны такие методы, как
Они могут нажать кнопку питания на компьютере, чтобы выключить его, так что вы можете
Список ниже более удобен для пользователей настольных компьютеров.
Значок на рабочем столе, перетаскивание мышью по экрану или нажатие кнопок
Клавиатуры достаточно, чтобы выключить ваше устройство и выключить его, и это способы, которые
Мы рассматриваем это сейчас.
Они могут нажать кнопку питания на компьютере, чтобы выключить его, так что вы можете
Список ниже более удобен для пользователей настольных компьютеров.
Значок на рабочем столе, перетаскивание мышью по экрану или нажатие кнопок
Клавиатуры достаточно, чтобы выключить ваше устройство и выключить его, и это способы, которые
Мы рассматриваем это сейчас.
1- Используйте клавиатуру, чтобы выключить компьютер.
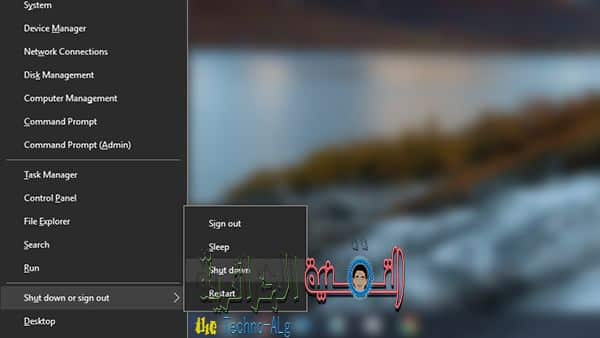
Простые нажатия на клавиатуре компьютера могут выключить
Только если устройство работает под управлением Windows 8 или Windows 10, этот метод может быть
Быстрее для вас, нажав кнопку с логотипом Windows, а затем букву X в
Клавиатуру, а затем нажмите букву u два раза подряд, и выключение будет выполнено немедленно
вниз к компьютеру.
Только если устройство работает под управлением Windows 8 или Windows 10, этот метод может быть
Быстрее для вас, нажав кнопку с логотипом Windows, а затем букву X в
Клавиатуру, а затем нажмите букву u два раза подряд, и выключение будет выполнено немедленно
вниз к компьютеру.
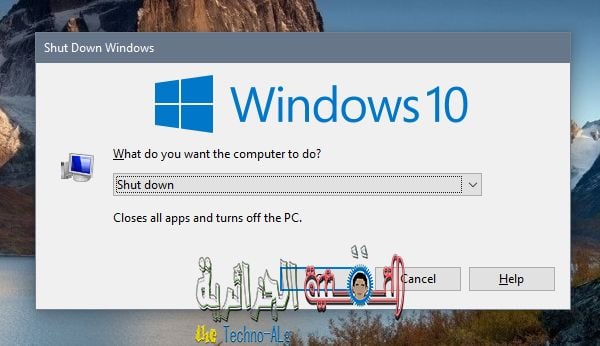
Второй метод также использует клавиатуру и работает во всех операционных системах.
Windows должна перейти на рабочий стол, а затем нажать кнопку Alt и кнопку F4, чтобы показать вам
Список, из которого вы можете выбрать тип выключения компьютера и, если хотите
Завершите работу, просто нажмите кнопку Enter, и компьютер выключится.
Windows должна перейти на рабочий стол, а затем нажать кнопку Alt и кнопку F4, чтобы показать вам
Список, из которого вы можете выбрать тип выключения компьютера и, если хотите
Завершите работу, просто нажмите кнопку Enter, и компьютер выключится.
2- Выключите компьютер с помощью значка на рабочем столе / панели задач.

Это самый быстрый способ выключить компьютер, так как вы создадите небольшую программу, которая быстро работает.
Завершите работу в Windows, и это будет значок на рабочем столе или
Вы можете поместить его на панель задач внизу, и как только вы нажмете на него, он сразу же остановится
компьютер.
Завершите работу в Windows, и это будет значок на рабочем столе или
Вы можете поместить его на панель задач внизу, и как только вы нажмете на него, он сразу же остановится
компьютер.
Выполните следующие действия, чтобы создать этот ярлык:
- Щелкните правой кнопкой мыши на рабочем столе.
- Наведите курсор на «Создать» и выберите «Ярлык».
- Появится окно для ввода пути к файлу, из которого вы хотите создать ярлык. Вводим следующий путь [% windir% system32shutdown.exe -s -t 0]
- Затем нажмите кнопку «Далее» и присвойте имя этому ярлыку.
3- Проведите вниз, чтобы выключить компьютер!

Это функция, о которой многие пользователи Windows 8 и Windows 10 могут не знать.
С его помощью Slidetoshutdown, эта функция делает процесс остановки
Компьютер проще и отличается от остальных предыдущих методов, так как простое перетаскивание указателя мыши
Внизу на рабочем столе выключен компьютер. Давайте узнаем, как это делается в
Следующие шаги:
С его помощью Slidetoshutdown, эта функция делает процесс остановки
Компьютер проще и отличается от остальных предыдущих методов, так как простое перетаскивание указателя мыши
Внизу на рабочем столе выключен компьютер. Давайте узнаем, как это делается в
Следующие шаги:
- Откройте раздел C или ваша операционная система Windows установлена.
- Затем щелкните файл Windows, затем найдите файл System32 и откройте его.
- В нем найдите файл с именем «SlideToShutDown», и вы можете вставить это имя в поле поиска выше, чтобы быстро получить к нему доступ.
- Затем щелкните его правой кнопкой мыши и выберите «Отправить на», затем «Рабочий стол».
Теперь перейдите на рабочий стол, и вы найдете ярлык для файла, который двойным щелчком по нему
Вы обнаружите, что изображение экрана блокировки покрывает экран, и все, что вам нужно сделать, это переместить изображение вниз.
Немедленно остановить компьютер.
Вы обнаружите, что изображение экрана блокировки покрывает экран, и все, что вам нужно сделать, это переместить изображение вниз.
Немедленно остановить компьютер.
. ^ _ ^.
Это была наша тема на сегодня. Если у вас возникнут какие-либо проблемы, вы можете оставить их в комментариях ниже до следующей встречи, если Бог даст ^ _ ^
Примечание: вы можете легко комментировать, не входя в свою учетную запись Google. Все, что вам нужно сделать, это использовать анонимный идентификатор в параметрах ^ _ ^.







