В случае, если в процессе установки Windows вы добавили свою почту
Электронное письмо в Microsoft автоматически заблокирует компьютер, на котором оно должно быть зарегистрировано.
Войдите в систему с каждым процессом, чтобы разблокировать компьютер, но что, если вы забыли пароль своей учетной записи Microsoft или пароль, который вы использовали?
Ставлю и не могу зайти в винду, напрягает! Но, к счастью, есть
Брешь в системе Windows, позволяющая входить в Windows без запроса.
Пароль, если вы его не помните !! Давайте начнем с его обзора ниже.
Электронное письмо в Microsoft автоматически заблокирует компьютер, на котором оно должно быть зарегистрировано.
Войдите в систему с каждым процессом, чтобы разблокировать компьютер, но что, если вы забыли пароль своей учетной записи Microsoft или пароль, который вы использовали?
Ставлю и не могу зайти в винду, напрягает! Но, к счастью, есть
Брешь в системе Windows, позволяющая входить в Windows без запроса.
Пароль, если вы его не помните !! Давайте начнем с его обзора ниже.

В принципе, как указано из названия статьи, программы и инструменты нам не понадобятся.
Чтобы взломать пароль, который Windows предлагает вам при открытии компьютера, но мы
Нам понадобится флешка или компакт-диск с установочными файлами Windows 10.
Через него вы можете получить доступ к командной строке Windows CMD и ввести
Некоторыми командами мы сможем получить доступ к Windows без пароля, просто следуйте
К приведенным ниже шагам относятся серьезно и не игнорируйте ни один из шагов, пока все не пойдет хорошо.
Чтобы взломать пароль, который Windows предлагает вам при открытии компьютера, но мы
Нам понадобится флешка или компакт-диск с установочными файлами Windows 10.
Через него вы можете получить доступ к командной строке Windows CMD и ввести
Некоторыми командами мы сможем получить доступ к Windows без пароля, просто следуйте
К приведенным ниже шагам относятся серьезно и не игнорируйте ни один из шагов, пока все не пойдет хорошо.
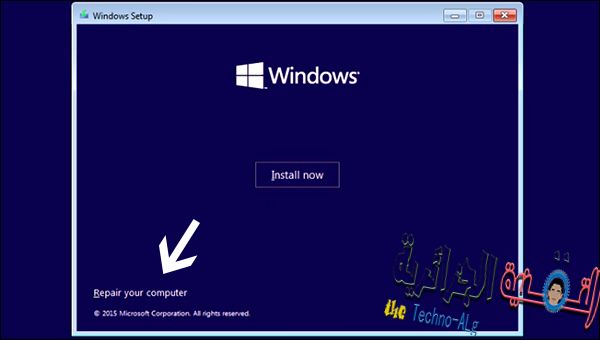
Сначала вставим установочный диск Windows или флешку и загрузим ее.
Пока не появится окно для выбора системного языка и клавиатуры ... и т. Д., Нажимайте Далее, пока
Появится окно, показанное на изображении выше, не нажимайте Установить сейчас, потому что мы не будем
Вам необходимо установить Windows, но нажмите на опцию Восстановить Windows, расположенную ниже.
окно.
Пока не появится окно для выбора системного языка и клавиатуры ... и т. Д., Нажимайте Далее, пока
Появится окно, показанное на изображении выше, не нажимайте Установить сейчас, потому что мы не будем
Вам необходимо установить Windows, но нажмите на опцию Восстановить Windows, расположенную ниже.
окно.
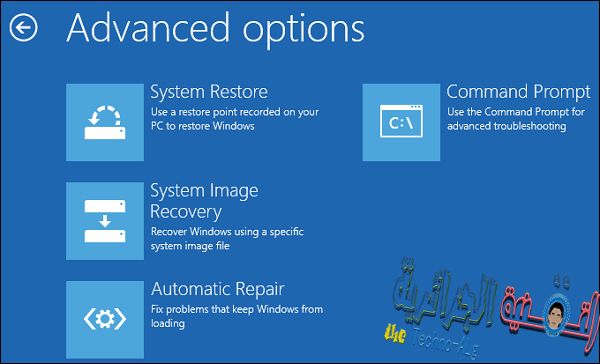
После нажатия на опцию «Восстановить окна» вы попадете на синий экран, содержащий 3
Опции, из которых выбираем цифру 2 или так называемый Troubleshoot, потом тоже нажимаем
Расширяет параметры, и мы найдем командную строку, которая нам нужна, чтобы открыть приглашение.
Командуйте CMD и начните вводить необходимые команды, как это выглядит следующим образом:
На картинке ниже.
Опции, из которых выбираем цифру 2 или так называемый Troubleshoot, потом тоже нажимаем
Расширяет параметры, и мы найдем командную строку, которая нам нужна, чтобы открыть приглашение.
Командуйте CMD и начните вводить необходимые команды, как это выглядит следующим образом:
На картинке ниже.

Через командную строку ищем раздел, содержащий файлы
Система или та, которую вы выбрали для установки Windows, обычно Раздел C,
Поэтому мы пытаемся ввести код раздела и нажать Enter, например вы вводите (C :)
Или (: D) и после нажатия Enter отобразятся файлы, содержащиеся в этом разделе
Он должен проверить, есть ли внутри файл с именем Windows, это то, что нам нужно.
Система или та, которую вы выбрали для установки Windows, обычно Раздел C,
Поэтому мы пытаемся ввести код раздела и нажать Enter, например вы вводите (C :)
Или (: D) и после нажатия Enter отобразятся файлы, содержащиеся в этом разделе
Он должен проверить, есть ли внутри файл с именем Windows, это то, что нам нужно.
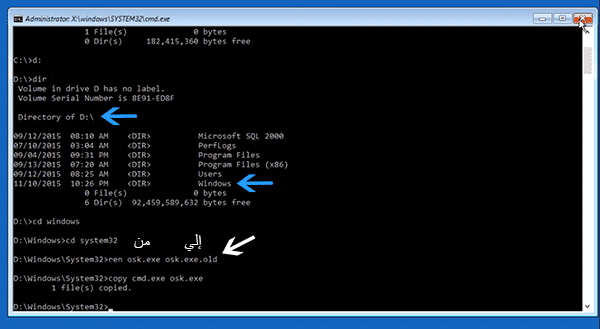
Найдя файл Windows, нажимаем Enter и вводим команду (компакт-диск WindowsSystem32).
Второй шаг, который мы сделаем, будет трюком, который позволит нам открыть приглашение
Команды на экране входа в систему путем замены одной из кнопок справки, которые
Microsoft предоставляет его нам на экране входа в систему, поэтому мы введем следующую команду
После нажатия Enter:
Второй шаг, который мы сделаем, будет трюком, который позволит нам открыть приглашение
Команды на экране входа в систему путем замены одной из кнопок справки, которые
Microsoft предоставляет его нам на экране входа в систему, поэтому мы введем следующую команду
После нажатия Enter:
рен osk.exe osk.exe.old
Это переименование экранной клавиатуры, которую вы нам установили.
Microsoft включается в служебные программы на экране входа в Windows, а после
Нажмите кнопку Enter, а затем введите команду (скопировать cmd.exe osk.exe) и нажмите Enter.
Microsoft включается в служебные программы на экране входа в Windows, а после
Нажмите кнопку Enter, а затем введите команду (скопировать cmd.exe osk.exe) и нажмите Enter.
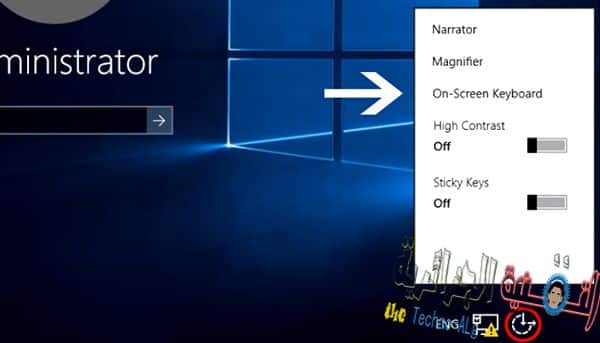
Теперь вы выходите из всех окон и входите прямо в Windows как
Нормально, пока не дойдете до экрана входа в систему, а затем нажмите кнопку "Инструменты".
Справка находится в левом нижнем углу экрана, вы увидите несколько вариантов.
Мы нажимаем на опцию Экранной клавиатуры, которую мы заменили, чтобы открыть подсказку.
Команды CMD на экране входа в систему.
Нормально, пока не дойдете до экрана входа в систему, а затем нажмите кнопку "Инструменты".
Справка находится в левом нижнем углу экрана, вы увидите несколько вариантов.
Мы нажимаем на опцию Экранной клавиатуры, которую мы заменили, чтобы открыть подсказку.
Команды CMD на экране входа в систему.
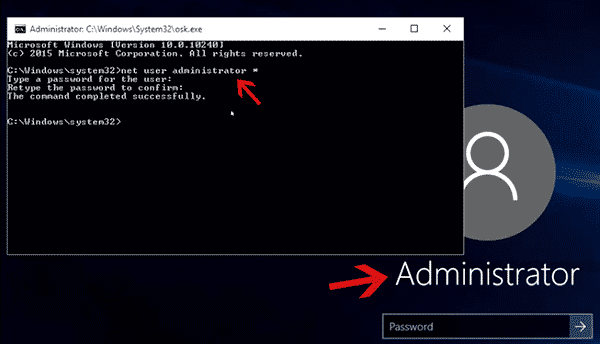
После нажатия на нее, как вы указали, на экране должно открыться окно CMD, как показано
На изображении выше ОК, мы введем следующую команду (имя пользователя net user
*) Но вы должны позаботиться о том, чтобы изменить слово username и написать имя пользователя, которое появляется
Под вашей картинкой на экране входа в систему нажмите Enter, и вам будет предложено
Введите пароль и, поскольку вы его не помните, нажмите Enter и оставьте поле пустым.
Когда вы нажмете Enter, он попросит подтвердить пароль.Нажмите Enter еще раз.
Таким образом, вы можете авторизоваться без пароля, так как можете закрыть окно
CMD и щелкнув поле ввода пароля, не вводя в него ничего, нажмите
Введите, и теперь вы сможете войти в Windows напрямую и на рабочий стол!
На изображении выше ОК, мы введем следующую команду (имя пользователя net user
*) Но вы должны позаботиться о том, чтобы изменить слово username и написать имя пользователя, которое появляется
Под вашей картинкой на экране входа в систему нажмите Enter, и вам будет предложено
Введите пароль и, поскольку вы его не помните, нажмите Enter и оставьте поле пустым.
Когда вы нажмете Enter, он попросит подтвердить пароль.Нажмите Enter еще раз.
Таким образом, вы можете авторизоваться без пароля, так как можете закрыть окно
CMD и щелкнув поле ввода пароля, не вводя в него ничего, нажмите
Введите, и теперь вы сможете войти в Windows напрямую и на рабочий стол!
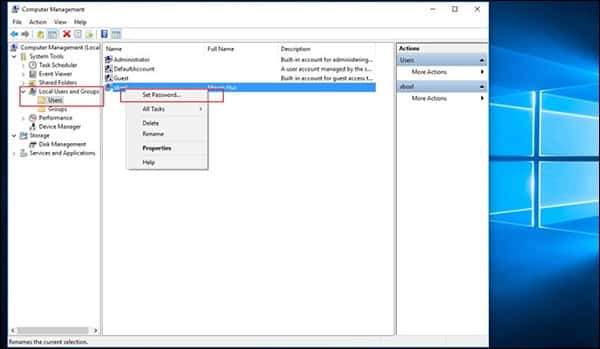
Что ж, теперь, когда мы разблокировали компьютер без пароля, нам нужно сделать
В двух очень важных шагах первый - установить новый пароль, который будет использоваться в
После входа в систему второй - переименовать исходный инструмент.
Экранная клавиатура, чтобы при нажатии на нее открывался инструмент, а не CMD.
В двух очень важных шагах первый - установить новый пароль, который будет использоваться в
После входа в систему второй - переименовать исходный инструмент.
Экранная клавиатура, чтобы при нажатии на нее открывался инструмент, а не CMD.
Первый шаг: Чтобы установить новый пароль, который будет использоваться для входа в систему
Для системы нажмите кнопку с логотипом Windows + букву X на клавиатуре, чтобы отобразилась
Меню, которое содержит некоторые параметры, из которых мы нажимаем на Управление компьютером и когда оно открывается
В окне на изображении выше, с левой стороны щелкните раздел Локальные.
Пользователи и группы Чтобы показать нам справа имена пользователей, чтобы мы
Щелкните правой кнопкой мыши свое имя пользователя и выберите Установить пароль.
Вы вводите новый пароль и нажимаете «Подтвердить», чтобы сохранить его.
Для системы нажмите кнопку с логотипом Windows + букву X на клавиатуре, чтобы отобразилась
Меню, которое содержит некоторые параметры, из которых мы нажимаем на Управление компьютером и когда оно открывается
В окне на изображении выше, с левой стороны щелкните раздел Локальные.
Пользователи и группы Чтобы показать нам справа имена пользователей, чтобы мы
Щелкните правой кнопкой мыши свое имя пользователя и выберите Установить пароль.
Вы вводите новый пароль и нажимаете «Подтвердить», чтобы сохранить его.
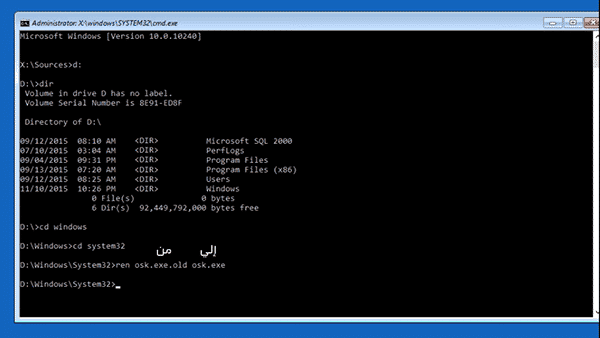
Шаг второй: Необходимо получить имя файла экранного инструмента.
Клавиатура на свое настоящее имя osk.exe, где мы выполняем рассмотренные ранее шаги до тех пор, пока
Шаг, на котором мы ввели команду (cd WindowsSystem32) после нажатия на кнопку.
Enter Введите следующую команду:
Клавиатура на свое настоящее имя osk.exe, где мы выполняем рассмотренные ранее шаги до тех пор, пока
Шаг, на котором мы ввели команду (cd WindowsSystem32) после нажатия на кнопку.
Enter Введите следующую команду:
Ren osk.exe.old osk.exe
Таким образом, функция Экранной клавиатуры будет восстановлена, чтобы выполнять свою истинную задачу.
Он отображает клавиатуру на экране вместо отображения окна командной строки
на экране входа в систему, и вы можете проверить это, когда дойдете до экрана регистрации
Войдите в систему, нажмите кнопку «Утилиты» и нажмите экранную клавиатуру.
Затем выводите на экран клавиатуру, а не CMD.
Он отображает клавиатуру на экране вместо отображения окна командной строки
на экране входа в систему, и вы можете проверить это, когда дойдете до экрана регистрации
Войдите в систему, нажмите кнопку «Утилиты» и нажмите экранную клавиатуру.
Затем выводите на экран клавиатуру, а не CMD.
. ^ _ ^.
Это была наша тема на сегодня. Если у вас возникнут какие-либо проблемы, вы можете оставить их в комментариях ниже до следующей встречи, если Бог даст ^ _ ^
Примечание: вы можете легко комментировать, не входя в свою учетную запись Google. Все, что вам нужно сделать, это использовать анонимный идентификатор в параметрах ^ _ ^.







