Вам не нужно бояться, когда вы открываете свою учетную запись Gmail, опасаясь слишком большого количества сообщений и неупорядоченности. В сегодняшней теме есть много способов сделать облачное пространство Gmail более эффективным и действенным, а также получить более организованный опыт. мы узнаем 15 различных советов, которые помогут вам получить почтовый ящик Mail, похожий на мечту быть пустым от писем.
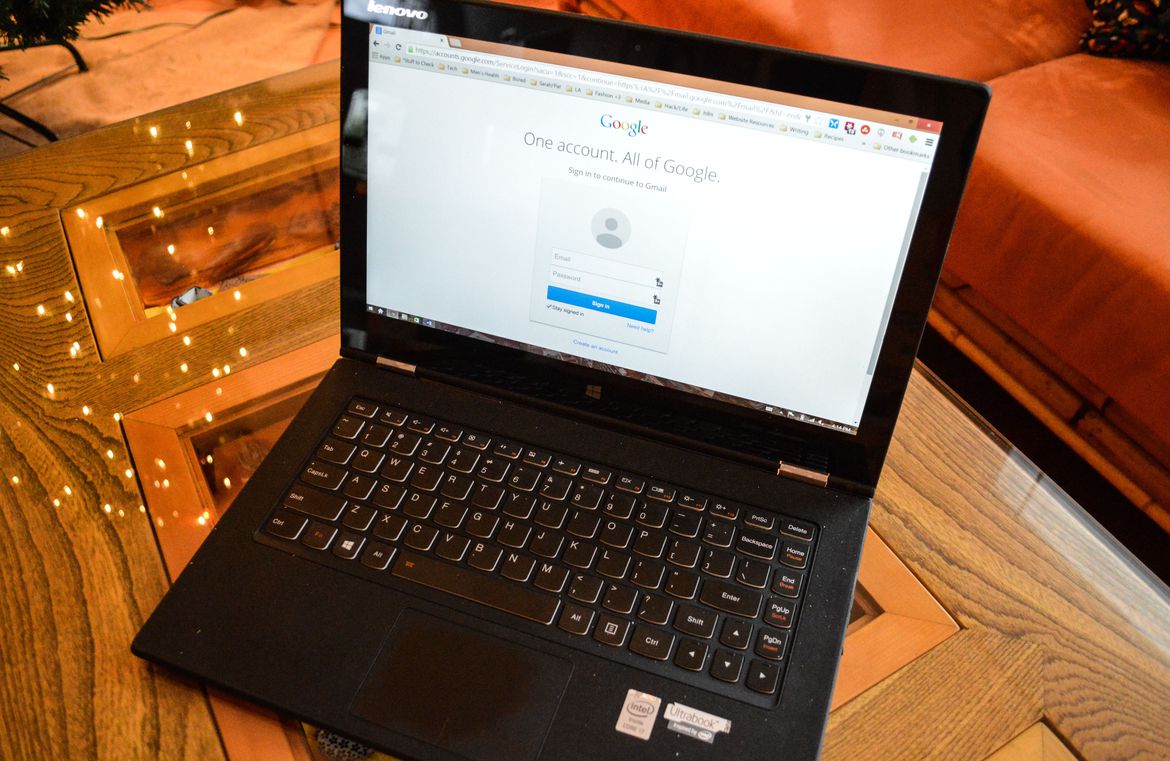
1- Настройте свой почтовый ящик:
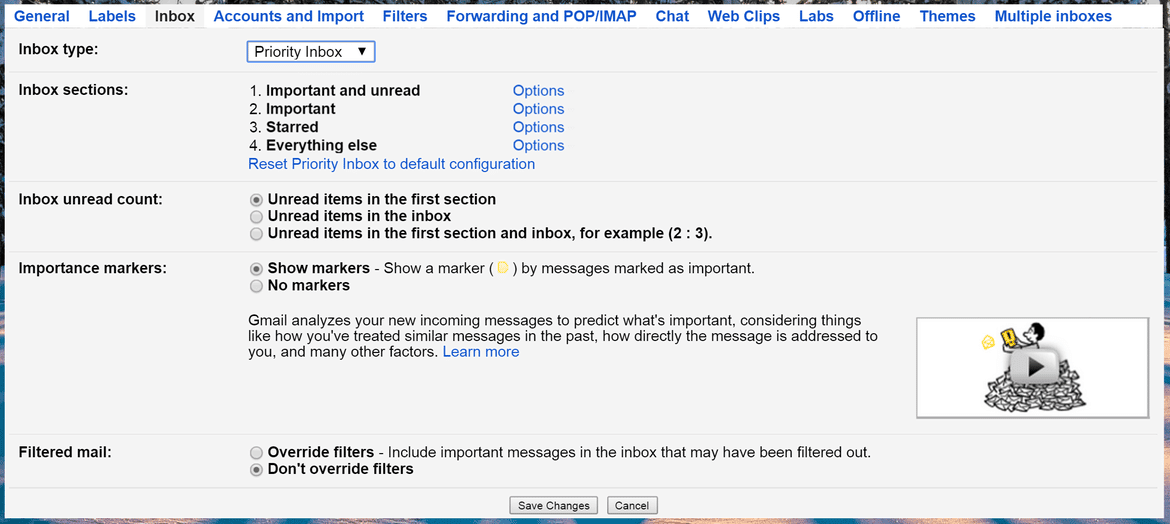
Google позволяет настраивать и компоновку внешнего вида вашего почтового ящика, и, поскольку мы знаем, что макетом по умолчанию является почтовый ящик с вкладками, есть три макета для размещения различных сообщений на переднем плане: «Важные», «Непрочитанные» и «Помеченные». », А приоритет макета - Входящая почта - это степень классификации важности входящих электронных сообщений.
Если вы хотите, чтобы ваша электронная почта подлежала только доставке, то макеты по умолчанию и приоритеты лучше всего подходят для вас и чаще всего используются в одной категории, а если вы хотите другого, у вас должен быть другой приоритет, где вы должны играть. с различными макетами входящей почты, пока вы не найдете то, что вам подходит.
Что касается меня, я предпочитаю макет по умолчанию, потому что он обеспечивает переход между важными коммерческими сообщениями и коммерческими сообщениями в одной категории, которая является категорией рекламных сообщений, без необходимости полностью избавляться от них.
Нажмите кнопку управления «cog» в своей учетной записи Gmail, затем нажмите «Настройки», а затем нажмите вкладку «Входящие» в нижней части вкладки. Используйте раскрывающееся меню, чтобы настроить макет папки «Входящие» по своему желанию.
2- Обход почтового ящика:
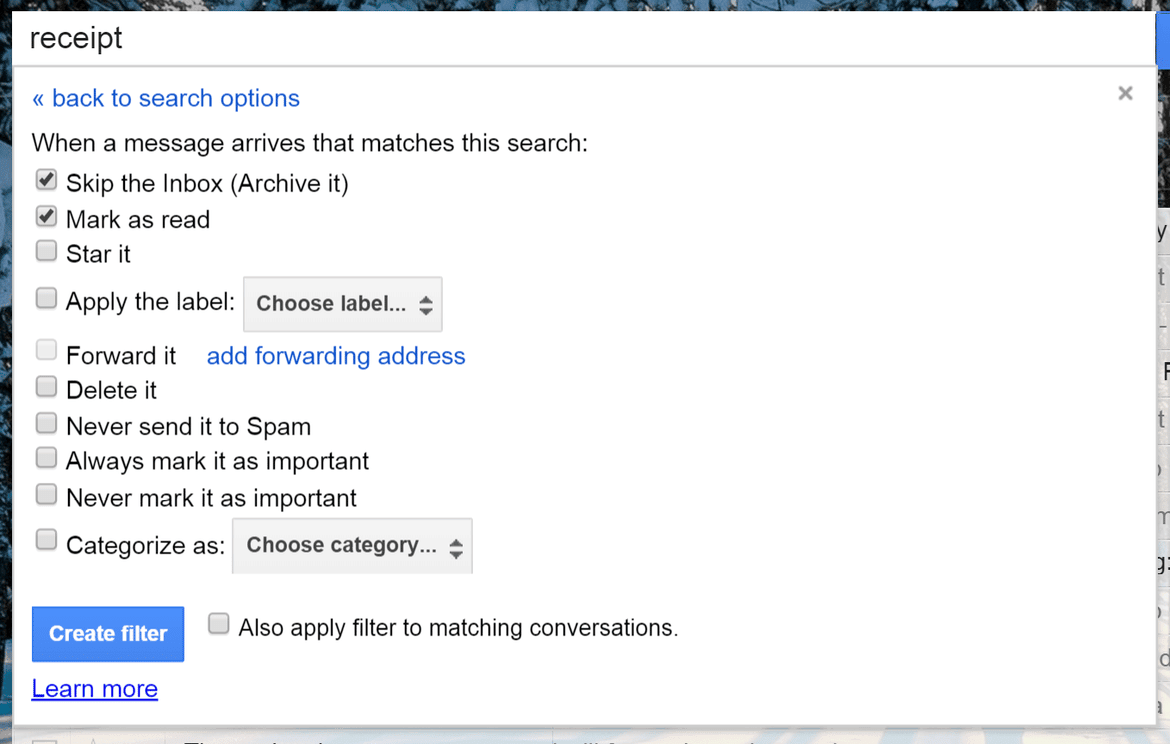
Необязательно, чтобы каждое сообщение вручную сортировалось по папке «Входящие», прежде чем оно будет перемещено в архивы. Для сообщений, которые вы хотите автоматически помещать в файл вне папки «Входящие», таких как квитанции или сообщения, связанные с работой, создайте фильтр по порядку чтобы пропустить такие сообщения во входящих.
Для этого нажмите кнопку управления «cog» в своей учетной записи Gmail, откройте меню настроек и затем нажмите вкладку «Фильтр и заблокированные адреса», в нижней части окна нажмите «Создать новый фильтр» и заполните фильтр с настройками, которые вы предпочитаете (например, почтовые сообщения электронной почты, содержащие слово «получить» в строке темы), прежде чем получить доступ к «Создать фильтр с этими критериями поиска», затем вы должны выбрать, что фильтр должен делать, отметьте «Переопределить входящая почта (архив) », а затем все входящие сообщения, которые фильтры будут автоматически включены в вашу сохраненную почту, и вы также можете пометить их как« прочитанные », если ваши отфильтрованные сообщения не нужно читать.
3- Добавьте ключевые слова:
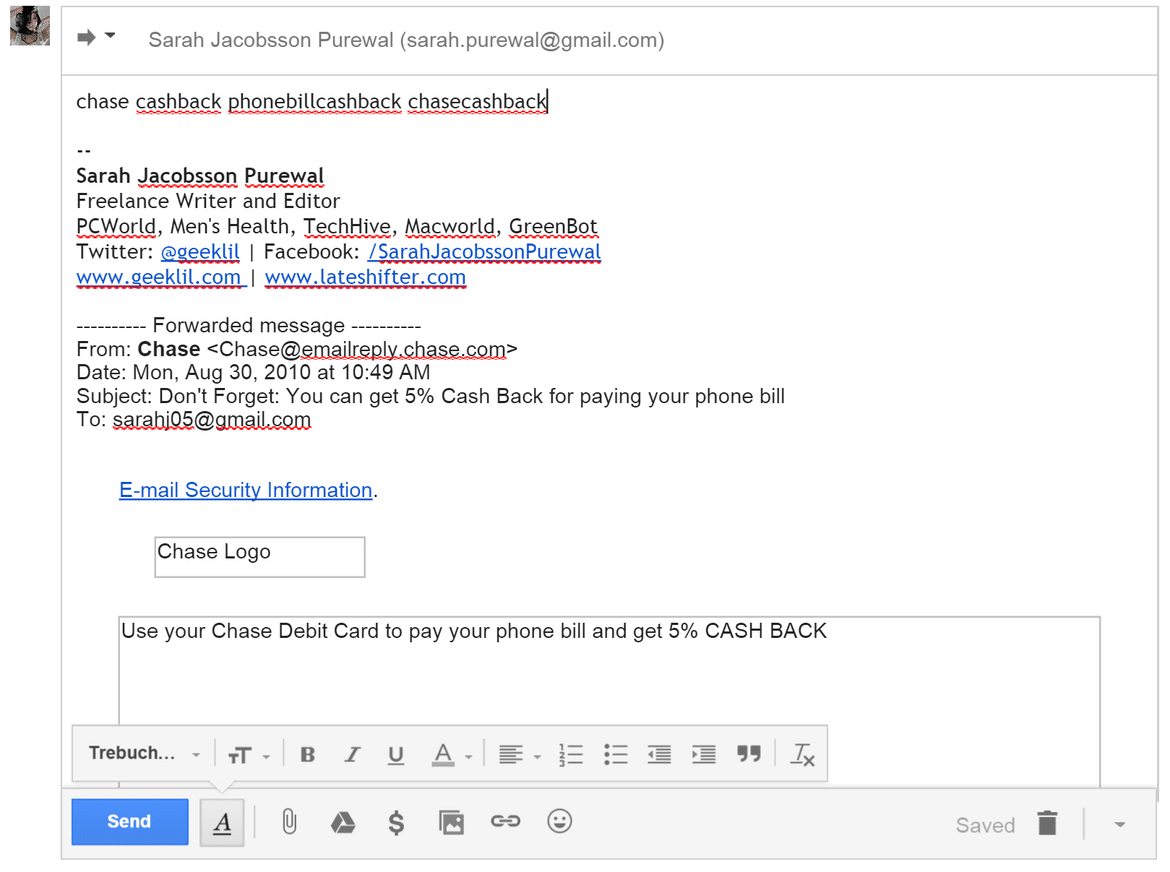
Система архивирования Google поощряет пользователей ничего не удалять из своей почты, что отлично подходит для таких накопителей цифровых данных, как я;), но также это означает, что существует много электронных отходов, которые нам больше не нужны, особенно если нам нужно найти конкретный mail, даже если ваша почта организована и содержит цветные метки, вам будет трудно ее найти.
Параметры поиска Google приемлемы, чтобы найти конкретное письмо, но взять дело в свои руки - неплохая идея. Время выполнить поиск, используя ключевые слова, предложения, и появится сообщение электронной почты, которое вы ищете :).
4- Выгляди как профессионал:
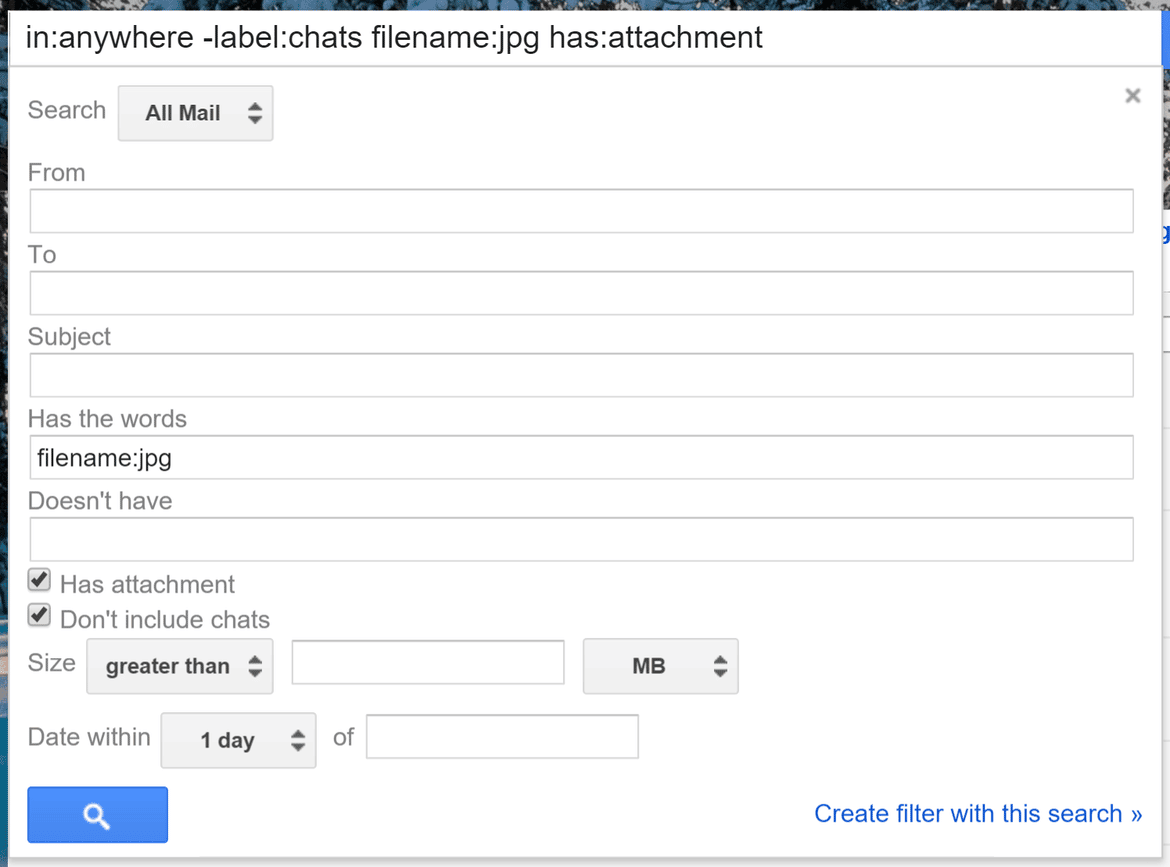
Если вам нужно найти в своем архиве что-то, к чему не привязаны ключевые слова, вам нужно использовать поисковую систему для Gmail. Вот несколько расширенных поисков, которые помогут вам найти то, что вы ищете, в 20.000 XNUMX старых сообщений.
Исключите сообщения с определенных ярлыков, используя процесс: ярлык: [название ярлыка] Который Ярлык: [Название тега].
Это особенно полезно, если вы хотите исключить журналы чата - просто введите - метку: чаты в поле поиска. Вы также можете искать сообщения с определенной классификацией исключительно с помощью операции: + label: [название ярлыка] Который + Ярлык: [Название тега] .
Операции + и - работают и с другими поисковыми запросами.
Поиск сообщений за определенный период времени с процессом:до: [гггг / мм / дд] и после: [гггг / мм / дд] Который До [xx yyyy / месяц / день] и после: [xx yyyy / месяц / день] .
Поиск определенных типов вложений в процессе имя файла: [тип файла] Который Имя файла: [тип файла] . Например, если вы хотите найти сообщения с прикрепленными PDF-файлами, введите Имя файла: PDF.
При регулярном поиске сообщения не попадают в папку «Корзина» или «Спам». Чтобы найти сообщения в корзине, используйте в: мусор. Чтобы найти сообщения в папке для спама, используйте в: спам. Находите и используйте сообщения во всех папках, включая Корзину и Спам. в: где угодно.
5- Раскраска и кодирование этикеток:
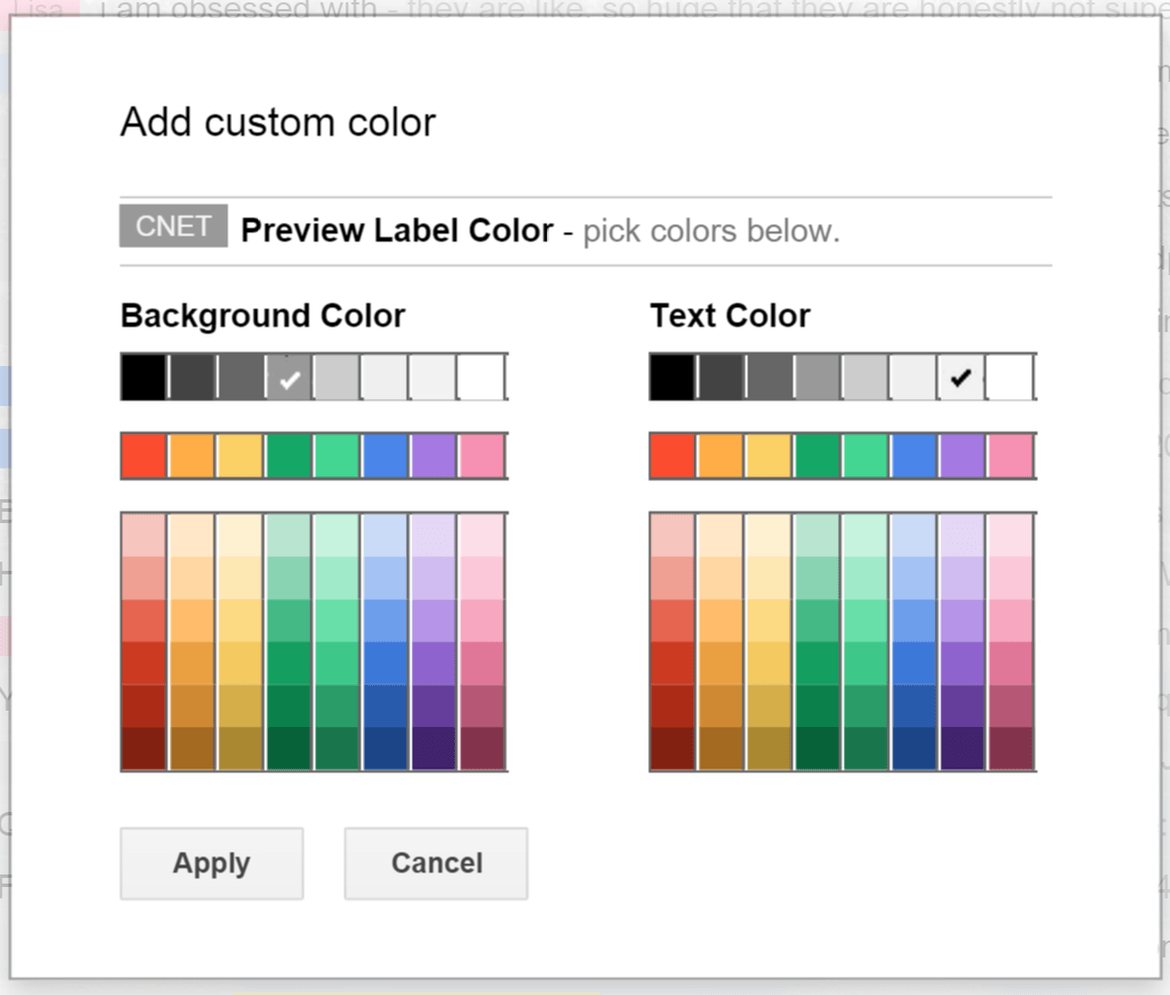
Ярлыки полезны для сортировки и категоризации сообщений Gmail. Их также нелегко прочитать, особенно если вы посмотрите на бесцветный интерфейс электронных писем, но, к счастью, сообщения можно сделать более красивыми и привлекательными, раскрасив и закодировав некоторые или все ваши ярлыки.
Для этого переместите указатель мыши в левый столбец и наведите указатель мыши на метку, цвет и код которой вы хотите изменить, пока не появится небольшая стрелка, щелкните стрелку, и появится список параметров, а затем список « цвета ярлыков »с параметрами появятся на этот раз с набором предустановленных схем для классификации цветов (цвета текста и выделения), а также с параметрами для добавления пользовательских цветов или удаления цветов. Щелкните цветовую схему, чтобы назначить ее метке. Повторите этот шаг для всех других категорий, цвет и код которых вы хотите изменить.
6- Удалите старые прикрепленные файлы:
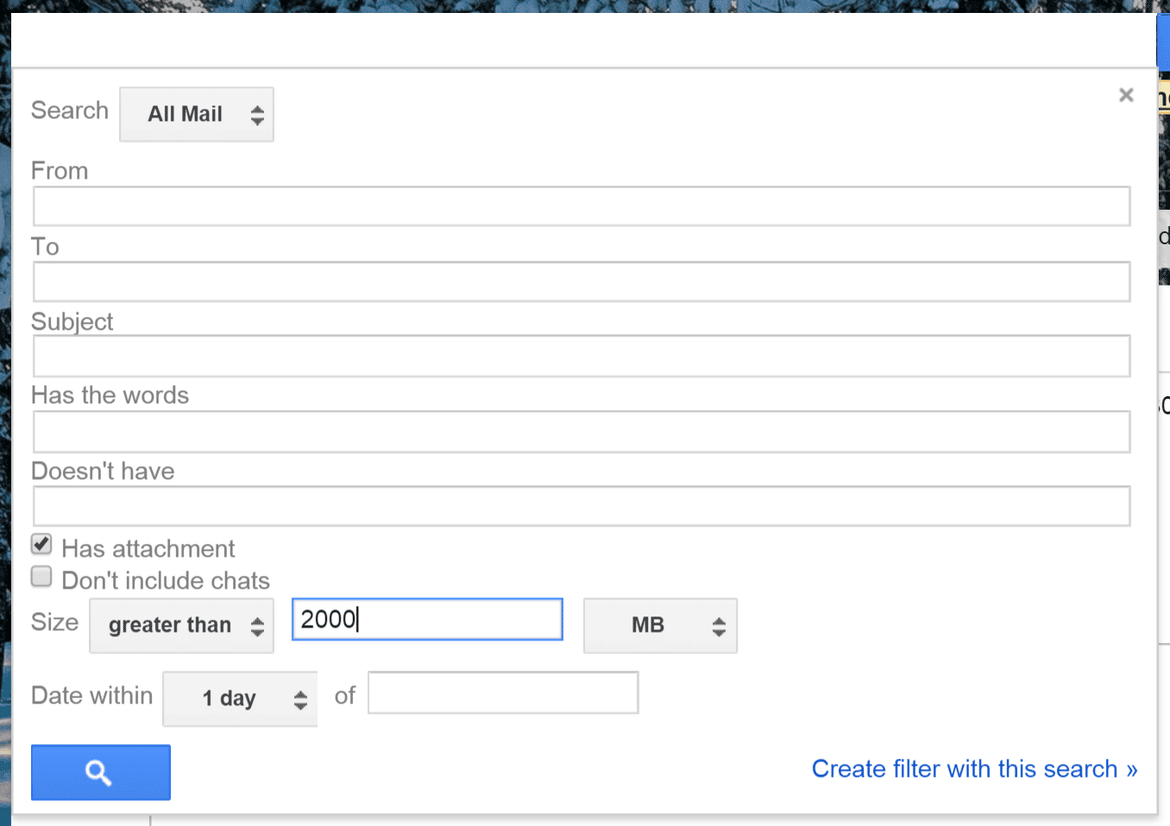
Пользователи Google имеют право получить 15 ГБ свободного места, которое делится между Google, Google Диском, Google и Google Plus. Если вы оказались на пределе свободного места, лучшим решением для экономии места является удаление старых сообщений с большими вложениями.
Чтобы найти такие сообщения, перейдите в окно поиска и нажмите стрелку вниз, чтобы перейти к дополнительным параметрам,
Чтобы найти сообщения с вложениями, установите флажок «имеет вложение» и выполните поиск (вы также можете ввести «имеет: вложение» в поле поиска). Чтобы найти электронные письма, размер которых превышает определенный размер, независимо от статуса вложения, в параметрах расширенного поиска введите размер поиска: в разделе «Размер» выберите «Больше чем», введите размер в байтах, килобайтах или мегабайтах и нажмите кнопку поиска. .
7. Создайте встроенные метки:
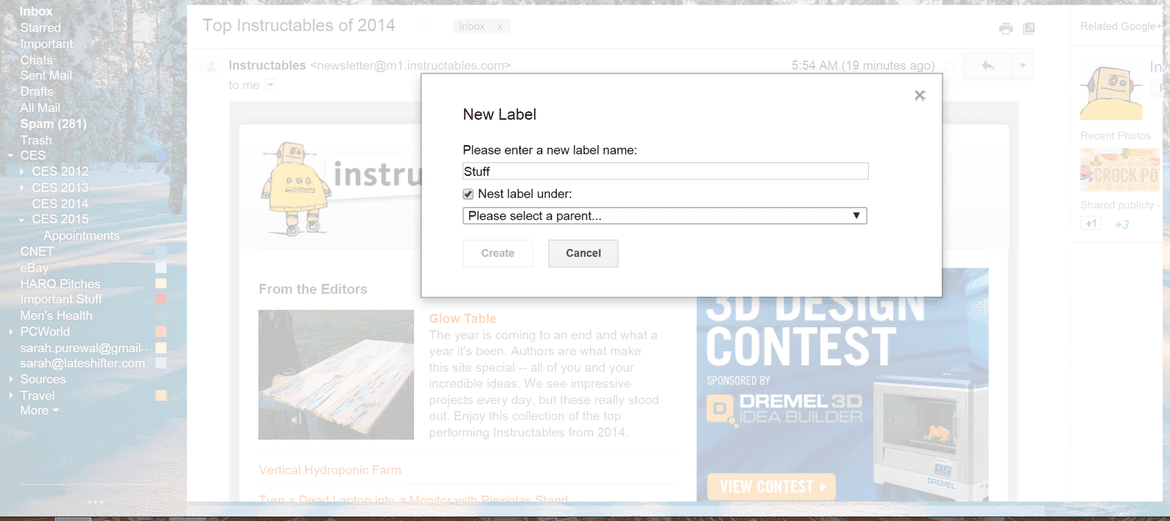
Вы можете дополнительно организовать свои ярлыки, создав вложенные ярлыки или по подкатегориям, вы можете пометить сообщения с более подробной информацией, вместо того, чтобы просто называть их «работа». Например, вы можете назвать это «работа> важные проекты».
Чтобы создать подкатегорию, выберите сообщение и нажмите кнопку «Ярлыки». Нажмите «Создать» и введите название новой подкатегории. Чтобы добавить ярлык, установите флажок «Включить ярлык в» и выберите основной ярлык из раскрывающегося списка.
8- Добавьте панель предварительного просмотра:
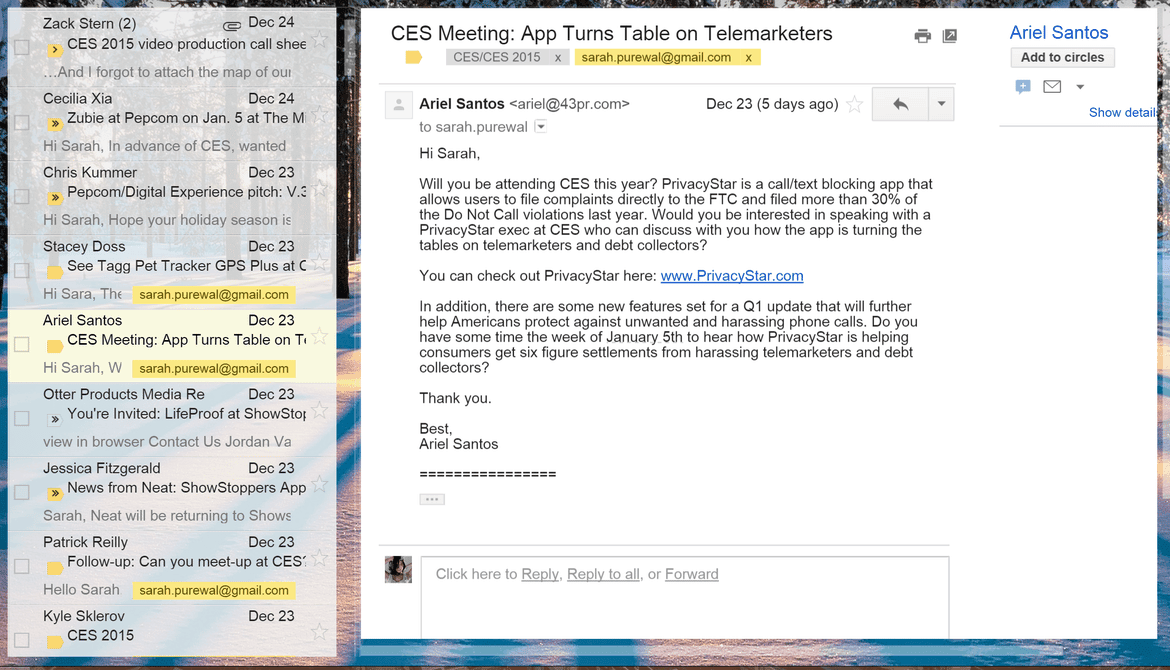
Панель предварительного просмотра может быть добавлена в ваш почтовый ящик, чтобы помочь вам быстро сортировать сообщения электронной почты, не открывая каждое из них.
Чтобы добавить панель предварительного просмотра, нажмите кнопку с шестеренкой управления, откройте меню настроек и перейдите на вкладку «Лаборатория». Бета-лаборатории, функции, которые все еще находятся в стадии бета-тестирования, но не являются стандартными (пока) в Gmail. На вкладке «Лаборатория» найдите лабораторию под названием «Панель предварительного просмотра» и нажмите «Включить». Нажмите «Сохранить изменения» и вернитесь во входящие. Теперь вы увидите небольшую кнопку на панели предварительного просмотра рядом с кнопкой с шестеренкой. Нажмите кнопку, чтобы включить или выключить панель предварительного просмотра, или щелкните стрелку вниз, чтобы выбрать «Без разделения» (панель предварительного просмотра отключена), «Вертикальное разделение» (меню слева, предварительный просмотр сообщения справа) или «Горизонтальное разделение. »(Меню вверху, превью письма внизу).
9- Включите чат с правой стороны:
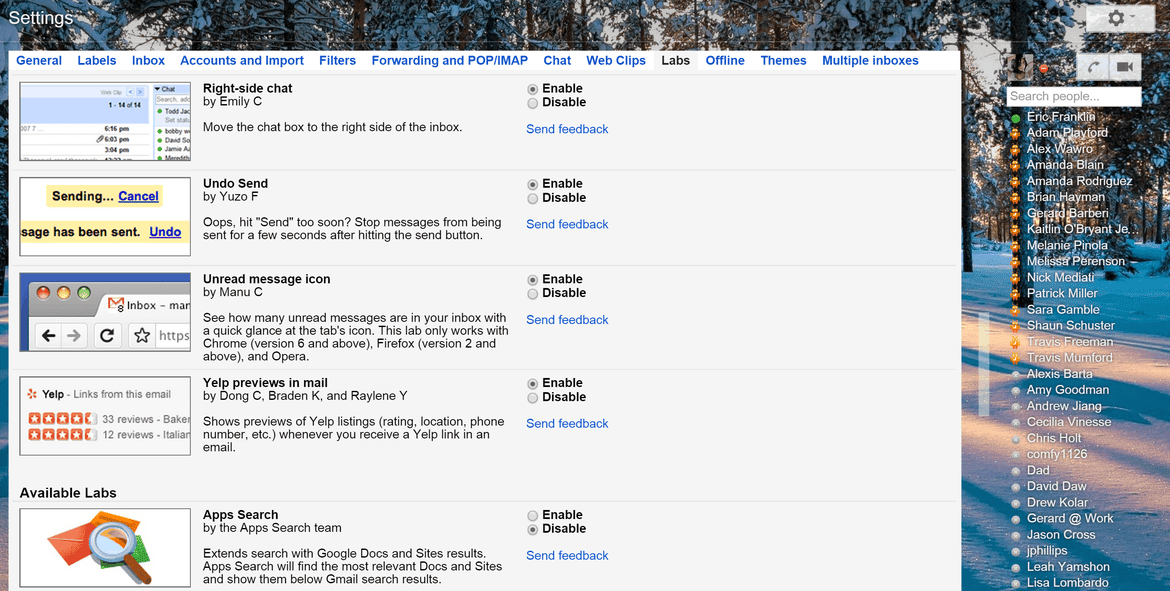
Чат с правой стороны - еще одна функция в Gmail Labs, с помощью которой вы можете легко организовать левый столбец и максимально увеличить площадь экрана (особенно если у вас широкий экран).
Чтобы включить это, нажмите кнопку cog, откройте меню настроек и перейдите на вкладку Labs. На вкладке «Лаборатория» найдите функцию «Чат слева», нажмите «Включить», а затем нажмите «Сохранить изменения». Ваш список чата переместится в правую часть экрана, в левом столбце откроется больше ярлыков и меньше беспорядка.
10- Выберите категории, которые появляются:
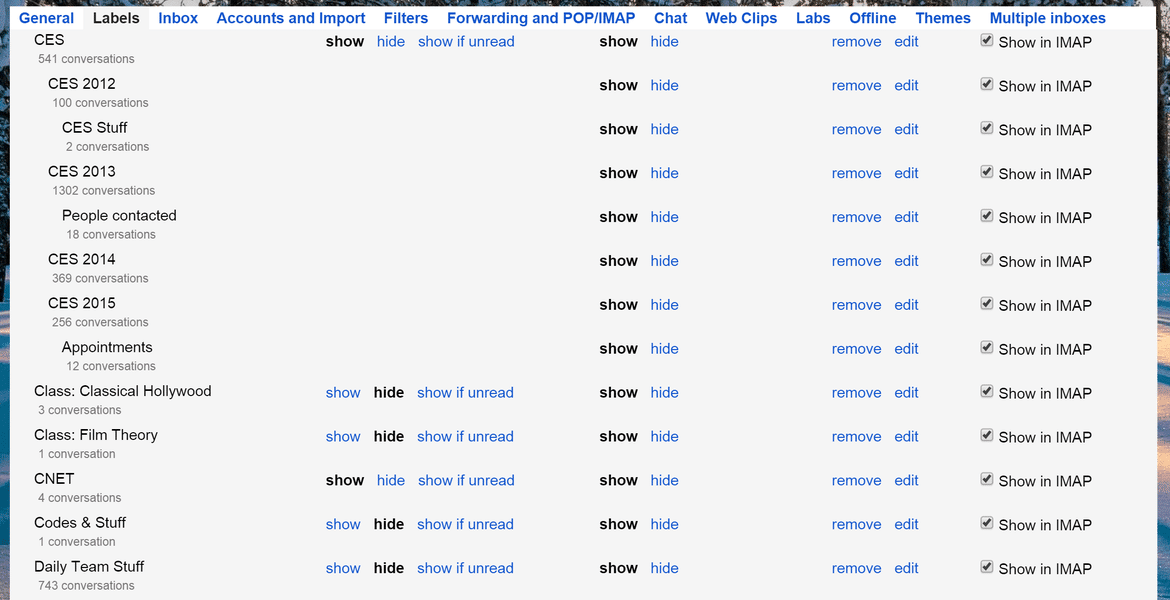
Вы можете организовать левый столбец, отображая только часто используемые метки.
Чтобы изменить настройки отображения для отдельных этикеток, нажмите кнопку с шестеренкой и перейдите в «Настройки». Щелкните вкладку «Ярлыки», и вы увидите список ярлыков - системные ярлыки, категории, круги, а затем ярлыки, которые вы создали. В столбце «Показать в списке ярлыков» у вас будет возможность отображать, скрывать или «показывать непрочитанные» отдельные ярлыки. Выберите настройки для каждого ярлыка и нажмите «Сохранить изменения».
Если вы решили скрыть какие-либо теги, результаты теперь будут видеть ссылку «Еще» в левом столбце. Вы также можете отображать / скрывать теги, перетаскивая их выше или ниже этой ссылки.







