После того, как вы пройдете начальные экраны мастера установки для Mac, вам необходимо войти в систему со своим Apple ID, войти в сеть и т. Д., Ваша работа не будет выполнена. Вот 10 настроек, которые вы должны изменить или хотя бы проверить на своем новом MacBook.

1. Проверьте обновления.
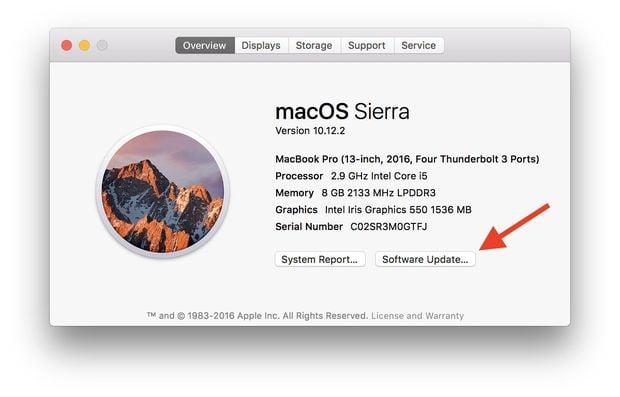
Apple выпустила обновление для Mac Sierra, потому что это ваша версия MacBook? Чтобы узнать, нажмите кнопку Apple в верхнем левом углу экрана, затем нажмите «Об этом Mac». Вы должны посмотреть на вкладку Общие
в окне «Об этом Mac». В этом случае нажмите кнопку «Обновление программного обеспечения», и приложение «Магазин» запустится для проверки наличия обновлений.
2. Отобразите процент заряда батареи
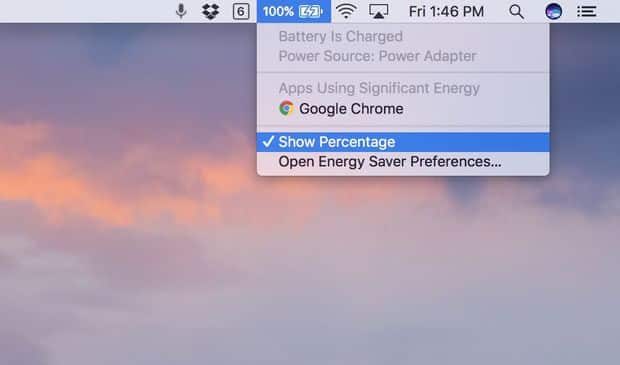
Как и iPhone, MacBook отображает небольшой значок батареи в верхней части экрана, чтобы указать, сколько заряда осталось. Еще более полезным считается, если рядом с этим значком также отображается процент оставшегося заряда батареи. Чтобы просмотреть процентное соотношение, щелкните значок батареи в строке меню и выберите «Показать процент».
(Если вы не видите значок батареи, перейдите в Системные настройки> Энергосбережение и установите флажок Показывать состояние батареи в строке меню.)
3. Настройте Siri.
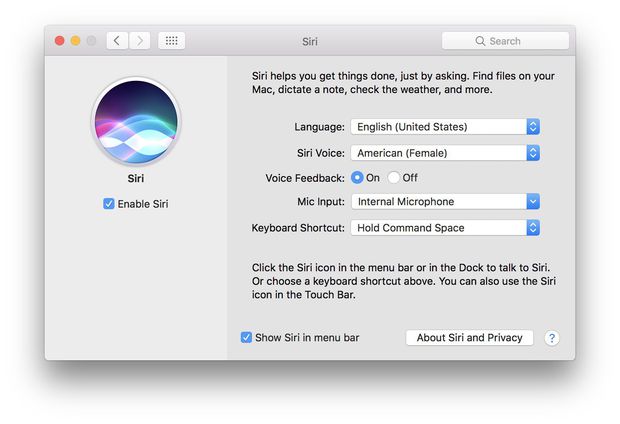
Siri должна быть включена по умолчанию, но если вы предпочитаете использовать Siri только на своем iPhone, вы можете отключить Siri, перейдя в Системные настройки> Siri и сняв флажок, чтобы включить Siri. Если вы планируете часто использовать Siri, вы можете использовать окно Siri, чтобы выбрать голос Siri, язык и сочетание клавиш.
4. Настройте сенсорную панель.
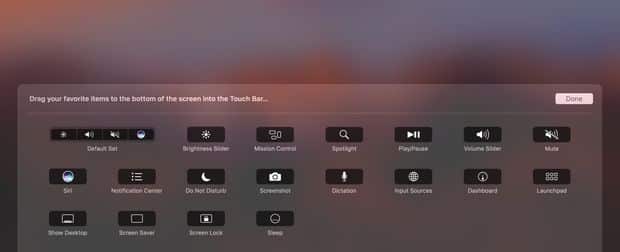
Если у вас более новая модель MacBook Pro с панелью Touch Bar, перейдите в «Системные настройки»> «Клавиатура» и нажмите «Настроить полосу управления», а затем просто перетащите кнопки, которые должны отображаться на панели Touch Bar по умолчанию под панелью Touch Bar. экран. Не волнуйтесь, вы будете прыгать по экрану через шарнир и сенсорную панель. (И, пожалуйста, не спрашивайте меня, почему Apple использовала Control Band в одних местах и Touch Bar в других, потому что я не знаю).
5. Синхронизируйте файлы и папки через iCloud.
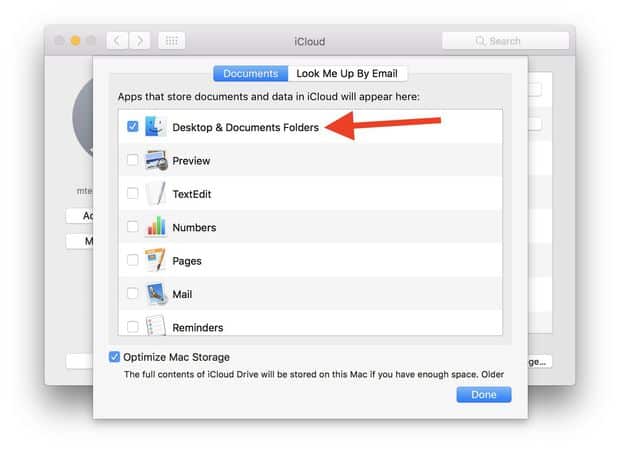
Я считаю невероятно полезным синхронизировать папки «Рабочий стол» и «Документы» между моими компьютерами Mac и устройствами IOS. Чтобы синхронизировать две папки, перейдите в «Системные настройки»> «Системные настройки iCloud»> «iCloud» и нажмите кнопку «Параметры iCloud Drive». Затем установите флажок верхнего элемента, папки «Рабочий стол» и «Документы».
6. Выберите браузер по умолчанию.
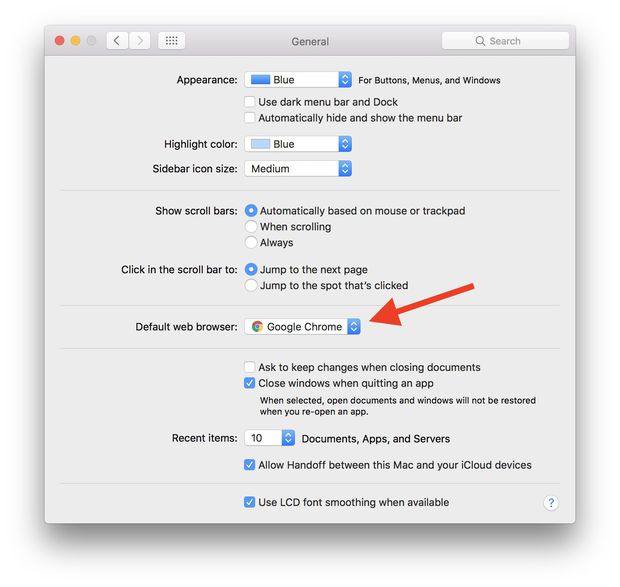
Хотя он использует больше системных ресурсов, чем Safari, я использую Chrome вместо Safari, и значки помогают мне отслеживать все открытые вкладки на моем устройстве. Чтобы установить браузер по умолчанию, перейдите в «Системные настройки»> «Общие» и выберите любой браузер, кроме Safari, чтобы сделать его браузером по умолчанию.
7. Определите направление прокрутки.
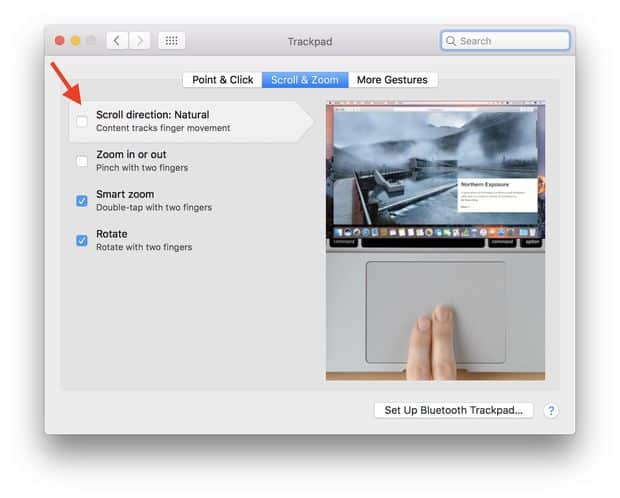
«Дефолтная» тенденция MacBook не кажется мне естественной. Если вы хотите использовать опцию прокрутки двумя пальцами для вертикальной прокрутки в противоположном направлении, перейдите в «Системные настройки»> «Системные настройки»> «Трекпад» и щелкните вкладку «Прокрутка и масштабирование». Затем снимите флажок Направление прокрутки: Естественный.
8. Создайте собственную панель управления.
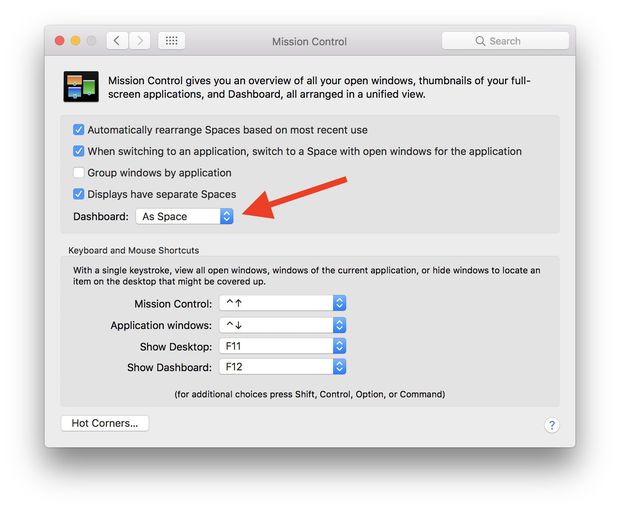
Mac Sierra позволяет управлять несколькими рабочими станциями с помощью элемента управления задачами, который можно переключить на использование этого параметра тремя или четырьмя пальцами. Панель управления представляет собой специальный стол, позволяющий выбирать различные приложения для быстрого доступа к текущей погоде, календарю, калькулятору и другой информации. Чтобы включить панель управления, перейдите в «Системные настройки»> «Управление полетом» и измените «Панель управления» с «Отключить» на «Как пространство» или «Как наложение». Чтобы настроить первую панель как наиболее часто используемый рабочий стол, наложите на текущий рабочий стол, нажав клавишу F12.
9. Добавляйте и удаляйте файлы из док-станции.
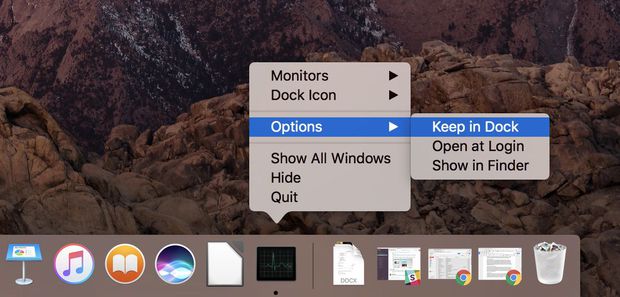
Apple запускает ряд приложений, доступных в доке внизу экрана. Вы можете освободить место для наиболее часто используемых приложений, удалив в доке другие, которые вам не нужны. Чтобы удалить приложение из док-станции, просто щелкните значок приложения в док-станции, просто перетащите его на рабочий стол, пока не увидите, что над значком приложения появится удалить, затем отпустите его, чтобы удалить из док-станции! Чтобы добавить приложение в док-станцию, откройте его, щелкните правой кнопкой мыши его значок в доке, щелкните строку параметров меню и выберите «Сохранить в доке».
10. Переместите док-станцию.
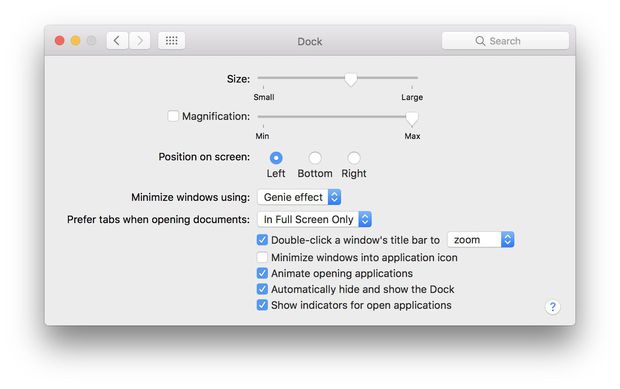
Док-станция расположена в нижней части экрана, но на MacBook с большим экраном вам может показаться, что лучше разместить ее сбоку. Чтобы переместить док-станцию, перейдите в «Системные настройки»> «Док» и выберите «Влево» или «Вправо» в режиме экрана. Пока вы там, вы можете перетащить ползунок, чтобы настроить размер док-станции. Вы также можете заставить его исчезать из поля зрения, когда он не используется, установив флажок Автоматически скрывать и показывать окно Dock.







