По умолчанию Microsoft определяет раздел, на котором вы установили систему.
Windows на вашем компьютере, часто C для установки новых приложений.
В этой части, которую вы загружаете из Microsoft Store рядом с приложениями
Базовый, и поэтому, если вы являетесь поклонником этих приложений и уже установили
Сотни приложений из магазина вы заметите, что они занимают большой объем жесткого диска
Особенно если вы скачиваете игровые приложения огромного размера, а также если
Пространство перегородки С ограничено и мало, решение этой проблемы ограничивается изменением места установки.
Приложения в место, отличное от раздела C, и вы можете сделать это, если используете
Windows 10, где вы можете пользоваться лучшими приложениями Windows 10, не устанавливая их, в частности, на раздел C. Давайте узнаем, как это делается, в этой ветке.
Windows на вашем компьютере, часто C для установки новых приложений.
В этой части, которую вы загружаете из Microsoft Store рядом с приложениями
Базовый, и поэтому, если вы являетесь поклонником этих приложений и уже установили
Сотни приложений из магазина вы заметите, что они занимают большой объем жесткого диска
Особенно если вы скачиваете игровые приложения огромного размера, а также если
Пространство перегородки С ограничено и мало, решение этой проблемы ограничивается изменением места установки.
Приложения в место, отличное от раздела C, и вы можете сделать это, если используете
Windows 10, где вы можете пользоваться лучшими приложениями Windows 10, не устанавливая их, в частности, на раздел C. Давайте узнаем, как это делается, в этой ветке.
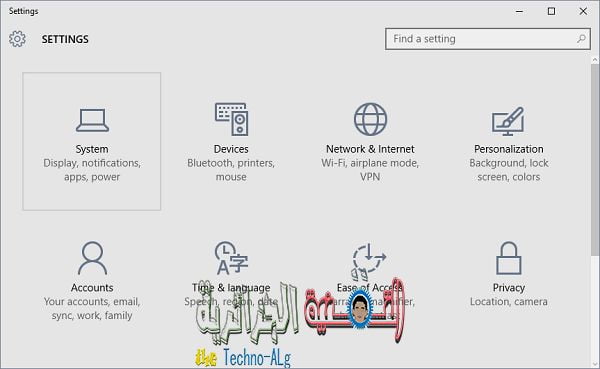
Все, что вам нужно сделать, это выполнить шаги, указанные ниже, чтобы изменить путь установки по умолчанию.
Приложения в Windows 10, но обратите внимание, что это объяснение относится только к
Последние приложения Windows, которые вы установили недавно после выполнения этих действий.
Приложения, установленные ранее на разделе C, продолжат работу, так что вы можете решить проблему.
Проблема заключается в повторной переустановке приложений из Microsoft Store.
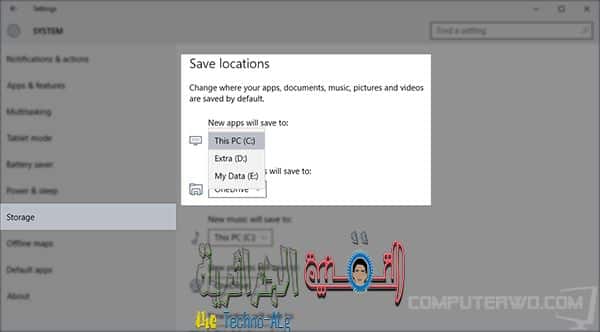
Шаги просты, все, что вам нужно сделать, это открыть приложение «Настройки» в Windows 10 либо из
В меню Пуск или нажмите на кнопку с логотипом Windows и букву I на клавиатуре, а после открытия
Настройки, нажмите на раздел «Система» и в боковом меню в окне «Настройки».
Нажмите на опцию «Хранилище» и обратите внимание, что в нижней части раздела «Сохранять места» есть несколько опций.
С помощью которого вы можете изменить ход новых фото, видео и музыки
Новое из раздела C по умолчанию, включая новые приложения через
Новые приложения будут сохранены в опции. Вы можете выбрать раздел / раздел, который хотите использовать.
Используйте его для установки на него новых приложений. Зная, что вы можете установить
Приложения на внешнем жестком диске или USB-накопителе! .
В меню Пуск или нажмите на кнопку с логотипом Windows и букву I на клавиатуре, а после открытия
Настройки, нажмите на раздел «Система» и в боковом меню в окне «Настройки».
Нажмите на опцию «Хранилище» и обратите внимание, что в нижней части раздела «Сохранять места» есть несколько опций.
С помощью которого вы можете изменить ход новых фото, видео и музыки
Новое из раздела C по умолчанию, включая новые приложения через
Новые приложения будут сохранены в опции. Вы можете выбрать раздел / раздел, который хотите использовать.
Используйте его для установки на него новых приложений. Зная, что вы можете установить
Приложения на внешнем жестком диске или USB-накопителе! .
Что ж, как только вы выполните предыдущие шаги, теперь приложения будут установлены
Новый, который вы загружаете из Microsoft Store в указанном разделе и, следовательно,
Вы сэкономите место, занимаемое приложениями на Разделе C.
Новый, который вы загружаете из Microsoft Store в указанном разделе и, следовательно,
Вы сэкономите место, занимаемое приложениями на Разделе C.
. ^ _ ^.
Это была наша тема на сегодня. Если у вас возникнут какие-либо проблемы, вы можете оставить их в комментариях ниже до следующей встречи, если Бог даст ^ _ ^
Примечание: вы можете легко комментировать, не входя в свою учетную запись Google. Все, что вам нужно сделать, это использовать анонимный идентификатор в параметрах ^ _ ^.







