Безусловно, все хотят попробовать Windows 10, и мы ранее рассматривали новую версию Windows 10, которая является новой версией. Как я уже упоминал ранее, Microsoft выпустила версию для разработки для разработчиков и выпускает обновления для этой версии и модификации. пока он не опубликует пробную версию, а затем финальную, и станет ясно, что это займет некоторое время, и, конечно же, вы, как страстный пользователь Windows, захотите попробовать ее, для меня я установил ее, как только она был выпущен на моем резервном компьютере, и после некоторого использования я установил его на основной машине, и причина в том, что Windows 10 действительно интересная и особенная и устраняет множество ошибок Windows 8. К счастью, вы можете попробовать версию для разработчиков Теперь вы можете отказаться от Windows, установленной на вашем устройстве, и легко установить Windows как виртуальную систему, и в этом разделе мы объясним метод.
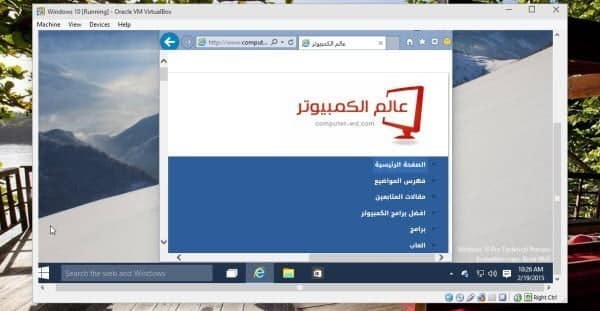
Во-первых, вам необходимо скачать и установить программу VirtualBox на вашем устройстве. Он отвечает за установку виртуальной системы на компьютер. Вы также можете использовать его на Mac, Linux или Windows. Если вы являетесь пользователем другой версии Windows и хотите попробовать Windows 10, вы можете это сделать. Кроме того, если вы пользователь Linux или Mac, вы также можете попробовать Windows 10 с помощью этой программы таким же образом, как и объяснил. [ скачивание программ ] Кроме того, вам нужно будет загрузить Windows 10 с копией ISO, которую мы будем использовать и устанавливать напрямую через программу VirtualBox, установить копию внутри нее как поддельную систему и загрузиться в нее. После установки программы и загрузки копии выполните следующие действия, чтобы установить ее как поддельную систему.
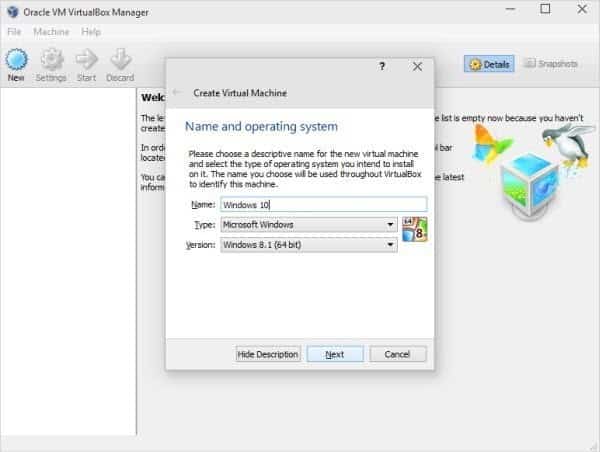
Теперь вы запускаете программу и нажимаете New, чтобы создать новую виртуальную систему.
Затем вы даете новой системе имя, пусть это будет Windows 10, а затем выберите
Тип операционной системы и здесь я обязательно выберу тип системы Windows 8.
Вы можете выбрать 32-битную или 64-битную, в зависимости от загруженной вами версии Windows 10.
Затем вы выбираете и указываете размер оперативной памяти, которая будет использоваться в системе.
плацебо, поэтому перемещайте курсор до тех пор, пока он не достигнет желаемого размера. Лучший выбор
2 ГБ, но вы также можете выбрать 1 ГБ только в зависимости от того, что вы хотите, и в соответствии с размером оперативной памяти
На вашем устройстве и в зависимости от того, как вы используете виртуальную систему и программы, которые вы будете использовать на мне.
система. Затем «Далее», затем нажмите «Создать».
Теперь вы выделите немного места на диске для вашей виртуальной системы. так ты делаешь
Выберите образ диска VirtualBox, а затем выберите фиксированный размер, чтобы указать пространство
Лучше оставить 25 ГБ как есть. Затем создайте.
Теперь ваша виртуальная машина создана, и вам нужно установить на нее Windows 10.
фантомное устройство. Затем щелкните значок Пуск вверху программы.
Чтобы начать установку Windows 10. Затем для вас появится новое окно, нажмите на
Значок находится рядом с прямоугольником, и вы выбираете файл ISO для Windows 10.
Теперь начнется процесс установки Windows 10, и все, что вам нужно сделать, это нажать Далее, затем Установить сейчас, затем Далее, пока установка не начнется без каких-либо проблем.
И теперь у вас есть Windows 10 на вашем устройстве, установленная как виртуальная система внутри вашей операционной системы, вы, конечно же, можете экспериментировать, перемещаться, наслаждаться всем, а также увеличивать экран.











