при создании Слайд-шоу (Слайд-шоу) профессиональный, вы можете добавить к нему видео. Видео, включенное в идеальное место, дает хорошее время для отдыха во время ПрезентацияСмешивая вещи, вы также можете привлечь внимание аудитории.
Конечно, вы не хотите останавливаться слайдшоу И направляйтесь к середине видео-шоу! Если вы используете Google Презентации , вы можете легко настроить видео на самом слайде, избавив вас от необходимости останавливаться во время презентации. Вы даже можете настроить его автоматический запуск при доступе к содержащемуся в нем слайду, а также настроить начало и остановку видео.
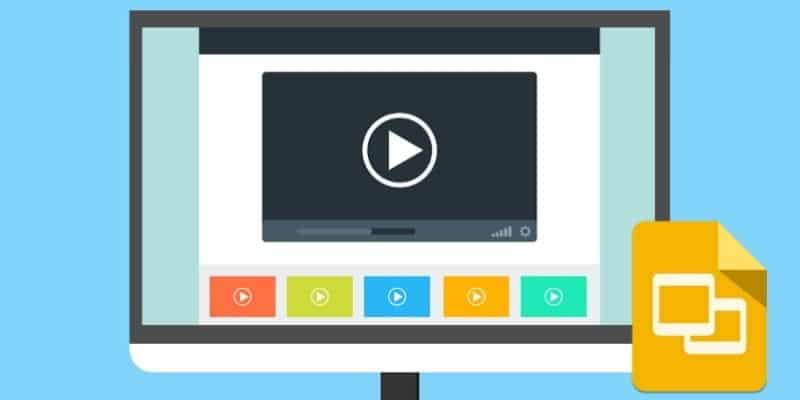
Вставить видео с Youtube
Если вы хотите добавить к своей презентации видео с Youtube, большая часть работы уже сделана! Все, что вам нужно сделать, это перейти к соответствующему слайду и добавить ссылку.
Для начала перейдите к слайду, на который вы хотите встроить видео Youtube. Затем нажмите на "Вставлять" с последующим "Видео ... "
во вкладке "исследовать", يمكنك Искать в Youtube Насчет видео. Это идеально, если у вас нет идей о том, какое видео вы хотите включить в свою презентацию.
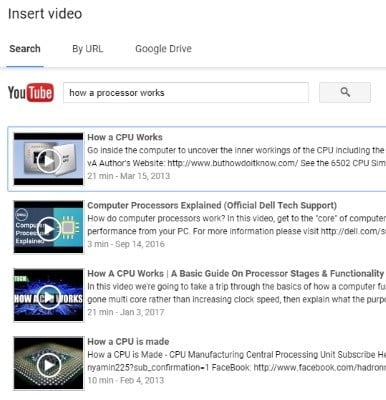
Нажав на видеопроигрыватель рядом с каждым результатом, вы можете просмотреть видео. Просмотрите результаты и выберите видео, которое лучше всего подходит для вашей презентации.
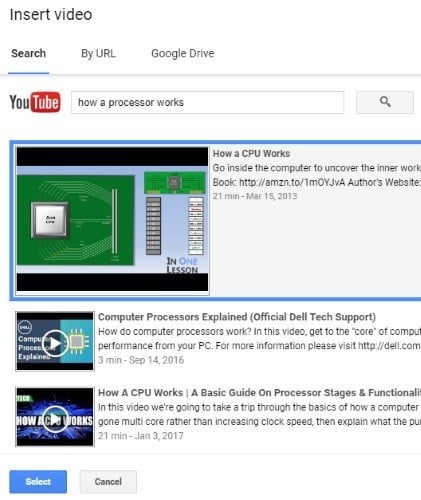
Когда вы найдете нужное видео, либо дважды щелкните по нему, либо нажмите «Определятьвнизу для включения в слайд.
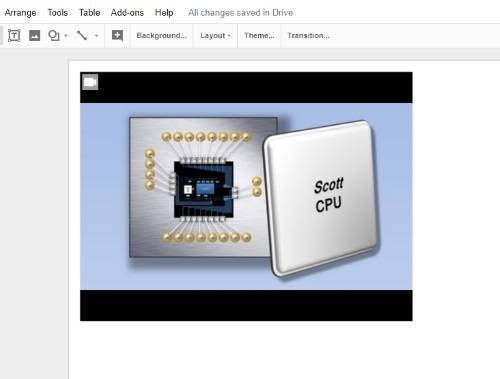
Если вы точно знаете, какое видео Youtube вам нужно встроить, щелкните вкладку «По названию ссылкивверху и вставьте ссылку на видео в поле. нажать на "Определятьдля включения в слайд.
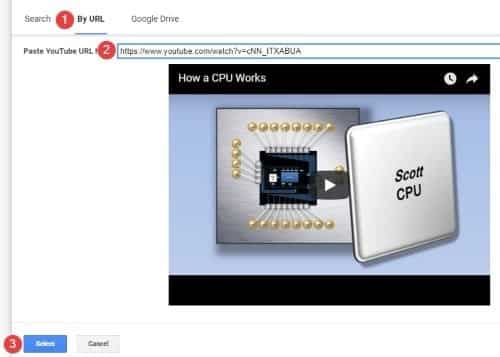
Вставьте ваше видео
Если у вас есть собственное видео, которым вы хотите поделиться, есть два способа добавить его. Первый - загрузить его на Youtube и выполнить описанные выше действия. Но если вы не хотите, второй способ - загрузить его и сообщить Google Slides, где находится видео.
К счастью, поскольку Google Slides и Google Drive связаны друг с другом, вы можете легко вставлять видео, сохраненные на Диске, в свою презентацию. Сначала перейдите на Google Диск и загрузите видео, которое хотите встроить. Вы можете сделать это, нажав на кнопку «Новое"с последующим"Загрузка файлаИли перетащите видеофайл в окно браузера.
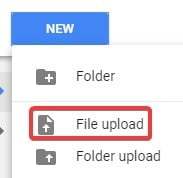
После завершения загрузки вернитесь в Google Slides и нажмите «Вставлятьс последующим "Видео ... "
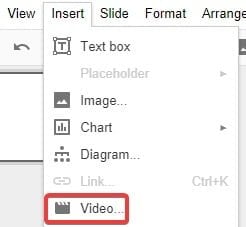
Щелкните вкладку «Google Drive"Наверху.

Здесь вы можете увидеть все видео, которые вы загрузили на Диск. Найдите видео, которое хотите вставить, и дважды щелкните его, чтобы вставить в слайд. Возможно, вам придется подождать, пока будет готово видео с Диска.
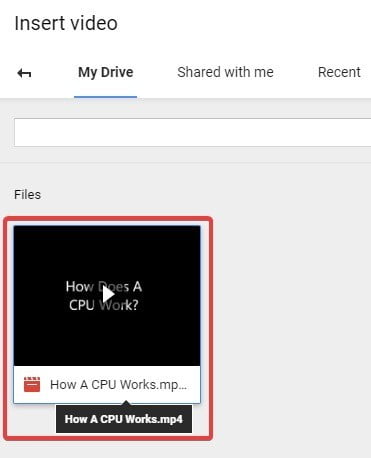
Если кто-то поделится с вами видео на Диске, его здесь не будет. Или щелкните вкладку «поделился со мнойНайти и вставить видео.
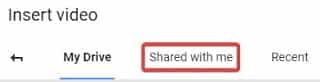
Настройка видео для автовоспроизведения
Если вы оставите видео как есть, вам придется вручную нажать «кнопку»трудоустройствоВо время презентации. Если вам это подходит, вы готовы щелкнуть по нему во время презентации. Однако есть некоторые дополнительные параметры, которые упрощают запуск видео во время презентации.
Щелкните правой кнопкой мыши видео на слайде и выберите «Параметры видео ... "
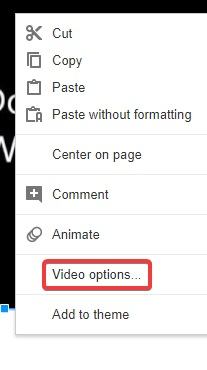
Слева появится панель. Здесь вы можете установить различные параметры для вашего видео.
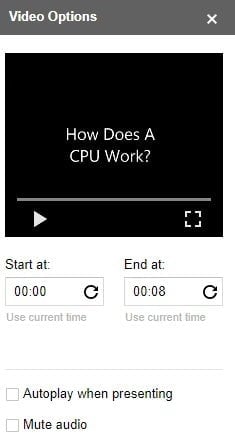
Первый вариант определяет время начала и окончания. Если вы не хотите, чтобы воспроизводилось все видео, выберите время, в которое оно будет воспроизводиться, и от него. Это особенно полезно, если вы хотите сосредоточиться на определенной части видео и не хотите искать ее в середине презентации.
Автовоспроизведение при рендерингеЭтот параметр приведет к запуску видео в тот момент, когда вы перейдете к слайду, поэтому вам не нужно щелкать вручную. Если вы не хотите, чтобы звук воспроизводился во время воспроизведения видео, нажмите «Игнорировать звук».
После того, как вы закончите, запустите слайд-шоу и убедитесь, что все работает правильно, прежде чем переходить к презентации.
Сделайте Google Презентации умнее
Видео - отличное дополнение к любой профессиональной презентации. Теперь вы знаете, как добавить его в Google Slides, независимо от того, был ли он ранее загружен на Youtube или сохранен на вашем компьютере в ожидании загрузки. Вы также знаете, как настроить его в соответствии с вашими потребностями, чтобы ваша презентация выглядела так, как вы хотите.
Насколько важны видео при презентации слайд-шоу? У вас есть какие-нибудь советы по созданию отличной презентации? Сообщите нам об этом ниже!







