أقوم أحيانًا بتوصيل شاشة خارجية بجهاز MacBook الخاص بي التي أستخدمها في الاتجاه الرأسي. ومع ذلك ، كنت أرغب في تغيير اتجاه الشاشة المُدمجة في MacBook ولكن لم أتمكن من العثور على الإعدادات التي تُمكّني من القيام بذلك. عند الغوص بشكل أعمق ، وجدت الإعدادات مخفية على مرأى من الجميع. إذا كنت تتساءل أيضًا عن كيفية تدوير شاشة MacBook ، فإليك كيفية القيام بذلك.

تدوير شاشة MacBook
أولاً ، أغلق تطبيق “الإعدادات” على جهاز Mac بالنقر بزر الماوس الأيمن فوق أيقونة تفضيلات النظام (رمز الترس) في Dock.
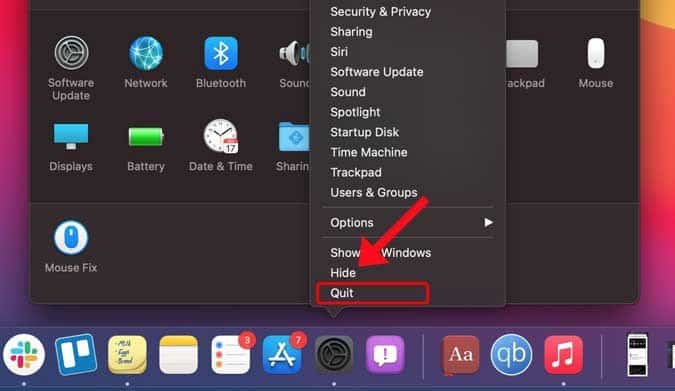
باستخدام الماوس ، انقر فوق أيقونة تفضيلات النظام في Dock لفتح الإعدادات. هذه الخطوة هي لتمكين الإعدادات المخفية.
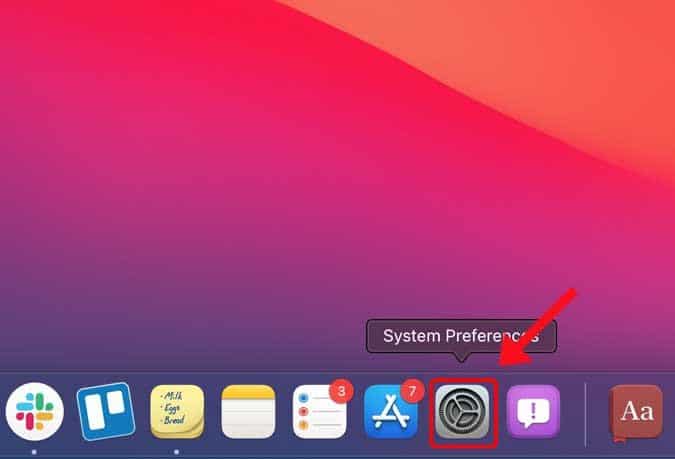
الآن ، اضغط مع الاستمرار على مفتاحي ALT و CMD معًا على لوحة المفاتيح ولا تتركهما. الآن ، انقر فوق خيار العرض لفتح إعدادات شاشة العرض.
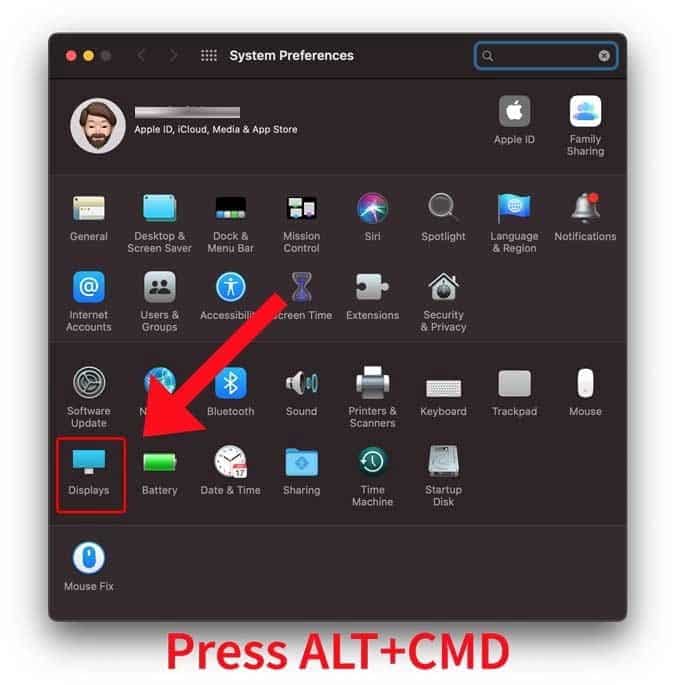
الآن ، سترى خيارًا إضافيًا لتدوير الشاشة. يُمكنك النقر فوق القائمة المنسدلة بجوار خيار التدوير للكشف عن الاتجاهات المُتاحة.
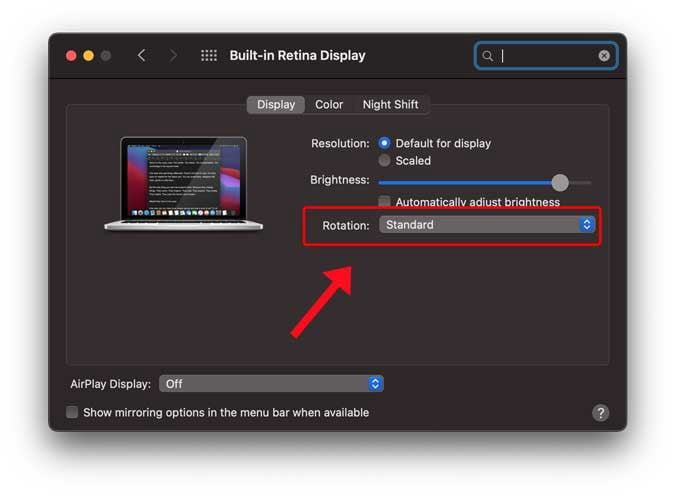
حدد أي اتجاه لتدوير شاشة جهاز Mac الخاص بك. في بعض الحالات ، قد تصبح شاشتك فارغة ولكن لا داعي للقلق.
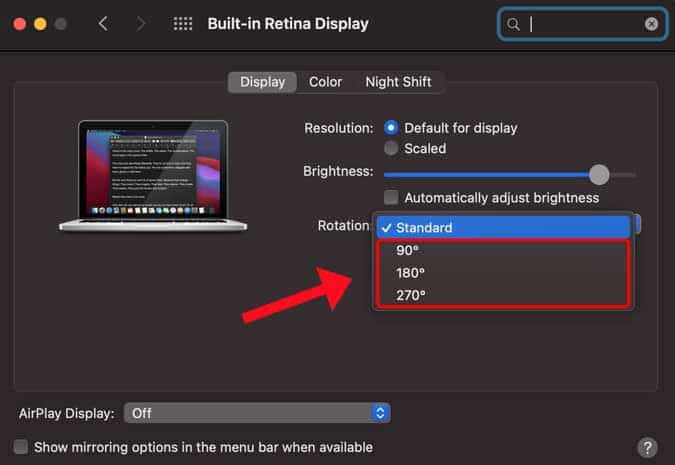
ما عليك سوى فرض إعادة تشغيل جهاز Mac الخاص بك لإجراء التغييرات. ها أنت ذا ، تم تدوير الشاشة على جهاز MacBook الخاص بك. يُمكنك اتباع الخطوات المذكورة أعلاه لاستعادة اتجاه شاشة MacBook إلى الوضع الطبيعي.
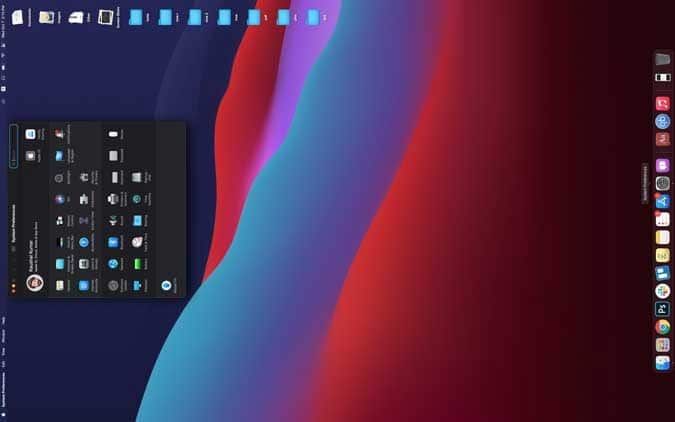
الكلمات الأخيرة
كانت هذه طريقة سريعة وسهلة لتدوير الشاشة على جهاز MacBook. على الرغم من أن macOS يحتوي على هذه الميزة ، إلا أنه يتم تنفيذها بشكل سيئ للغاية بحيث يتم إخفاؤها عمليًا من أجل أن لا يقوم المُستخدم بتمكينها عن طريق الخطأ وتحويل الشاشة إلى اللون الأسود. لمرة واحدة ، يجب أن تأخذ Apple بعض الإلهام من Windows وتحسين هذه الوظيفة. ما رأيك في هذه الطريقة؟ اسمح لي أن أعرف في التعليقات أدناه.







