مشاهدة فيلم أو مقطع آخر بنسبة 16: 9 القياسية أو بنسبة 4: 3 في المدرسة القديمة هو حزام الأمان على مشغل VLC. لكن ظهور الهواتف الذكية جلب معه أحد الآثار الجانبية المؤسفة – حيث يتم تصوير مقاطع الفيديو أفقيًا (أو رأسيًا) ، ثم تدوير الكاميرا بعد بدء التسجيل.
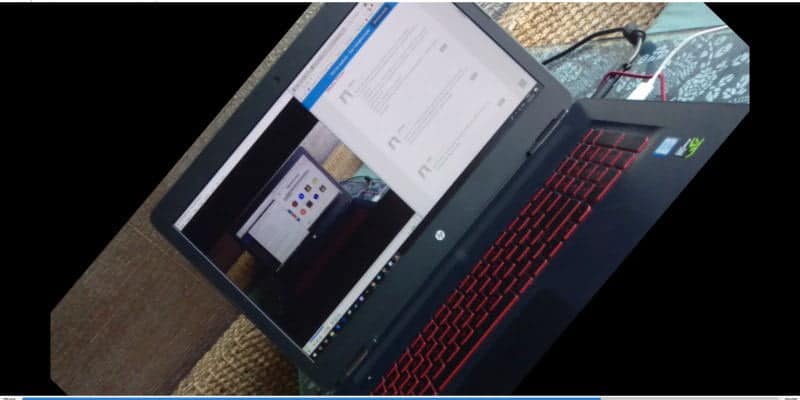
هذا يعني أنه عند فتح الفيديو الجاني في مشغل فيديو مثل VLC ، تحتاج إلى تدويره لجعله مناسبًا للمشاهدة. هنا نعرض لك ليس فقط كيفية تدوير الفيديو في VLC ، ولكن كيفية حفظه بعد تدويره أيضًا.
تدوير الفيديو الخاص بك باستخدام VLC
في أول الأمر ، افتح الفيديو الخاص بك في VLC وأنظر لحظة لترى كيف يبدو بشكل خاطئ.
الخطوة الأولى لإصلاحه بسيطة – تدوير الفيديو. لإجراء ذلك ، انتقل إلى “الأدوات -> التأثيرات والفلاتر”.
بعد ذلك ، انقر فوق علامة التبويب مؤثرات الفيديو ، ثم علامة التبويب Geometry ، وحدد خانة الاختيار التي تشير إلى “التحويل”. يجب ألا تكون القائمة المنسدلة أدناه رمادية اللون ، ويجب أن تكون قادرًا على تدوير الفيديو الخاص بك كما تراه مناسبًا.
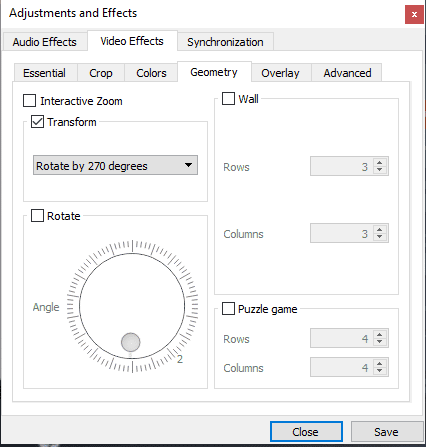
كقاعدة عامة ، إذا كان الفيديو الخاص بك أفقيًا وكنت تريد جعله عموديًا أو العكس ، فحدد الخيار لتدويره إما بزاوية 90 درجة أو 270 درجة. يمكنك أيضًا “قلبه” لتحويله إلى صورة طبق الأصل له ، أو تبديله ، بالشكل الذي يتناسب مع الشاشة.
حفظ الفيديو الخاص بك الذي تم تدويره
بمجرد الانتهاء من تعديلات التناوب التي تريدها ، انقر فوق حفظ. لاحظ أن الحفظ في هذه المرحلة لا يحفظ الفيديو في النموذج الذي تم تدويره ، وإنما إعدادات VLC ككل ، مما يعني أن كل فيديو تشاهده لاحقا سيبدأ بالتنسيق قبل أن يتم تدويره (غير مناسب على الإطلاق). سنوضح لك كيفية إعادة تعيين هذا لاحقًا.
إذا كنت راضيًا عن الفيديو التابع لك وترغب في حفظه ، فانقر على أدوات في الشريط في الأعلى ، ثم التفضيلات. في أسفل يسار نافذة التفضيلات ، انقر على “الكل” ضمن “إظهار الإعدادات” ، ثم انقر على “الفيديو” و “الفلاتر” في الجزء الموجود على اليسار.
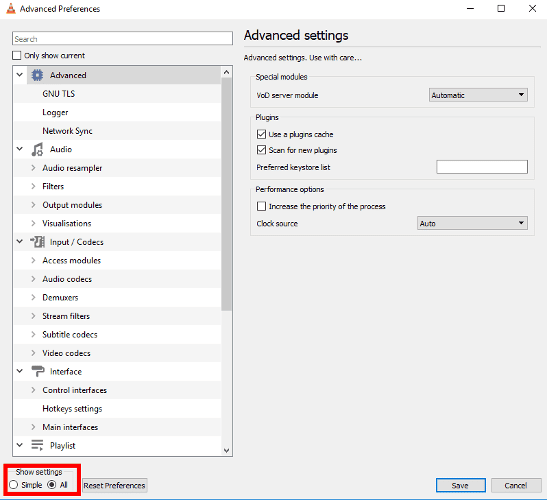
على الجانب الأيمن، حدد مربع “Video transformation filter” وانقر على “حفظ”.
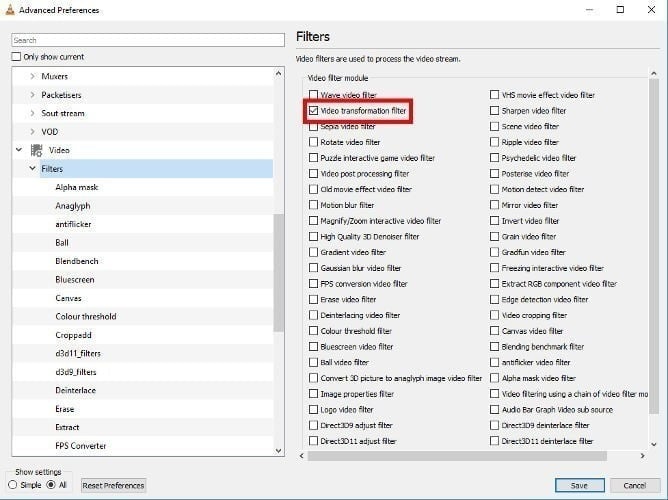
بعد ذلك ، انقر على “الوسائط” في الشريط الموجود أعلى نافذة VLC ، ثم “تحويل / حفظ”.
في النافذة الجديدة ، انقر على “إضافة” ، ثم استعرض الفيديو الخاص بك وحدده. انقر فوق “تحويل / حفظ” مع تحديده.
في النافذة التالية ، انقر على القائمة المنسدلة للملف الشخصي وحدد ملفًا شخصيًا لتنسيق الفيديو والذي تكون مرتاحا له – الأول ، H.264 + MP3 (MP4) ، مناسب للغالبية العظمى من الأغراض.
انقر بعد ذلك على رمز مفتاح الربط بجوار القائمة المنسدلة للملف الشخصي ، ثم انقر على علامة التبويب “ترميز الفيديو”. (قبل ذلك ، يمكنك تحديد تنسيق الفيديو الذي تريد حفظه إذا أردت – فنحن سعداء بالالتزام بـ MPEG-TS الافتراضي).
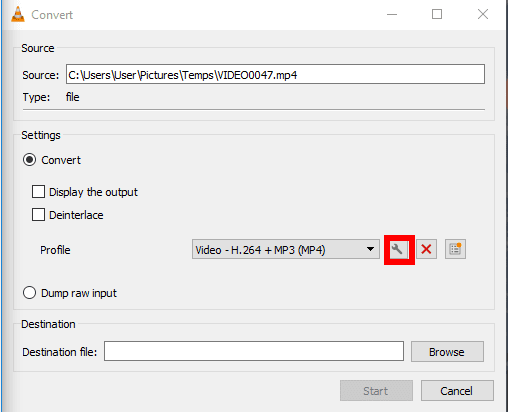
ضمن علامة التبويب “ترميز الفيديو” ، حدد مربع الاختيار “فيديو” ، علامة التبويب “الفلاتر” ، ثم قم بالتمرير لأسفل وضع علامة على المربع الذي يقول “Video transformation filter” وانقر فوق “حفظ”.
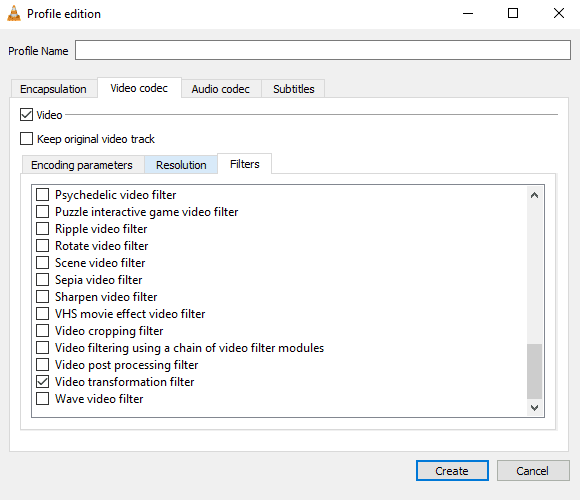
عليك العودة إلى نافذة “تحويل” ، آخر شيء يجب عليك القيام به هو تحديد الوجهة التي تريد حفظ الملف الخاص بك إليها (في أسفل النافذة) وإعطائه اسم ملف جديد. اجعل الاسم مميزًا ، حيث واجهتنا مشكلات عند استخدام متغير من الاسم الأصلي. قم بهذا ، ثم انقر فوق “ابدأ” لبدء عملية التحويل.
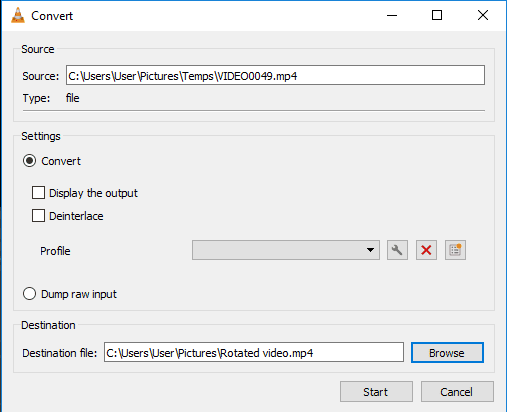
يجب أن يظهر الفيديو الذي تم تدويره حديثًا في الوجهة التي حفظتها فيها. كل ما عليك فعله الآن هو إعادة تعيين إعدادات VLC إلى الإعدادات الافتراضية. للقيام بذلك ، اذهب إلى “أدوات -> تفضيلات” ، ثم انقر فوق “إعادة تعيين التفضيلات” في أسفل النافذة.
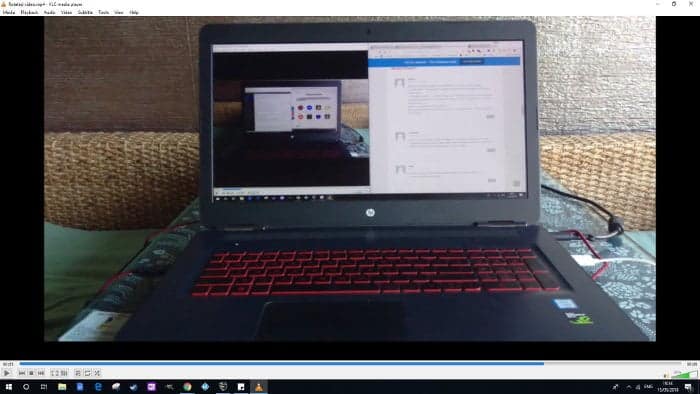
الخلاصة
يجب أن يكون ما سبق هو كل ما تحتاج إلى معرفته لتدوير مقاطع الفيديو الخاصة بك وحفظها. ومع ذلك ، يرجى ملاحظة أن بعض المستخدمين قد أبلغوا عن حدوث مشكلات في إصدارات معينة من VLC. عملت بشكل جيد بالنسبة لنا في الإصدار 3.0.2 ، بينما من المعروف أن هذه الميزة تعمل مع 2.2.6 بشكل جيد ، أيضا. إذا واجهتك مشاكل ، فقد تحتاج إلى تغيير إصدار VLC الخاص بك.







