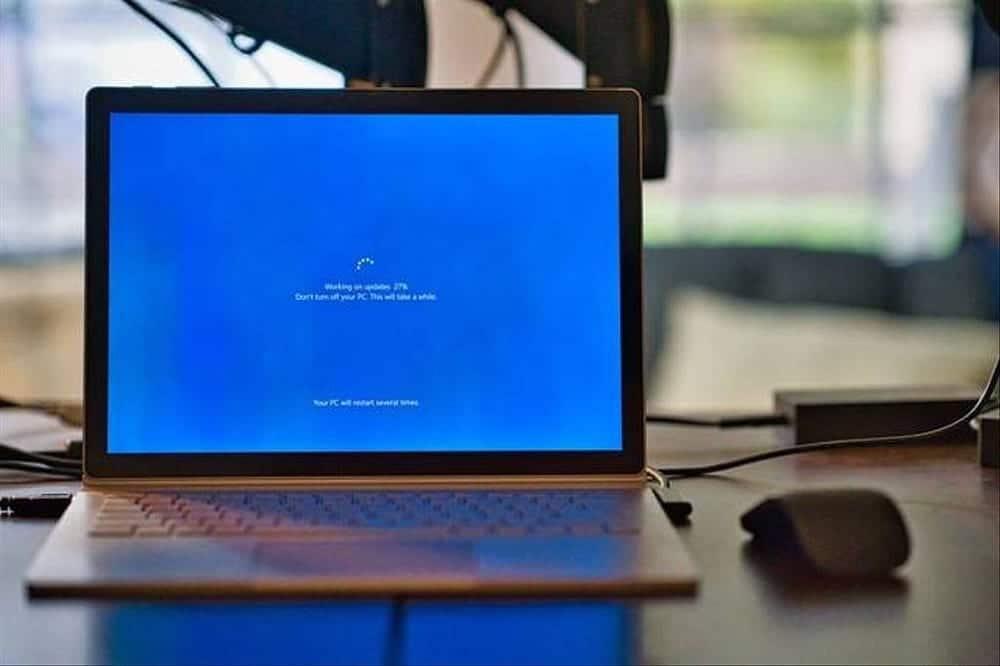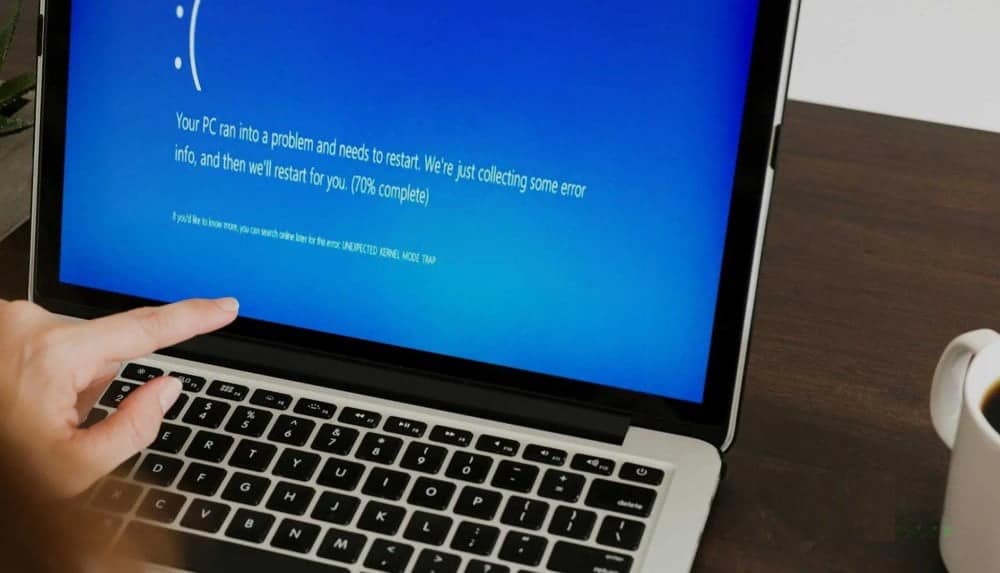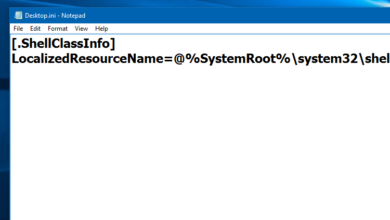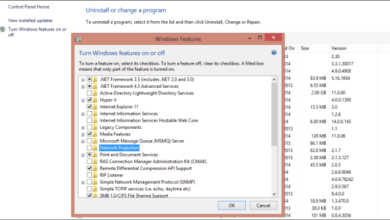بعد تصوير مقطع فيديو رائع باستخدام iPhone أو الهاتف الذكي الذي يعمل بنظام Android أو الكاميرا أو مُسجلات الفيديو الأخرى ، نقوم بتشغيله باستخدام Windows Media Player. حيث أن هذا الوقت الذي نجد فيه أن الفيديو تم تصويره في الاتجاه الخاطئ. بدلاً من تدوير رأسك أو الكمبيوتر ، يمكنك تدوير الفيديو باستخدام Windows Media Player كما تفعل مع أي صورة.
يمكن أن تُسبب مقاطع الفيديو التي هي في غير إتجاهها ألمًا في الرقبة حرفيًا! غالبًا ما تبدو مقاطع الفيديو المُسجلة في الوضع الأفقي وكأنه تم التقاطها بالهاتف في الوضع العمودي. والنتيجة هي مقطع فيديو يحتاج إلى التدوير قبل عرضه.
لذا ، ربما أن بعض تطبيقات الهاتف التي تملكها لا يُمكنها تدوير مقاطع الفيديو ، أو ماذا لو تمت مزامنة الفيديو بالفعل مع جهاز الكمبيوتر الخاص بك؟ بدلاً من ذلك ، ربما تمت مُشاركته معك دون أن يُدرك المرسل أنه في غير اتجاهه.

لذلك ، كيف يُمكنك تدوير الفيديو في Windows Media Player؟
روابط سريعة
Windows Media Player؟ حقًا ، لماذا؟
تم تقديمه لأول مرة في نظام التشغيل Windows 3.0 ، تطبيق Windows Media Player هو تطبيق الوسائط لنظام تشغيل سطح المكتب من Microsoft تم إصداره منذ 30 عامًا. ما زال مُتاحًا – ستجده في نظام التشغيل Windows 10 من خلال النقر على “ابدأ” والبحث عن “windows media“. خلاف ذلك ، يمكنك تنزيل Windows Media Player 12.
يحتوي Windows Media Player 12 على دعم لتنسيقات الفيديو H.264 و MPEG-4 Part 2 وتنسيقات MP4 و MOV و AVCHD والعديد من التنسيقات الأخرى.
لذلك ، هناك فرصة جيدة لاستخدام Windows Media Player لعرض مقاطع الفيديو الخاصة بك. ولكن ماذا يحدث عندما تجد أنه تم تسجيل الفيديو في الاتجاه الخاطئ؟
لا يُمكنك تدوير الفيديو في Windows Media Player
للأسف ، لا يدعم Windows Media Player إمكانية تدوير الفيديو. للإنصاف ، لا ينبغي أن يكون هذا مفاجأة. تم إصدار أدوات أخرى على مر السنين تُوفر تجربة أفضل بكثير لمشغل الوسائط.
يعد Windows Media Player مُفيدًا لتشغيل ملفات الفيديو ، بما في ذلك معيار HD / Blu-ray. ومع ذلك ، فإن التدوير وعوامل التصفية المُتقدمة ليست خيارات مع هذه الأداة.
نتيجة لذلك ، سيتعين عليك استخدام أداة تابعة لجهة خارجية لتدوير الفيديو الخاص بك.
تدوير الفيديو في Windows Media Player
إذا كنت ترغب في متابعة استخدام Windows Media Player ، فستحتاج إلى تطبيق آخر للتعامل مع أشياء مثل إصلاح مقاطع الفيديو.
تتوفر ثلاثة خيارات رئيسية لتدوير مقطع فيديو لتشغيله في Windows Media Player:
- Free Video Flip and Rotate من DVDVideoSoft
- RotateMyVideo في rotatemyvideo.net
- VLC media player من Videolan
يقوم كل حل بتدوير مقطع الفيديو الخاص بك بأقل قدر من الجلبة ، كما يُمكن حفظه بتنسيق يمكن لـ Windows Media Player تشغيله.
(يمكن لـ Windows Movie Maker أيضًا تدوير مقاطع الفيديو ، ولكن نظرًا لأنه لم يعد مدعومًا ، فإن هذا غير مستحسن.)
Free Video Flip and Rotate
تتمثل الطريقة الأولى لتدوير مقطع فيديو لتشغيله في Windows Media Player هي من خلال Free Video Flip and Rotate.
ابدأ بتنزيل Free Video Flip و Rotate من DVD Videosoft. حيث أن هذا تطبيق مجاني لتدوير الفيديو في Windows ، وهو مُتوافق مع Windows XP Service Pack 3 والإصدارات الأحدث. يُناسب التطبيق بشكل خاص نظام التشغيل Windows 10.
- قم بتثبيت التطبيق وانقر فوق إضافة ملف (أو اسحب ملف الفيديو الخاص بك إلى نافذة التطبيق).
- عند تحديد الفيديو ، تحقق من المُعاينات في نافذة التطبيق الرئيسية. على اليسار هو العرض الافتراضي للفيديو في حالته الحالية. على اليمين ، سترى معاينة لكيفية ظهور الفيديو مرة واحدة بعد التعديل.
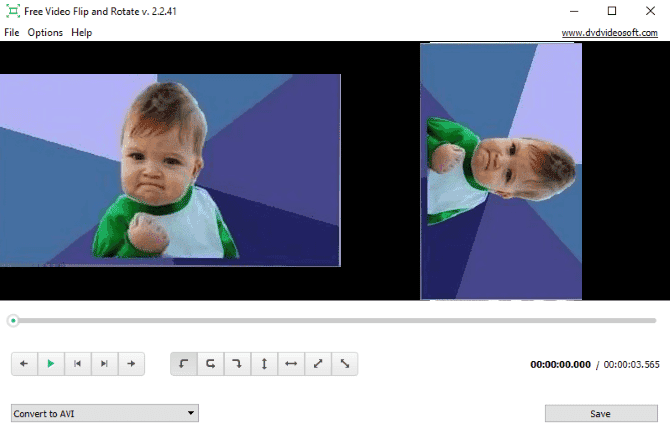
- أسفل الفيديو ، ستجد صفًا من الأسهم. الثلاثة الأولى مخصصة للتدوير (الأخرى مخصصة لقلب مقاطع الفيديو). انقر فوق أحد الأسهم لتدوير الفيديو.
- حدد تنسيق التحويل الصحيح في القائمة المنسدلة بالزاوية السفلية اليسرى. بالنسبة لـ Windows Media Player ، استخدم
MP4. عندما تكون جاهزًا ، انقر فوق حفظ. سيتم ضبط الفيديو النهائي على الاتجاه المطلوب.
كيفية تدوير الفيديو عبر الإنترنت مع RotateMyVideo
إذا كنت لا ترغب في تثبيت أداة أخرى ، ولكنك ترغب في التمسك بـ Windows Media Player (على الرغم من كونه غير مُفيد لتدوير مقاطع الفيديو) ، لماذا لا تستخدم أداة مساعدة عبر الإنترنت؟
يقوم RotateMyVideo بتدوير مقاطع الفيديو الخاصة بك وقلبها ، مما يتيح لك تنزيل النتائج على جهاز الكمبيوتر الخاص بك. يمكنك أيضًا مشاركتها على Facebook أو YouTube أو تنزيلها على هاتفك.
يجب على مستخدمي Windows زيارة الموقع والنقر فوق الزر “اختيار الفيديو“. حدد الفيديو الذي ترغب في تدويره ، ثم انتظر حتى يتم رفعه على الموقع. ثم اتبع الخطوات البسيطة أدناه.
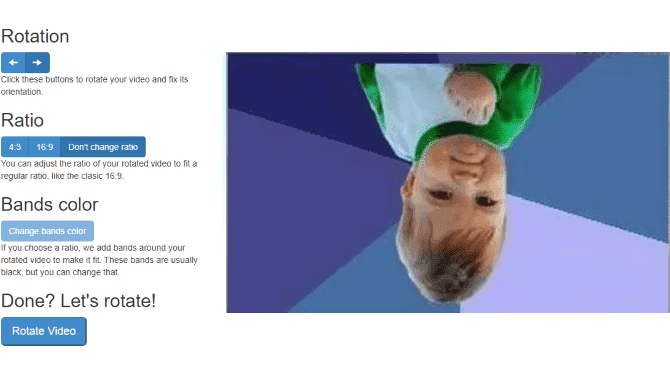
- استخدم أسهم التدوير لتدوير الفيديو لليسار أو لليمين ، بزاوية 90 درجة.
- قم بتغيير النسبة إذا لزم الأمر وعند الإنتهاء عليك النقر فوق “تدوير الفيديو“.
- بمجرد الانتهاء ، انقر فوق “تنزيل” لحفظ الفيديو الذي تم تدويره على نظام Windows. يمكنك بعد ذلك مشاهدته في Windows Media Player.
تدوير الفيديو باستخدام VLC Media Player
لتدوير مقطع فيديو باستخدام مشغل وسائط VLC ، ابدأ بزيارة www.videolan.org وقم بتنزيل التطبيق.
- افتح الفيديو من خلال الإنتقال إلى
الوسائط -> فتح ملف. - لتدوير الفيديو ، استخدم
الأدوات -> التأثيرات والفلاترثمتأثيرات الفيديو -> الهندسة. - ابحث عن التحويل ، حدد المربع ، وقم بتعيين المربع المنسدل للتدوير كما هو مطلوب. يمكنك تدوير مقاطع الفيديو بمقدار 90 أو 180 أو 270 درجة.
- انقر فوق حفظ ، ثم إغلاق للإنهاء ، ثم تشغيل لعرض الفيديو الذي تم تعديله.

لسوء الحظ ، هذا ليس حلًا مؤقتًا بالنسبة لهذا الفيديو فقط ؛ حيث سيتم تدوير جميع مقاطع الفيديو اللاحقة التي يتم تشغيلها في مشغل وسائط VLC. على هذا النحو ، تذكر تعطيل التدوير عن طريق مسح خانة الاختيار Transform.
لحفظ التدوير ومشاهدة الفيديو الذي تم تعديله في تطبيق مختلف مثل Windows Media Player ، استخدم أداة التحويل / الحفظ.
- أولاً ، أكمل الخطوات أعلاه ، ثم افتح
الوسائط -> تحويل / حفظوانقر فوق إضافة. - ابحث عن الملف الذي تُريد تدويره ، ثم تحويل / حفظ.
- في الشاشة التالية ، ابحث عن ملف تعريف التحويل وانقر فوق الإعدادات (رمز مفتاح الربط).
- في Profile Edition ، انقر فوق
Video Codec -> عوامل التصفيةوقم بتحديد مرشح تحويل الفيديو.
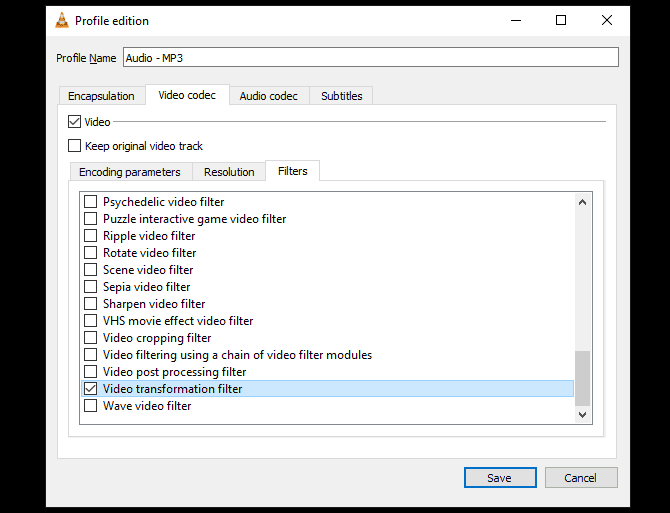
- انقر فوق حفظ ، ثم ابدأ لبدء التحويل.
سيعرض مشغل وسائط VLC شريطًا للدلالة على التقدم. بمجرد اكتماله، انقر فوق “تشغيل” للاستمتاع بالفيديو الذي تم تدويره.
مع حفظ الملف ، شاهد الفيديو الذي تم تدويره في Windows Media Player أو أي مشغل آخر من اختيارك.
لا تُتعب عنقك – قم بتدوير مقاطع الفيديو الخاصة بك في Windows!
تعد مقاطع الفيديو المُوجهة بشكل غير صحيح مصدر إزعاج كبير. بدلاً من تدوير الشاشة ، أو التعايش مع وضع سيئ للرقبة ، فإن أفضل حل هو استخدام تطبيق تابع لجهة خارجية. لقد قدمنا ثلاثة اقتراحات لتدوير مقاطع الفيديو الخاصة بك لمشاهدتها لاحقًا في Windows Media Player.
يعد تطبيق Free Video Flip and Rotate خيارًا مفيدًا يُمكن تنزيله ، بينما يعتبر RotateMyVideo تطبيق ويب مُفيدًا. كل منهما يُمكِّن من تدوير مقاطع الفيديو المسجلة في الاتجاه الخاطئ.
أخيرًا ، يمكن لمشغل وسائط VLC أيضًا تدوير مقاطع الفيديو في Windows (وأنظمة التشغيل الأخرى). ومع ذلك ، فهو أيضًا مشغل وسائط ، ويمكن أن يحل محل Windows Media Player دون عناء.
مشغل وسائط VLC مليء بالخدع المفيدة. راجع دليلنا لمعرفة بعض أفضل ميزات مشغل الوسائط VLC المجانية.