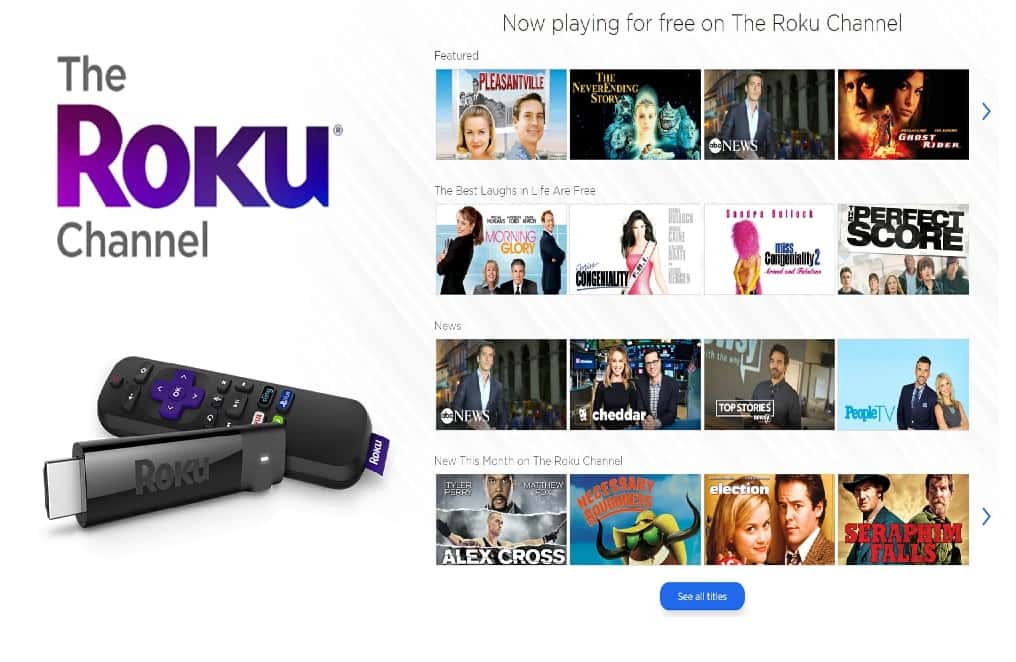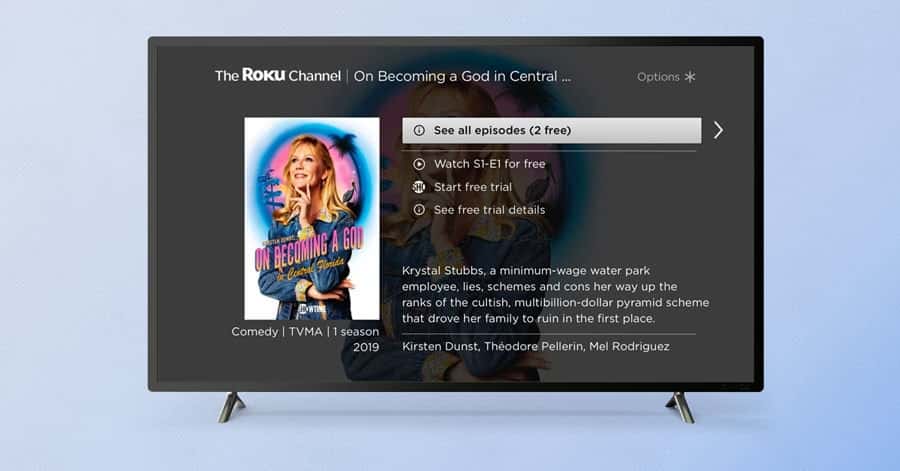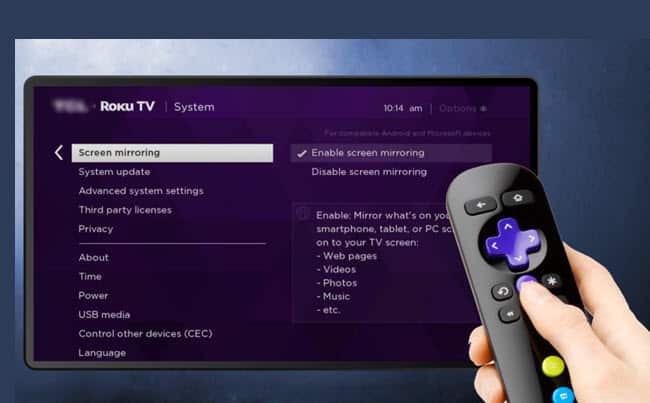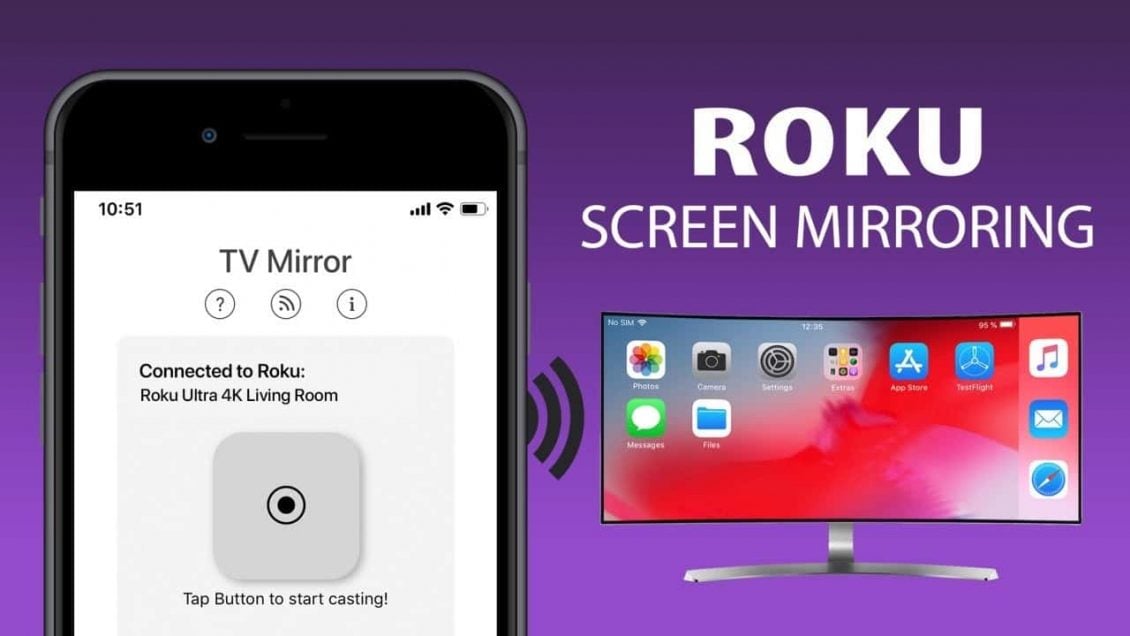هل هناك منتج تقني محبوب على نطاق واسع أكثر من Roku streamer؟ سواء أكان لك Stick أم Box، فهو يوفر لك بثًأ رائعًا لا مثيل له تقريبًا للتلفزيون: Netflix و Hulu و HBO وما إلى ذلك.
ومع ذلك ، يمكن أن يكون إستخدامه أفضل. في حين أن أجهزة Roku لا يمكن تجاوز صلاحيات المسؤول عليها مثل الأجهزة الذكية الحديثة الأخرى ، فهناك الكثير من الميزات والحلول البديلة و “الاختراقات” التي يمكن أن تزيد من وصول محتوى Roku ومرونته التشغيلية.

دعونا نتحقق من 20 طريقة يمكنك من خلالها تحسين تجربة Roku.
01 من 20: شاهد أفلامًا مجانية وعروض تليفزيونية
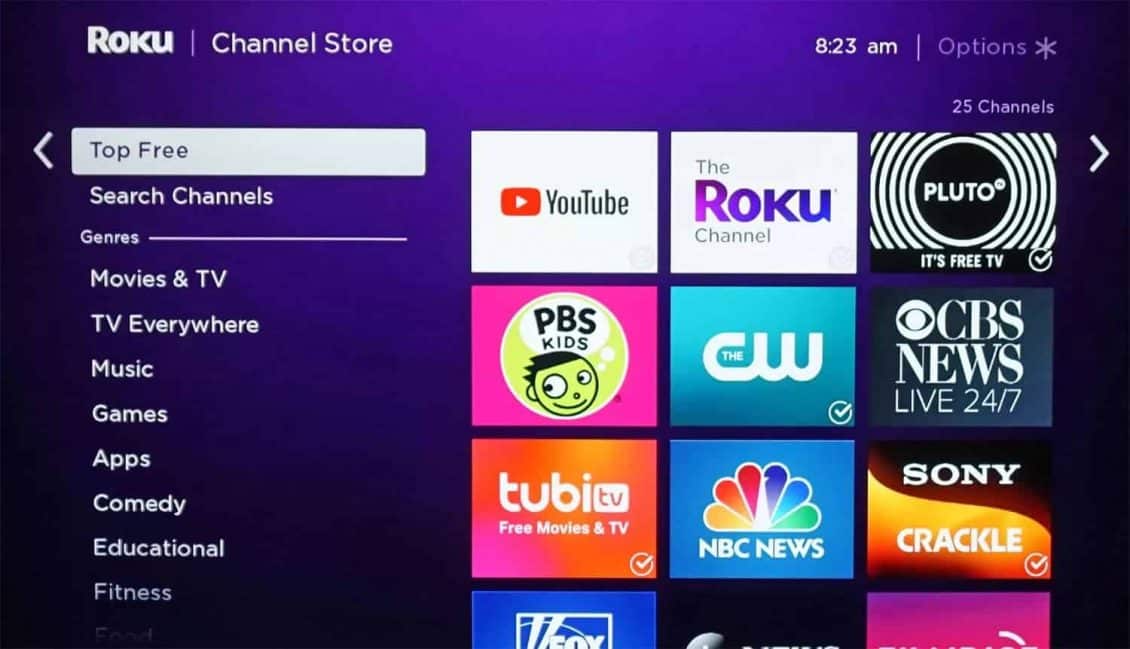
يمكنك العثور على الأفلام والبرامج التلفزيونية المجانية على Roku بالطرق التالية:
- تتميز قناة Roku بمجموعة مختارة من الأفلام والبرامج التلفزيونية المجانية.
- Roku يوفر قائمة محدثة بشكل دوري من القنوات الأكثر شعبية التي تقدم محتوى مجاني. للاطلاع على هذه القائمة ، اضغط على “زر الصفحة الرئيسية” على جهاز التحكم عن بعد لـ Roku ، وانتقل إلى Streaming Channels ، ثم حدد Top Free. من هناك يمكنك إضافة أي من القنوات إلى قائمتك الخاصة.
- إذا كنت تعرف اسم القناة المجانية التي تريد إضافتها ، فيمكنك الانتقال إلى Streaming Channels وكتابتها في خيار البحث ومعرفة ما إذا كانت متوفرة على Roku.
- هناك طريقة أخرى للعثور على الأفلام والبرامج التلفزيونية المجانية وهي الانتقال إلى فئة البحث في الصفحة الرئيسية وكتابة عنوان الفيلم أو البرنامج ومعرفة ما إذا كانت معروض من قبل قناة متوفرة على Roku وما إذا كانت هناك حاجة إلى أي رسوم مشاهدة.
02 من 20: العثور على المحتوى 4K
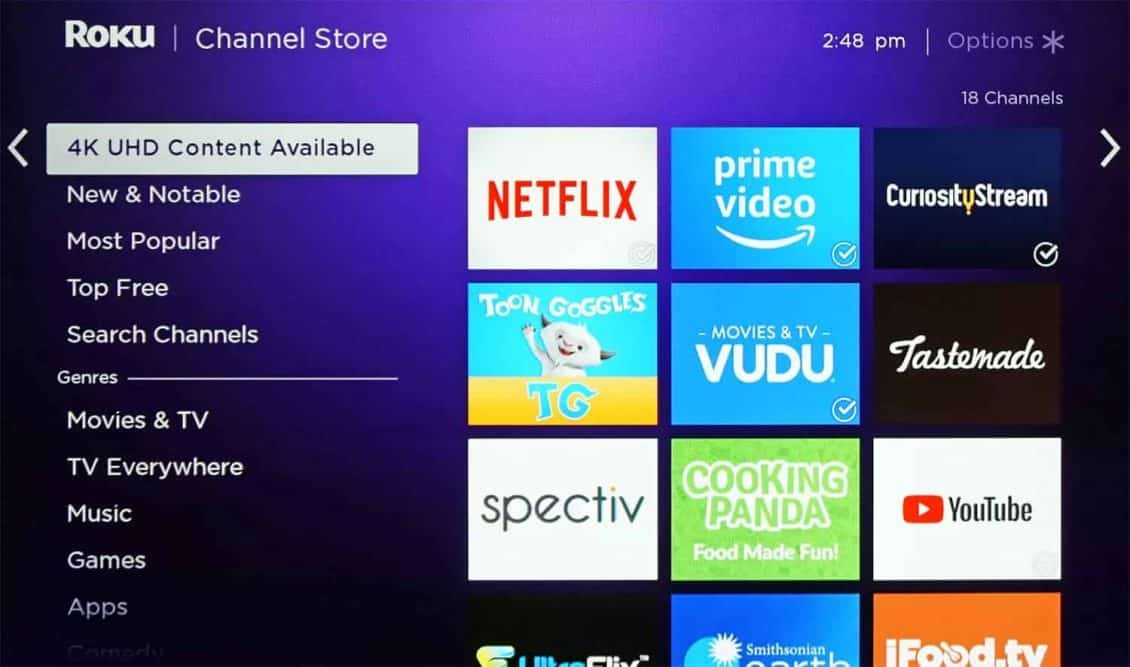
إذا كان لديك جهاز Roku مزود بتقنية 4K ، يمكنك معرفة ما يمكن مشاهدته بدقة 4K من خلال النقر على Streaming Channels واختيار محتوى UHD المتاح.
يوفر هذا قائمة بالقنوات التي تقدم محتوى 4K. ومع ذلك ، ليس كل المحتوى الذي توفره هذه القنوات بدقة 4K. سيكون عليك التحقق من ما يقدمونه. لتسهيل البحث عن محتوى 4K الخاص بك ، يمكنك أيضًا تثبيت تطبيق 4K Spotlight من متجر قناة Roku والبحث عن البرامج والأفلام المتوفرة في 4K عبر قنوات متعددة.
03 من 20: شاهد البث التلفزيوني المباشر على الهواء مباشرة
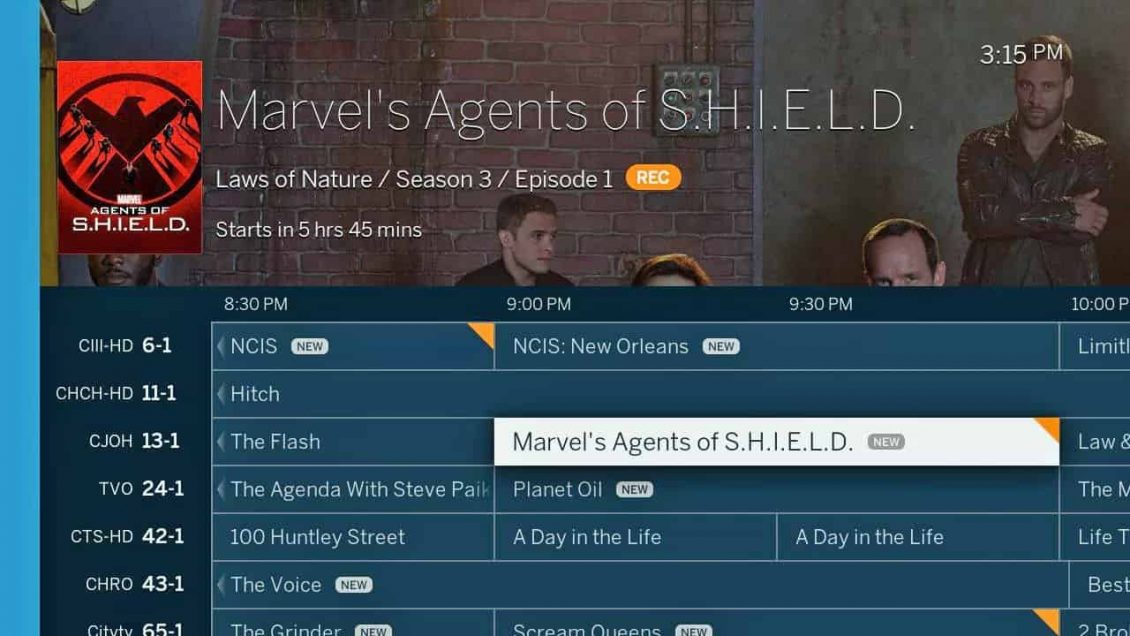
لا يمكنك توصيل هوائي مباشرة إلى Roku (باستثناء أجهزة التلفزيون Roku) ، ولكن يمكنك استخدام Roku stick أو Box مع DVR OTA (Over-The-Air) مثل Tablo أو الموالفات الخارجية مثل AirTV و Clearstream TV.
ستتلقى هذه الأجهزة إشارات التلفزيون عبر هوائي ثم تقوم ببثها لاسلكياً على stick أو Box بث Roku الخاص بك ، عبر تثبيت عميلها Roku Apps.
بالإضافة إلى ذلك ، إذا اخترت Tablo بالاشتراك مع محرك أقراص USB ثابت ، فيمكنك أيضًا استخدام Roku لجدولة وإعادة تشغيل أي محتوى يمكن أن يسجله Tablo على محرك الأقراص الثابت المرافق له.
04 من 20: أضف قنوات سرية أو غير معتمدة
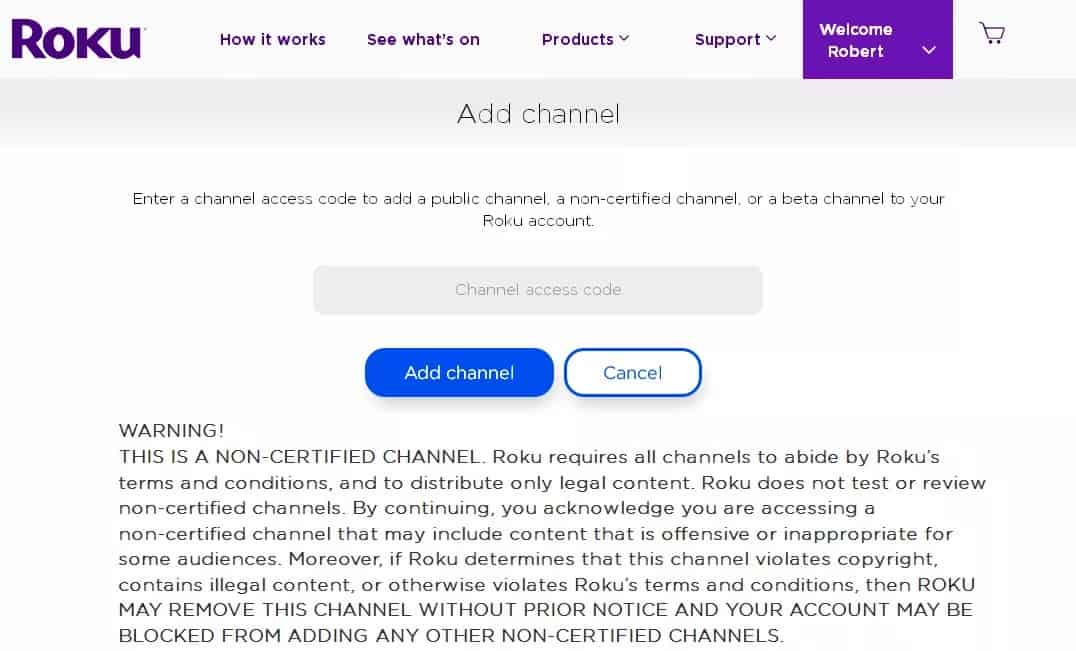
أحد أكثر الاختراقات شهرة في Roku هو إضافة قنوات غير معتمدة أو خاصة أو سرية. لا يتم عرض هذه القنوات في قائمة قنوات يث Roku. لإضافة هذه القنوات تحتاج إلى تسجيل الدخول إلى حساب Roku الخاص بك على جهاز كمبيوتر شخصي أو هاتف ذكي مع إدخال رمز خاص.
05 من 20: تخلص من التخزين المؤقت أو تجميد الفيديو
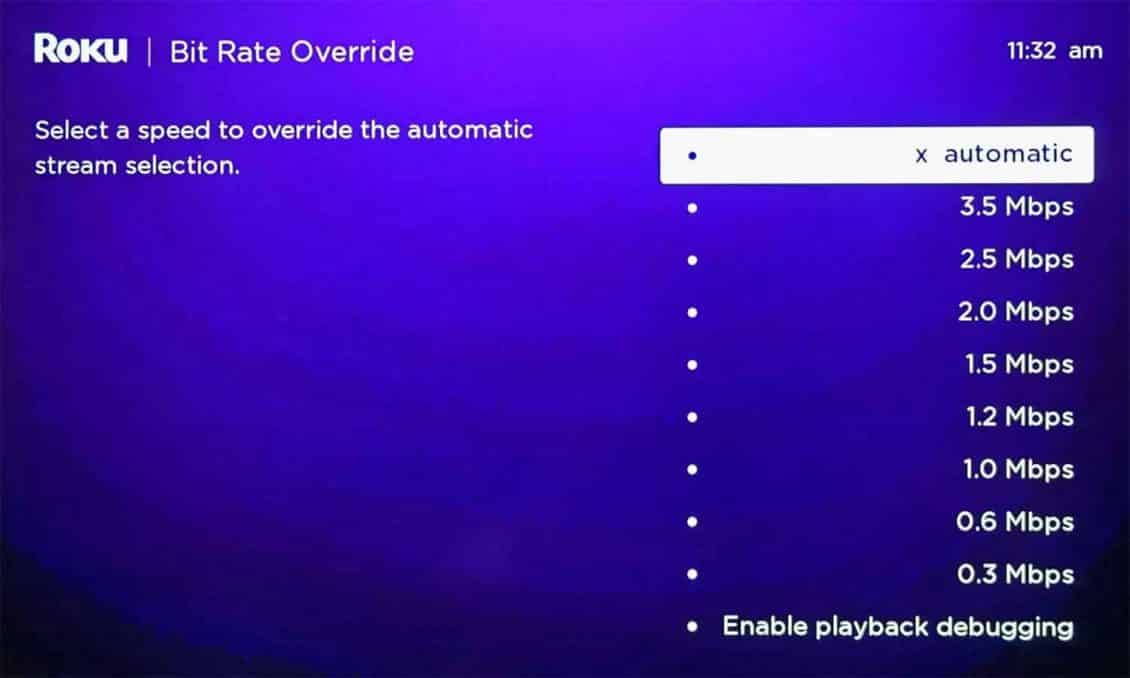
تقوم بعض خدمات البث تلقائيًا بضبط جودة الفيديو الخاصة بتغذيتها بناءً على سرعة عرض النطاق الترددي الخاص بك ، لكن البعض الآخر لا يقوم بذلك. هذا يعني أنه في بعض الأحيان قد تواجه تخزينًا مؤقتًا أو تخطيًا أو تجميدًا على بعض المحتوى لأن سرعة الإنترنت ليست سريعة بما يكفي.
أيضًا ، قد يكون لديك حد أقصى للبيانات الشهرية ، مما يعني أنه إذا شاهدت الكثير من محتوى البث في شهر معين ، فقد يتم فرض رسوم زائدة عليك.
يمكنك الذهاب إلى قائمة سرية وتغيير “معدل البت” الذي يتلقى فيه Roku إشارة البث. قد يقلل هذا من المشكلات مثل التخزين المؤقت والتجميد ، وكذلك الحفظ على أي غطاء بيانات. ومع ذلك ، قد تضطر إلى تسوية بث فيديو من خلال خيار منخفض الجودة.
لإجراء هذا الضبط ، اضغط على Home خمس مرات ، RW ثلاث مرات ، FF مرتين على جهاز التحكم عن بعد Roku. يمكنك بعد ذلك اختيار ترك الإعداد على تلقائي (افتراضي) أو ضبطه على معدل محدد.
06 من 20: تحقق من قوة إشارة Wi-Fi
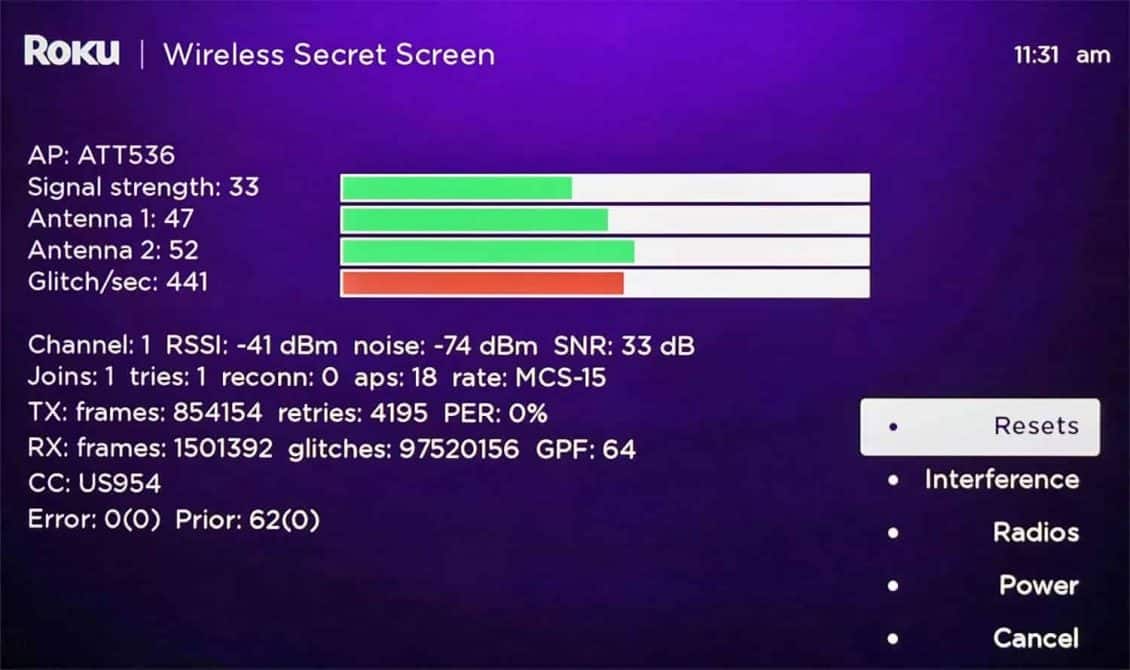
بالإضافة إلى مشكلات سرعة النطاق الترددي، قد يكون هناك إشارة WiFi ضعيفة لسبب آخر هو أنك قد تواجه مشكلة في تشغيل بث المحتوى على جهاز Roku.
يحتوي Roku على قائمة سرية تسمح لك بالتحقق من قوة إشارة Wi-Fi بدقة فيما يتعلق بجهاز Roku. لرؤيتها ، التقط جهاز التحكم عن بعد لـ Roku واضغط على الصفحة الرئيسية خمس مرات ، ثم أعلى ، أسفل ، أعلى ، أسفل ، أعلى.
سيعرض هذا الرمز قائمة Wi-Fi سرية لرؤية أشياء مثل قوة الإشارة.
يمكنك بعد ذلك استخدام هذا كدليل لمعرفة ما إذا كنت بحاجة إلى تحريك جهاز Roku الخاص بك بالقرب من جهاز التوجيه الخاص بك ، أو تجريك جهاز التوجيه الخاص بك أقرب إلى جهاز Roku ، أو إذا كنت بحاجة إلى جهاز توجيه أفضل يوفر قوة إشارة أكبر.
07 من 20: استخدم تطبيق Roku للهاتف المحمول
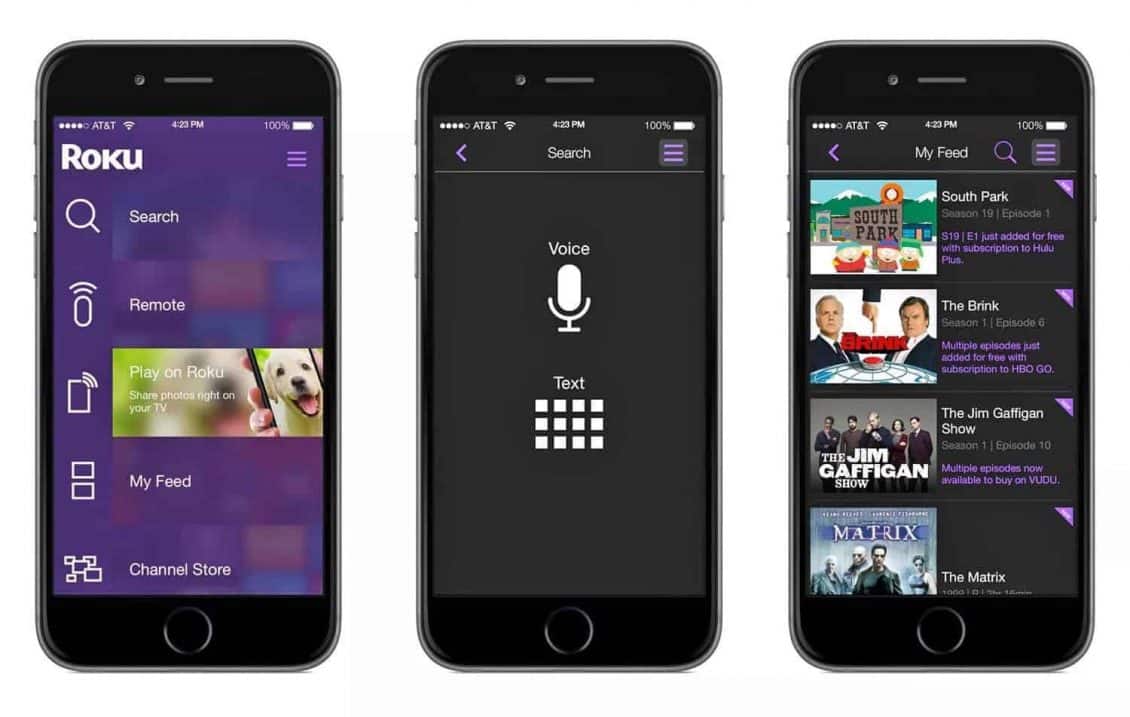
بدلاً من استخدام جهاز تحكم عن بعد لـ Roku ، يمكنك التحكم في Roku باستخدام تطبيق Mobile التابع له، والذي يتوفر لكل من iOS و Android.
- يوفر التطبيق إمكانية البحث الصوتي بالإضافة إلى وظائف Roku الأخرى.
- بالنسبة لأجهزة Roku TVs ، يتحكم تطبيق الهاتف المحمول في كل من وظائف البث والتلفزيون ، مثل اختيار المدخلات ومسح قناة OTA وإعدادات الصورة والصوت.
- يوفر تطبيق الهاتف المحمول أيضًا القدرة على الاستماع بشكل خاص إلى قنوات Roku باستخدام مكبر صوت الهاتف الذكي أو سماعات الأذن.
08 من 20: عرض شاشة الهاتف الذكي الخاص بك
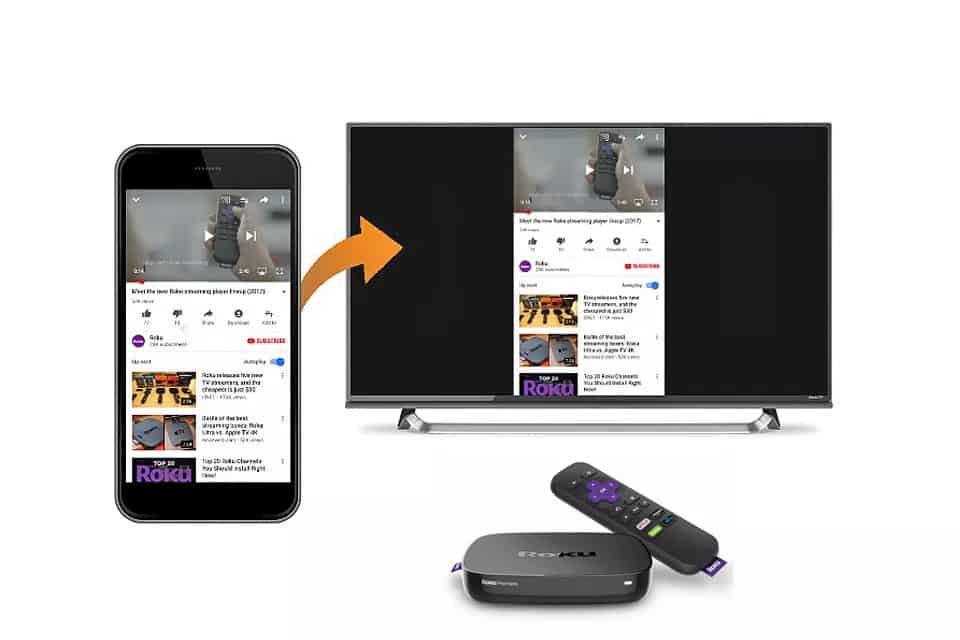
إذا كان لديك هاتف ذكي يعمل بنظام Android متوافق (نظام iOS غير مدرج هنا) ، يمكنك استخدام خيار Screen Mirroring. يعرض ذلك كل ما يمكنك رؤيته على شاشة هاتفك الذكي (بما في ذلك خدمات البث ، والأنظمة الأساسية مثل KODI والصور ومقاطع الفيديو وصفحات الويب وغيرها) على جهاز التلفزيون باستخدام جهاز Roku (أو Roku TV). في بعض الهواتف ، قد يشار إلى هذا الخيار باسم Miracast (يجب عدم الخلط بينه وبين Screen Casting – والذي تمت مناقشته في القسم التالي).
لا يتطلب Screen Mirroring الاتصال بشبكة ، يتم إرسال الإشارة مباشرة من هاتفك الذكي إلى جهاز Roku أو Roku TV. ومع ذلك ، لا يمكنك القيام بأي مهام أخرى على هاتفك أثناء عرض المحتوى الخاص بك. إذا نقرت على أيقونة أخرى ، فإن المحتوى يتوقف عن التشغيل.
لتمكين النسخ المتطابق للشاشة على Roku ، قم بتنشيط ميزة Screen Mirroring / Miracast على هاتف Android الخاص بك أولاً عبر إعدادات هاتفك المحددة. ثم ، على جهاز التحكم عن بعد Roku ، اضغط على “زر الصفحة الرئيسية” ، انقر فوق “الإعدادات” ، “النظام” ، “النسخ المتطابق للشاشة” ، ثم اختر من بين عدة أوضاع “لنسخ الشاشة”.
- مطالبة – سيعرض جهاز Roku مطالبة تظهر على الشاشة لتأكيد طلب النسخ المتطابق للشاشة.
- السماح دائمًا – تمكين ميزة “نسخ الشاشة” في أي وقت يتم اكتشافه. لا يوجد موجه على الشاشة.
- عدم السماح مطلقًا – حظر النسخ المتطابق لجميع الشاشة دون ظهور مطالبة على الشاشة. يعطل هذا الخيار ميزات “نسخ الشاشة” عند تحديده.
- أجهزة النسخ المتطابق للشاشة – يمكنك اختيار “الأجهزة المسموح بها” أو “الأجهزة المحظورة”. إذا تم بالفعل اختيار خيارات “السماح دائمًا” أو “عدم السماح مطلقًا” ، فلن تتمكن من استخدام هذا التحديد.
09 من 20: استخدام Screen Casting
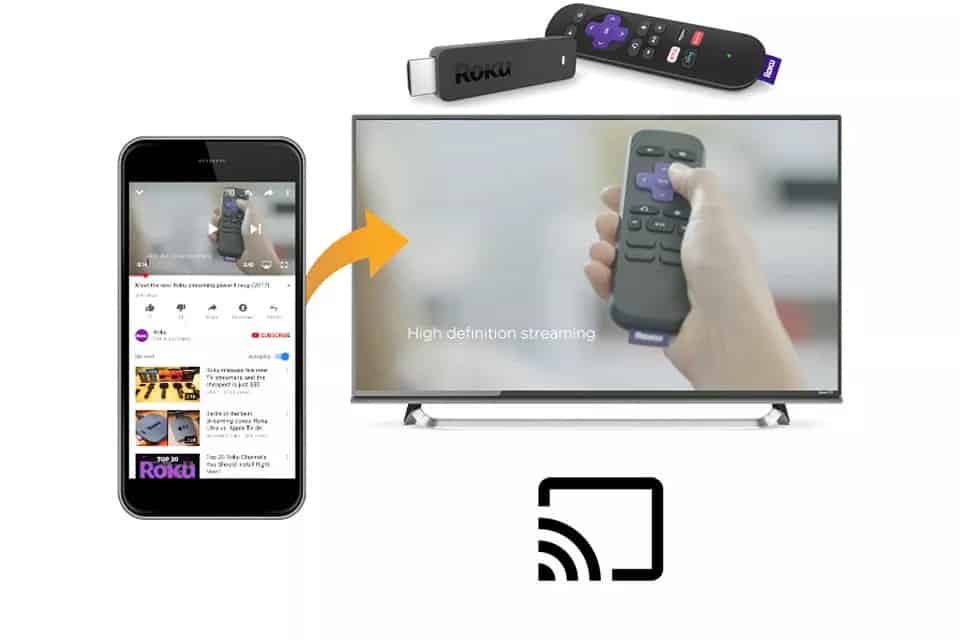
هناك طريقة أخرى لعرض المحتوى من هاتفك الذكي على تلفزيونك باستخدام Roku وهي عبر ميزة Cast. يعمل هذا مع تطبيقات محددة ، وكذلك الصور ومقاطع الفيديو ذاتية الصنع. مع Cast ، حيث يتم تشغيل المحتوى المحدد على جهاز التلفزيون الخاص بك ، لا يزال بإمكانك أداء مهام أخرى على هاتفك في نفس الوقت. أيضا ، يتم دعم Casting على كل من أجهزة Android و iOS.
لعمل Cast ، يجب أن يكون كل من جهازك المحمول و Roku متصلاً بنفس شبكة WiFi.
على عكس Screen Mirroring ، لا تدعم جميع التطبيقات ميزة Casting. إذا كان تطبيق الهاتف الذكي متوافقًا مع Casting (يوتيوب و Netflix مثالان) ، فسيظهر Cast Logo (انظر الصورة أعلاه) بالقرب من أعلى شاشة هاتفك الذكي. انقر على الشعار وسوف يبدأ العرض.
10 من 20: تشغيل محتوى تم تخزينه على جهاز كمبيوتر أو أجهزة تخزين أخرى
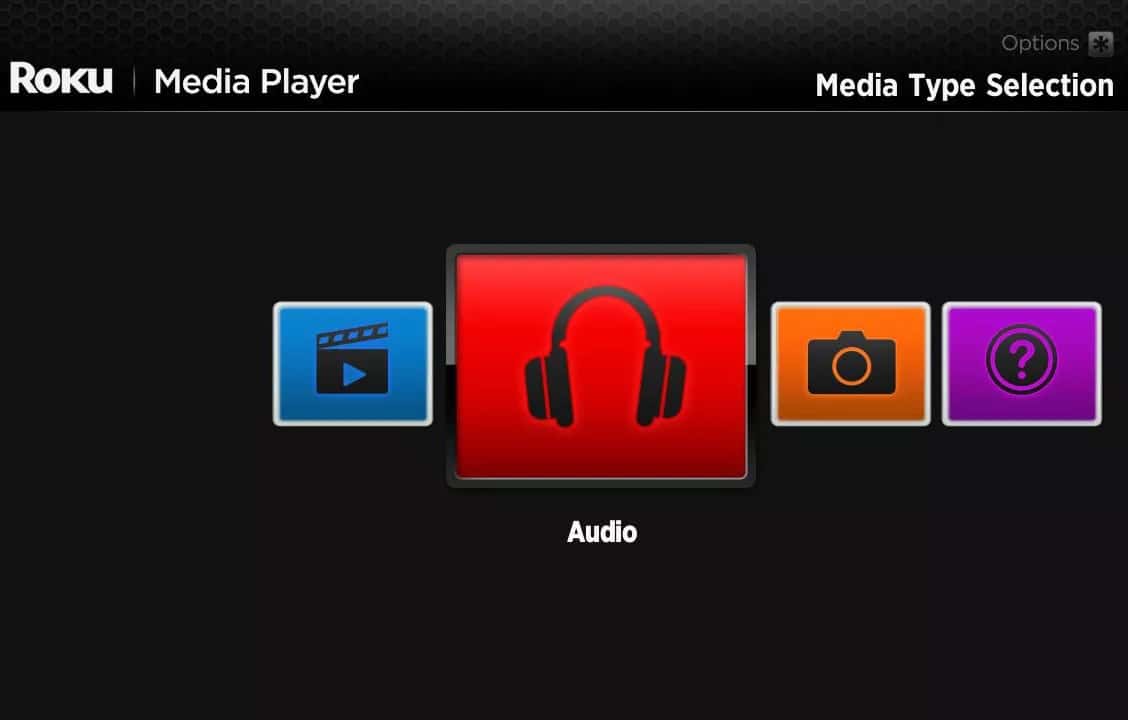
بالإضافة إلى قنوات البث ، يتيح لك تطبيق Roku Media Player الوصول إلى الموسيقى والصور ومقاطع الفيديو وتشغيلها من أجهزة الكمبيوتر وخوادم الوسائط المتصلة بالشبكة المنزلية نفسها. يتوافق التطبيق أيضًا مع منصات برامج خوادم الوسائط مثل PlayOn و Plex و Serviio و Tversity و Twonky و Windows Meda Player.
بالإضافة إلى ذلك ، إذا كان جهاز Roku أو Roku TV به منفذ USB ، فيمكنك تشغيل المحتوى من محركات أقراص فلاش USB.
لمزيد من التفاصيل حول الإعداد والاستخدام (بما في ذلك تنسيقات ملفات الوسائط الرقمية المتوافقة) ، ارجع إلى صفحة دعم مشغل الوسائط لـ Roku
11 من 20: لعب الألعاب
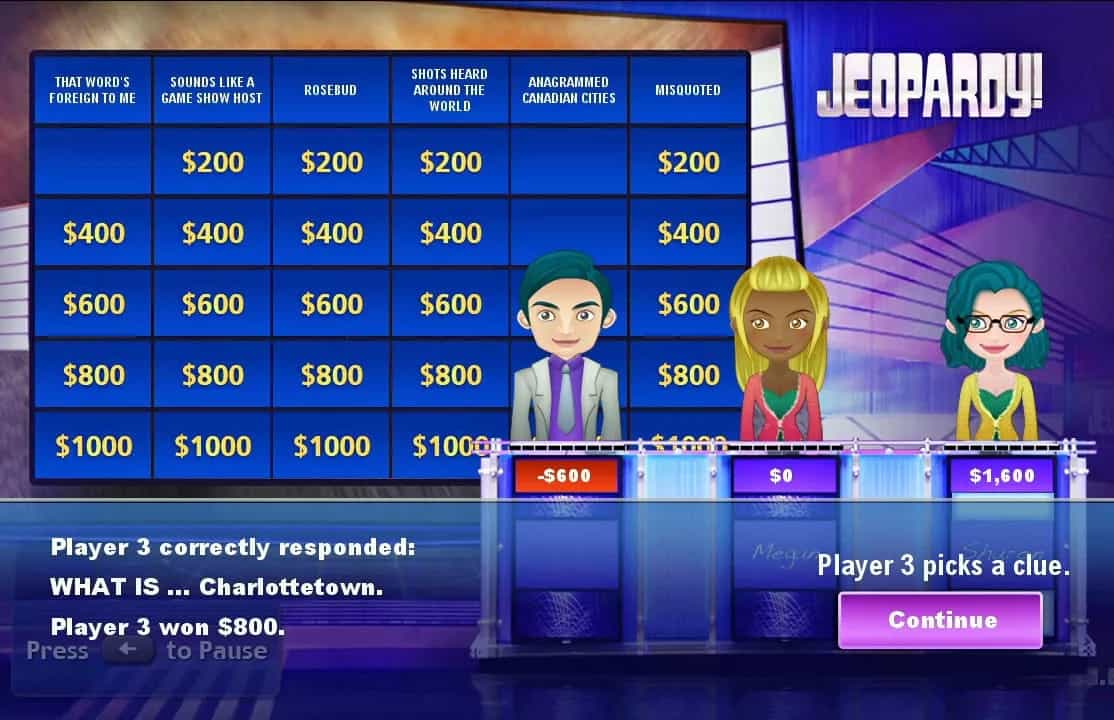
بالإضافة إلى مشاهدة الأفلام والبرامج التلفزيونية ، يمكنك أيضًا ممارسة الألعاب باستخدام Roku. نحن لا نتحدث عن تطور جهاز Xbox أو PS4 ، ولكن هناك بعض الألعاب الممتعة التي يمكنك لعبها. من الأفضل استخدام Roku Enhanced Voice Remote أو Gaming Remote (اعتمادًا على طراز Roku الذي لديك) والذي يتم تقديمه كملحق شراء اختياري.
12 من 20: التحكم في Roku الخاص بك مع Alexa أو Google Home
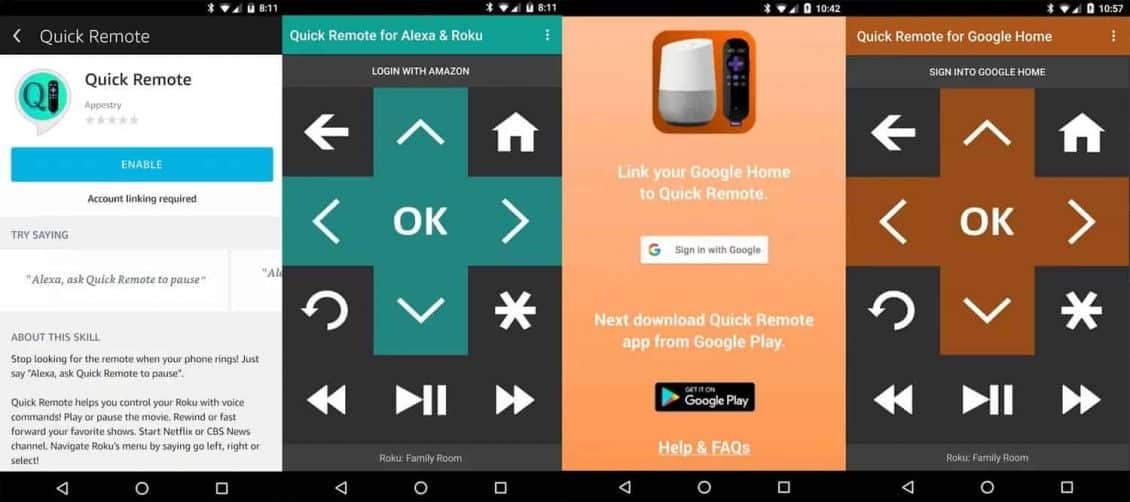
Roku لديه نظام التحكم الصوتي الخاص به ، والذي يتطلب استخدام جهاز تحكم عن بعد مفعل الصوت. ومع ذلك ، يمكنك أيضًا التحكم في بعض وظائف Roku دون استخدام اليدين صوتًا باستخدام Alexa أو Google Home.
للقيام بذلك ، يجب عليك استخدام تطبيق تابع لجهة خارجية من Appestry يسمى Quick Remote. بالنسبة إلى Alexa ، يتوفر التطبيق لنظامي Android و iOS ، ولكن بالنسبة إلى Google Home ، فإن التطبيق متاح فقط لنظام Android.
للحصول على تفاصيل حول ما يجب القيام به بعد تنزيل التطبيق السريع عن بُعد ، ما عليك سوى اتباع الإرشادات الخاصة بـ Alexa و Google Home (تتضمن أيضًا أمثلة على الأوامر الصوتية التي يمكنك استخدامها).
يحدك تطبيق Quick Remote من 50 أمرًا مجانيًا شهريًا ، والتي تنفد بسرعة. للوصول إلى أكثر من 50 أمرًا في الشهر ، تكون رسوم الاشتراك هي 99 دولارًا أمريكيًا شهريًا أو 9.99 دولارًا أمريكيًا سنويًا.
13 من 20: تشغيل الرد الفوري مع تسميات توضيحية مغلقة
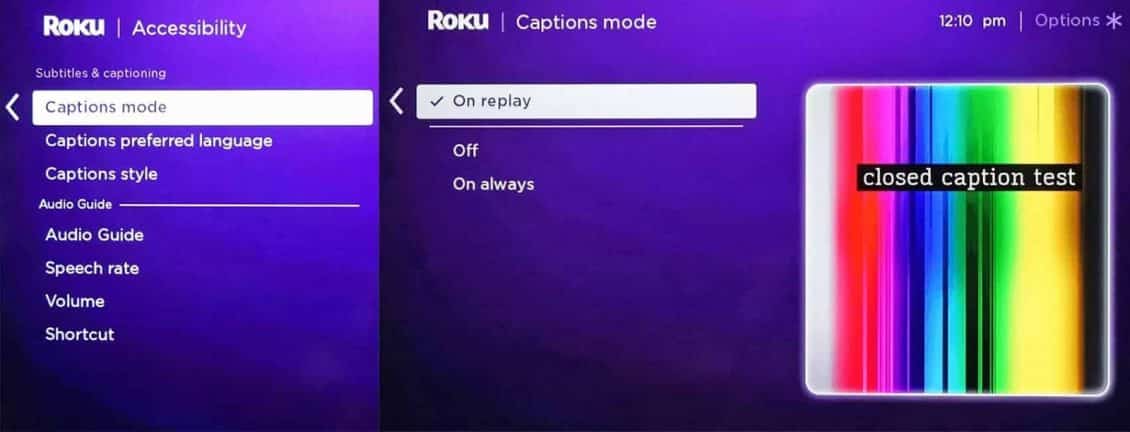
تمامًا مثلما يعرض التلفاز تعليقًا مغلقًا لضعاف السمع ، يقدم Roku هذا أيضًا ، ولكن مع لمسة إضافية. بالإضافة إلى التسميات التوضيحية المغلقة التقليدية للبرامج أو الأفلام بأكملها ، يمكنك إعداده للعمل فقط من أجل “إعادة التشغيل الفوري”.
إذا فاتتك أو لم تفهم تمامًا الثواني القليلة الأخيرة من عرض أو فيلم تشاهده بسبب انقطاع أو ضجيج في الخلفية ، أو عدم نطق الكلمات بوضوح ، يمكنك استخدام زر إعادة تشغيل Roku للعودة وتكراره مع إضافة ليس فقط سماع الصوت ولكن عرض نص لما قيل (إن وجد).
لإعداد هذا الأمر على جهاز Roku ، انتقل إلى القائمة التي تظهر على الشاشة ، ثم انقر فوق “الإعدادات” ، ثم “التسميات التوضيحية” (في بعض الطُرز ، قد يُطلب منك النقر فوق “إمكانية الوصول” ، ثم “التسميات التوضيحية”) ، ثم “إعادة التشغيل الفوري”.
14 من 20: تحديد حفظ الشاشة

إذا تم تحديد Roku الخاص بك ، ولكنك انتهيت من مشاهدة المحتوى لفترة من الوقت وتركت جهاز التلفزيون الخاص بك ، فسيتم وضع Roku افتراضيًا على شاشة التوقف الخاصة به بعد فترة من الوقت. ومع ذلك ، لديك أيضًا خيار تغيير أو اختيار شاشة التوقف الخاصة بك ، بما في ذلك مدفأة (رائعة لفصل الشتاء) ، ومجموعة مختارة من Art ، أو NASA وصور فانتازيا الفضائية.
15 من 20: استمع عبر سماعات الرأس على أجهزة Roku المحددة

توفر طرازات Roku جهازًا للتحكم عن بعد يأتي بمقبس سماعة رأس وزوج من سماعات الأذن.
عند تنشيطه ، يرسل جهاز Roku الصوت لاسلكيًا إلى جهاز التحكم عن بُعد حتى تتمكن من الاستماع باستخدام سماعات الأذن. هذا شيء عظيم للاستماع الخاص في وقت متأخر من الليل والاستماع إلى الموسيقى. يمكنك أيضًا التنقل في الغرفة (ضع جهاز التحكم عن بُعد في جيبك).
إذا كنت ترغب في أن يرسل جهاز Roku الصوت إلى كل من سماعات الأذن ونظام صوت التلفزيون الخاص بك في نفس الوقت ، يمكنك الوصول إلى قائمة خاصة عن طريق الضغط على الأزرار التالية الموجودة على الجانب الأيمن من جهاز التحكم عن بعد: رفع الصوت (مرتين) ، خفض مستوى الصوت (مرتين) ، رفع مستوى الصوت (ثلاث مرات) ، خفض مستوى الصوت (ثلاث مرات) وتنشيط Audience Audio.
16 من 20: استخدم Roku مع جهاز استقبال المسرح المنزلي للحصول على صوت أفضل

إذا كان لديك جهاز استقبال المسرح المنزلي في الإعداد الخاص بك ، فيمكنك توصيل Stick أو Box بث Roku إلى جهاز الاستقبال (عبر HDMI) بدلاً من جهاز التلفزيون. سينقل جهاز الاستقبال بث الفيديو إلى التلفزيون (أو جهاز عرض الفيديو) ويوفر أيضًا:
- الوصول إلى المزيد من تنسيقات الصوت المحيطي ، مثل Dolby Digital Plus و Dolby Atmos المقدمة على محتوى محدد من الخدمات ، مثل Netflix و Vudu و Amazon.
- صوت أفضل لبث الموسيقى. يقدم Roku الكثير من قنوات البث للموسيقى فقط ، مثل Pandora و iHeart Radio و Sirius / XM و Amazon Music وغيرها.
17 من 20: تخصيص شاشة Roku الخاصة بك
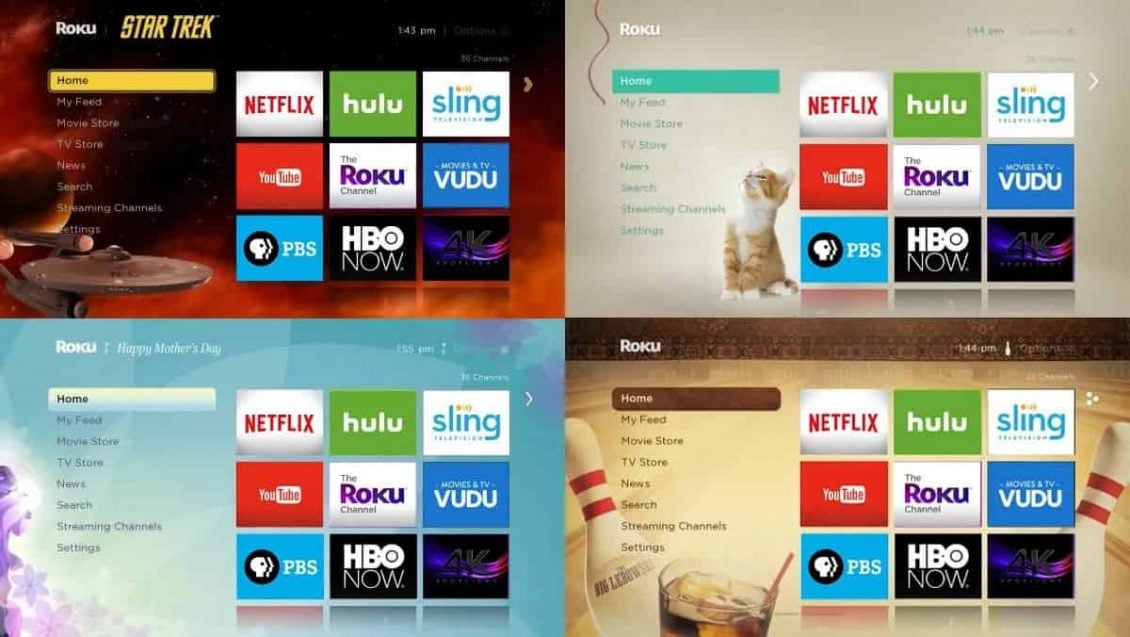
يعد تغيير السمة أحد الطرق التي يمكنك بها تخصيص تجربة Roku. من لون وأنماط القوائم إلى الصورة التي تظهر في الخلفية ، تحدد السمة المظهر العام لواجهة Roku.
لتحديد سمة أو تغييرها ، اضغط على الصفحة الرئيسية على Roku Remote ، وانتقل إلى الإعدادات ، وانتقل إلى السمات ، واختر سماتي. هنا سوف تكون قادرًا على الاختيار من بعض خيارات السمات المثبتة مسبقًا ، ولكن إذا حددت Get More Themes ، فيمكنك الاختيار من بين الخيارات الإضافية التي يمكنك إضافتها إلى قائمة الاختيار الخاصة بك. قد تتطلب بعض السمات دفعًا متواضعًا للاستخدام.
18 من 20: تخصيص ترتيب قنواتك
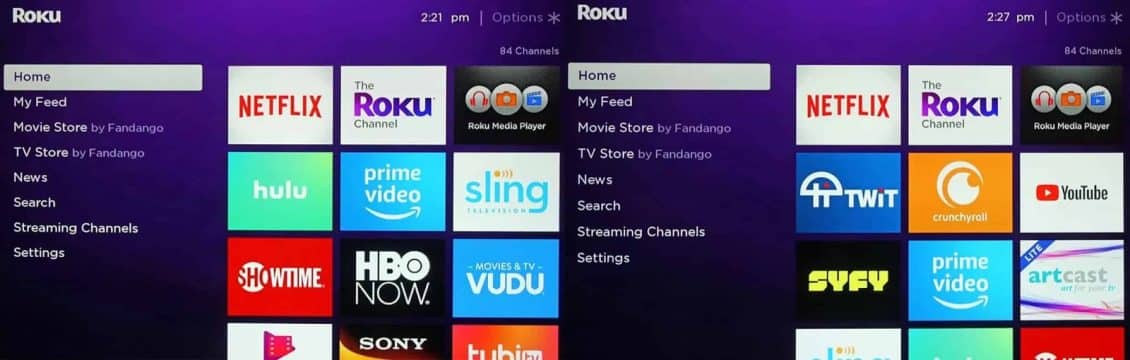
في كل مرة تضيف قناة إلى شاشتك الرئيسية ، يتم وضعها تلقائيًا في أسفل قوائمك. إذا أضفت الكثير من القنوات ، فقد ينتهي بك الأمر إلى التمرير خلال القائمة بأكملها للعثور على واحدة أو أكثر من القنوات المفضلة.
ومع ذلك ، يمكنك تنظيم قائمتك لتعكس تفضيلات مشاهدة قناتك بشكل أفضل ، عن طريق نقل قنواتك المفضلة إلى أعلى قائمتك.
لفعل هذا:
- اضغط على زر الصفحة الرئيسية على جهاز التحكم عن بعد Roku.
- اضغط على الزر الأيمن في لوحة الاتجاه للوصول إلى قائمة القنوات. تكون لوحة التوجيه على شكل علامة زائد وتقع في مركز جهاز التحكم عن بُعد الخاص بـ Roku.
- باستخدام لوحة الاتجاه ، قم بتمييز القناة التي ترغب في نقلها.
- اضغط على زر Star لفتح قائمة الخيارات.
- حدد نقل القناة.
- انقل القناة إلى موقعها الجديد باستخدام لوحة الاتجاه واضغط على زر موافق على جهاز التحكم عن بُعد.
19 من 20: تصفح الإنترنت مع Roku
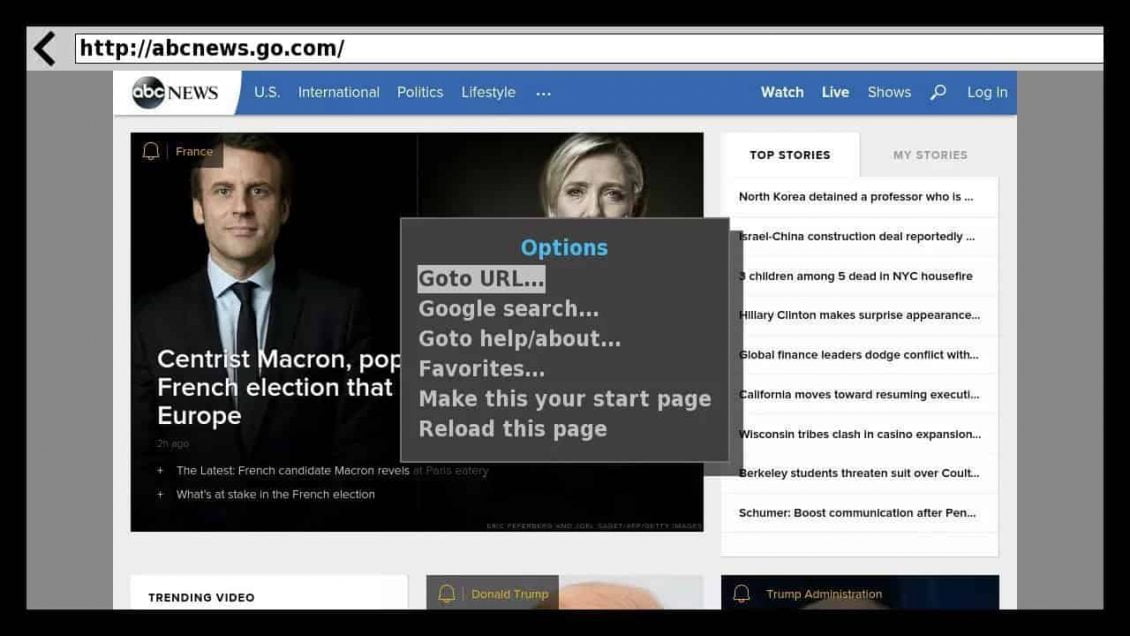
لا يحتوي Roku على مستعرض ويب مضمن ، ولكن هناك بعض الحلول.
يتمثل أحد الحلول في عرض شاشة هاتفك الذكي واستخدام أي متصفحات ويب قمت بتثبيتها هناك ، أو يمكنك تثبيت تطبيق Web Browser X من متجر قناة Roku الذي يوفر الوصول إلى تصفح الويب من Google.
ومع ذلك ، نظرًا لأن Roku لا يوفر القدرة على توصيل لوحة مفاتيح سلكية أو لاسلكية ، فإن استخدام الأزرار وقدرات التمرير المتاحة على جهاز التحكم عن بعد Roku يعد نوعًا من التعقيد. ومع ذلك ، هناك لوحة مفاتيح افتراضية متوفرة عبر تطبيق Roku للجوال.
يتطلب تطبيق Web Browser X دفع اشتراك قدره 4.99 دولار شهريًا.
يجب الإشارة إلى أنه على الرغم من أن Roku يوفر تطبيق Firefox ، وهو مخصص فقط لبث مقاطع الفيديو ، فإن Firefox for Roku لا يدعم التصفح الفعلي.
20 من 20: السفر مع Roku
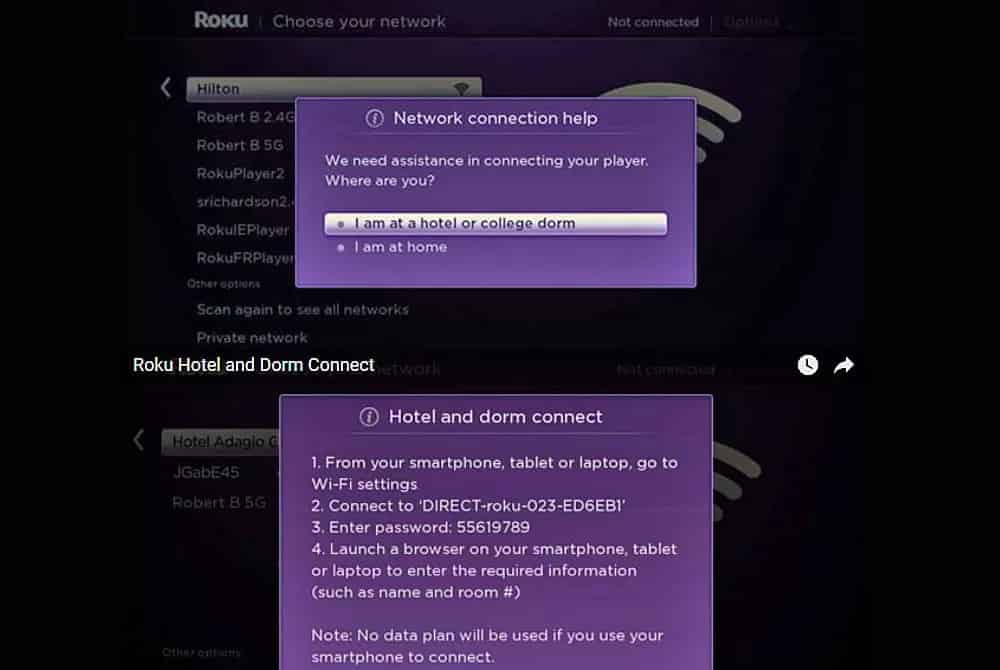
الذهاب إلى الكلية أو مجرد أخذ عطلة؟ Roku لديه ميزة تسمى Hotel و Dorm Connect.
للتحضير ، تأكد من أن Roku لديه آخر تحديث للبرامج الثابتة وأنك قمت بتعبئة جميع الملحقات المطلوبة: كبل HDMI إذا كنت تستخدم الإصدار Box (تحتوي شرائح البث على اتصال HDMI مدمج) ومحول طاقة وجهاز تحكم عن بُعد – وأيضًا لا تفعل ذلك ” أن تنسى هاتفك الذكي.
بالإضافة إلى ذلك ، اكتشف ما إذا كان الفندق أو Dorm الذي ستقيم فيه يوفر خدمة WiFi وأن التلفزيون الذي ستستخدمه لديه مدخل HDMI يمكن الوصول إليه يمكنك اختياره من عناصر التحكم في التلفزيون أو جهاز التحكم عن بُعد.
قم بتوصيل Roku Stick أو Box، واضغط على Home في جهاز التحكم عن بعد Roku ، وانتقل إلى الإعدادات ، والشبكة ، ثم إعداد الاتصال ، ثم حدد اللاسلكي.
بمجرد إنشاء اتصال الشبكة ، ثم حدد أنا في Hotel أو College Dorm ، وبعد ذلك ستظهر عدة مطالبات إضافية على شاشة التلفزيون للمصادقة ، مثل إدخال كلمة مرور WiFi لاستخدام الشبكة المحددة وخادم Roku (والذي قد يؤدي إلى أن يُطلب الهاتف الذكي أو الجهاز اللوحي أو الكمبيوتر المحمول).