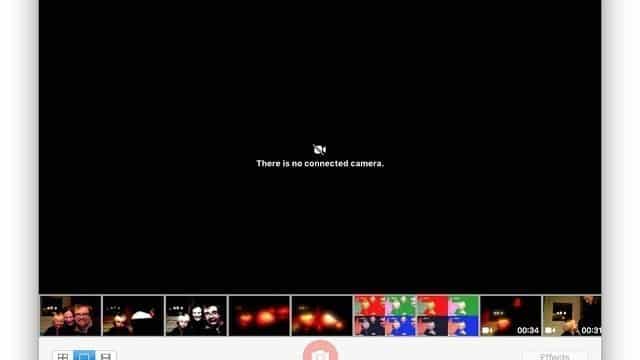إذا كنت تستخدم جهاز كمبيوتر يعمل بنظام التشغيل Windows 8.1 أو 10 ، أو وحدة تحكم Xbox One ، أو جهاز كمبيوتر Microsoft Surface ، أو Windows Phone ، فعليك أن تكون ملما مع OneDrive. هذه الخدمة متاحة مجانًا لجميع مستخدمي Microsoft الذين لديهم حساب. فهو يوفر طريقة سلسة لاستضافة ملفاتك في السحاب ، خاصة من جهاز Microsoft.
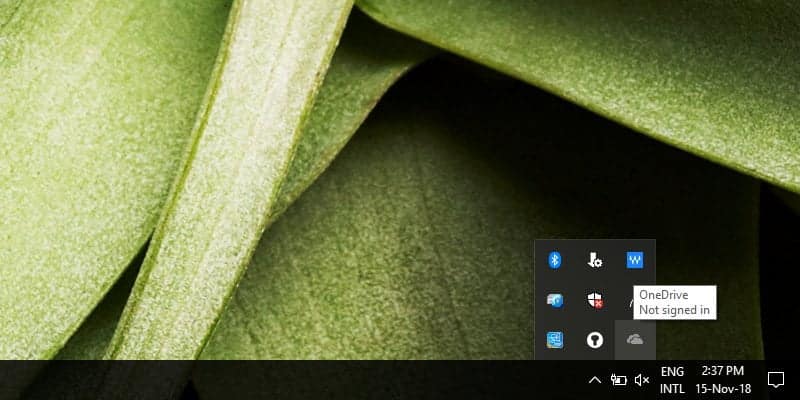
في Windows 10 ، عادةً ما يتم عرض رمز OneDrive على الجانب الأيسر من شريط المهام. هذا الرمز هو المدخل إلى الميزات الغنية التي تحتفظ بها خدمة OneDrive. للأسف ، هناك عدة مرات تختفي هذه الأيقونة من شريط المهام ، تاركة للمستخدم خيارات محدودة للوصول إلى OneDrive.
هذه هي الخطوات التي يجب اتخاذها في حالة فقد رمز OneDrive من شريط المهام.
روابط سريعة
تمكين أيقونة في علبة النظام
ستعمل الطريقة التالية لأي رمز مفقود على شريط المهام.
1. انقر بزر الماوس الأيمن على شريط المهام وحدد خيار “إعدادات شريط المهام”.
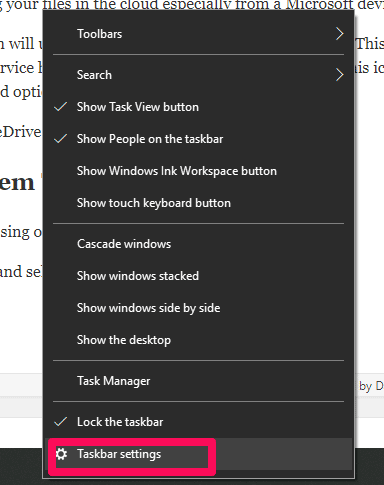
2. في نافذة إعدادات شريط المهام ، قم بالتمرير لأسفل إلى “منطقة الإخطارات”. حدد الخيار “تحديد الرمز الذي يظهر على شريط المهام”.
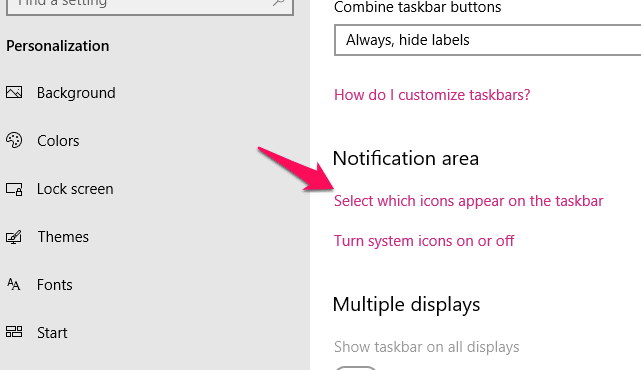
3. تحقق من مفتاح التبديل بجانب Microsoft OneDrive. إذا كان مغلقًا ، فتأكد من تغييره إلى وضع التشغيل.
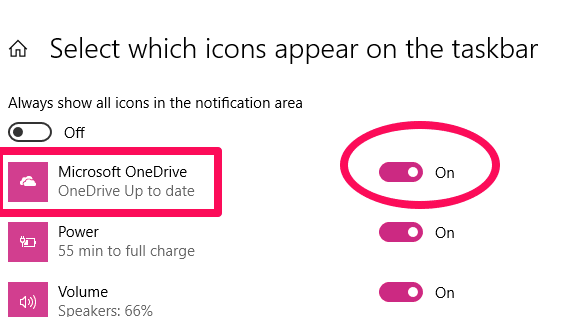
قم بإظهار رمز OneDrive
قد تكون المشكلة في الغالب مجرد رمز OneDrive مخفي. هذا أمر شائع في نظام التشغيل Windows 10 ، خاصة عند وجود رموز كثيرة على شريط المهام. للتحقق مما إذا كانت هذه هي الحالة مع رمز OneDrive على النظام الخاص بك ، انقر فوق أيقونة إظهار الرموز المخفية على شريط المهام. هذا الرمز الذي يشبه السهم المتجه لأعلى إلى يسار شريط المهام. يؤدي القيام بذلك إلى كشف كافة الرموز المخفية. إذا كان OneDrive مخفيًا ، فسيتم عرضه في النافذة المنبثقة الصغيرة. في حالتي ، كما هو موضح في الصورة أدناه ، لا يتم إخفاء OneDrive.
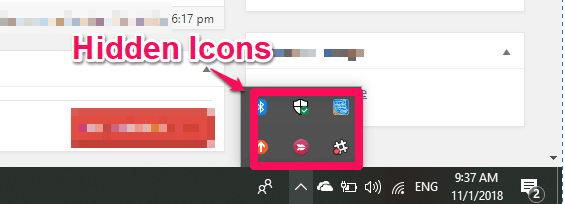
إعادة تعيين OneDrive
إذا لم يكن أي من الحلول المذكورة أعلاه مناسبًا لك ، فهذه خطوة ثالثة للتجربة. سيؤدي إعادة تعيين OneDrive إلى إصلاح المشكلة إذا كانت ناتجة عن ذاكرة تخزين مؤقت معطلة من OneDrive . اتبع هذه الخطوات لإعادة تعيين OneDrive الخاص بك.
1. اضغط على Win + R لفتح نافذة التشغيل. انسخ النص أدناه والصقه ، وانقر فوق OK.
%localappdata%\Microsoft\OneDrive\onedrive.exe /reset
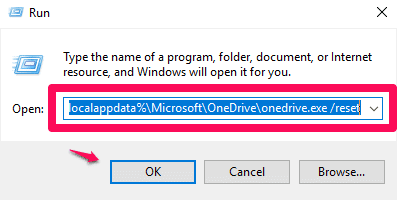
2. انتظر لمدة دقيقتين تقريبًا لمعرفة ما إذا كان رمز OneDrive يظهر. إذا لم يتم ذلك ، كرر العملية باستخدام المسار أدناه .
%localappdata%\Microsoft\OneDrive\onedrive.exe
يجب أن يعرض هذا الإصلاح رمز OneDrive مرة أخرى.
تحقق من إعدادات السياسة
إذا لم تنجح عملية إعادة الضبط ، فستكون الخطوة الأخيرة هي التحقق من إعدادات السياسة. قد يكون في بعض الأحيان مشكلة ناجمة عن تطبيقات الطرف الثالث أو برامج مكافحة التتبع. هذه غالبا ما يكون لها تأثير إجراء تعديلات على نظام التشغيل ويمكنها تعطيل رمز OneDrive. يصبح التحقق من إعدادات السياسة ضروريًا إذا كانت هذه هي الحالة.
للتحقق من محرر سياسة المجموعة في 10 Windows والبحث عن وحل أية تعديلات سببها برامج جهة خارجية على OneDrive ، اتبع هذه الخطوات.
1. اكتب gpedit.msc في إطار التشغيل الخاص بك.
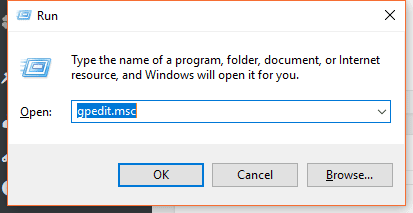
2. انتقل إلى “Computer Configuration -> Administrative Templates -> Windows Components.” انقر نقرًا مزدوجًا فوق الخيار OneDrive في الجزء الأيسر.
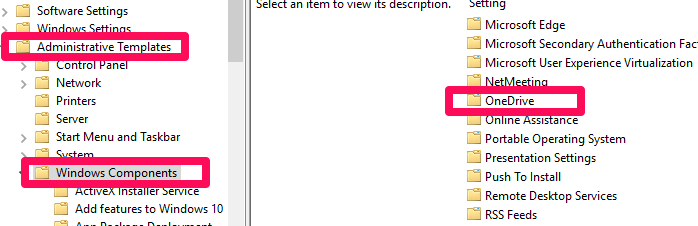
3. انقر بزر الماوس الأيمن فوق “Prevent the Usage of OneDrive for File Storage” ، ثم انقر فوق تحرير.
4. تأكد من اختيار “غير مكوّن” أو “معطل” لإعداد السياسة. انقر فوق تطبيق و موافق.
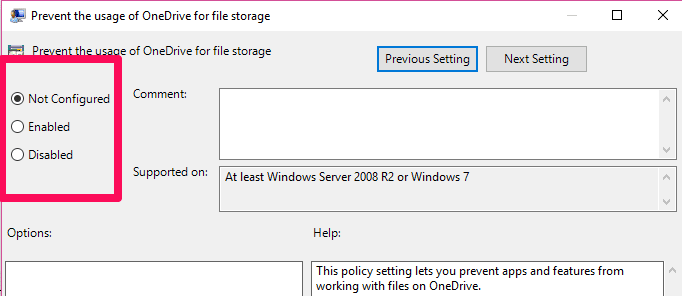
5. إعادة تشغيل جهاز الكمبيوتر الخاص بك ، ويجب حل المشكلة.
الخلاصة
على الرغم من أن رمز OneDrive المفقود يمكن أن يكون إحباطًا للكثيرين ، إلا أنه يمكن حله بسهولة بأي من الطرق المذكورة أعلاه. من خلال متابعة جميع الخطوات في طريقك لأسفل الإصلاحات ويجب على واحد منهم القيام بذلك نيابة عنك.