لست بحاجة إلى الدفع مقابل إشتراك “الصور”hop أو تطبيق آخر لتحرير الصور فقط من أجل تغيير حجم الصور وجعلها أصغر على Mac. يُمكنك استخدام تطبيق “المُعاينة” الذي يأتي كجزء من macOS وتغيير حجم الصور مجانًا. سنُناقش في هذه المقالة كيفية تقليل حجم الصور ، بما في ذلك كيفية تجنب التمدد والتقطيع والمزيد.
إذا كنت بحاجة إلى تقليل حجم الصورة (أو الصور) لأنها كبيرة جدًا بحيث لا يُمكن إرسالها بالبريد الإلكتروني أو استخدامها عبر الإنترنت أو لسبب آخر ، فقد تفكر في أنك تحتاج إلى تطبيق مُكلف ، ولكن ليس هذا هو الحال حيث يُمكنك تغيير حجم الصور بسهولة على Mac باستخدام تطبيق “المُعاينة” أو “الصور” ، والتي تأتي مجانية مع macOS.
إليك كيفية تغيير حجم الصورة على Mac بسرعة باستخدام “المُعاينة” و “الصور” و ColorSync Utility وحتى تطبيق Mail.

بالنسبة لمعظم المهام: تغيير الحجم باستخدام “المُعاينة”
“المُعاينة” هو تطبيق قوي يُمكنك استخدامه لجميع أنواع المهام مثل عرض الصور وقراءة المستندات وحتى توقيع ملفات PDF. واحدة من أكثر ميزاته المفيدة هي القدرة على تغيير حجم الصور ، وهي مهمة يقوم بها “المُعاينة” ببساطة.
لا يتطلب منك “المُعاينة” استيراد الصورة إلى المكتبة أولاً ، ويتيح لك إلغاء قفل نسبة العرض إلى الارتفاع حتى تتمكن من مد الصورة أو تقطيعها إذا كنت تريد ذلك. لهذا السبب ، فإن “المُعاينة” هو الخيار الأفضل عندما يتعلق الأمر بمهام تغيير الحجم السريع للصور بخلاف تلك الموجودة في مكتبة الصور.
لتغيير حجم صورة باستخدام “المُعاينة”:
- انقر نقرًا مزدوجًا فوق صورتك لفتحها باستخدام تطبيق “المُعاينة”
فتح باستخدام -> "المُعاينة". - انقر فوق أدوات التوصيف
- استخدم القائمة المنبثقة “احتواء داخل” لتعيين قيمة محددة مسبقًا أو إدخال العرض والارتفاع الخاص بك في المربعات المُتوفرة.
- حدد مربع القائمة المنسدلة للاختيار من بين البكسل أو نسبة مئوية أو البوصة أو أي وحدة أخرى.
- اختياريًا ، يُمكنك تحديد مربع تحجيم نسبي لفرض الاحتفاظ بالنسب الأصلية للصورة.
- اضغط موافق عند الانتهاء.
يُمكنك بعد ذلك حفظ صورتك التي تم تغيير حجمها باستخدام ملف -> حفظ أو حفظ باسم (من خلال الضغط على مفتاح Option). بدلاً من ذلك ، يمكنك النقر فوق ملف -> تصدير لتحديد تنسيق الملف وجودة الصورة. تحقق من البرنامج التعليمي الخاص بنا للحصول على تعديلات إضافية للصور يُمكنك إجراؤها باستخدام “المُعاينة”.
تغيير حجم الصور باستخدام “الصور”
قامت Apple باستبدال iPhoto بتطبيق “الصور” الجديد في عام 2015. في الوقت الحاضر ، أصبح معظم المستخدمين أكثر دراية بتطبيق “الصور” من سابقه. كما اتضح ، يُمكنك استخدام “الصور” لأكثر من مجرد النظر إلى صورك. يُتيح لك تحرير صور RAW ، وإضافة الفلاتر المُخصصة الخاصة بك ، وحتى إنشاء العروض التقديمية.
ستحتاج إلى استيراد صورة إلى مكتبتك قبل أن تتمكن من تحريرها في “الصور”. يجب أن تكون الصور التي تضيفها من iPhone أو الكاميرا الرقمية أو بطاقة SD موجودة بالفعل في مكتبتك. إذا كانت لديك صور من الويب أو من مصادر أخرى ، فيمكنك سحبها إلى نافذة الصور أو النقر فوق ملف -> استيراد من شريط القائمة.
من هنا ، إليك كيفية تغيير حجم الصورة في “الصور”:
- افتح “الصور”
- انقر فوق
ملف -> تصدير صورة واحدة(أو مهما يكن عدد الصور التي تود تغيير حجمها). - تحت الحجم ، يُمكنك اختيار الإعدادات المسبقة بالحجم الكامل أو الكبير أو المتوسط أو الصغير. الخيار مُخصص يسمح لك بتعيين حجم الصور الخاص بك (بالبكسل).
- اختر مخصص لتحديد الحد الأقصى للعرض أو الارتفاع ، أو اختر الأبعاد لتقييد كل من العرض والارتفاع على الرقم الذي تقدمه.
- اختياريًا ، يُمكنك اختيار نوع الملف وجودة الضغط ، سواء لتجاهل المعلومات الجغرافية المضمنة ، واختيار ملف تخصيص اللون إذا أردت.
- انقر فوق تصدير واختر المكان الذي تريد حفظ الصورة فيه.
تغيير حجم الصور باستخدام ColorSync Utility
ColorSync Utility 
هناك نقطة واحدة يجب ملاحظتها حول استخدام ColorSync Utility 
- حدد الصورة في Finder ، وانقر بزر الماوس الأيمن ، واختر
فتح باستخدام -> ColorSync Utility. - في الجزء العلوي من النافذة ، انقر فوق الزر “ضبط حجم الصورة“.
- اختر المقياس أو العرض أو الارتفاع في القائمة المنسدلة لتغيير الحجم وأدخل القيمة في المربع “إلى”.
- يُمكنك ضبط إعدادات الجودة وضبط DPI اختيارياً.
- انقر فوق تطبيق.
- يُمكنك بعد ذلك النقر فوق “ملف” من شريط القائمة واختيار “حفظ” أو “حفظ باسم” أو “تصدير” لحفظ الصورة التي تم تغيير حجمها.
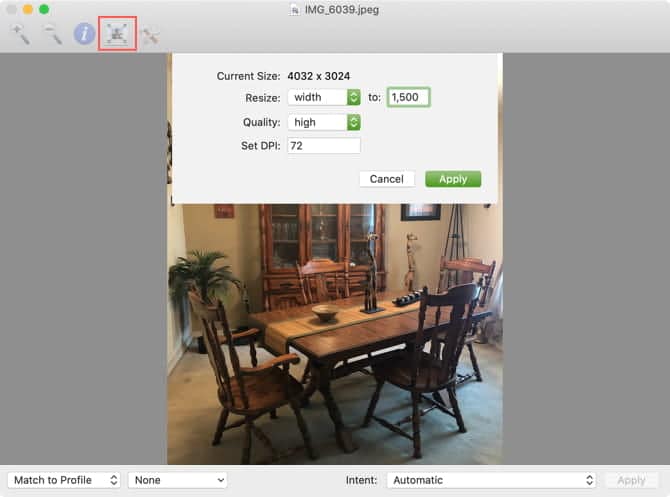
تغيير حجم الصور باستخدام تطبيق Mail
إذا كنت ترغب في تغيير حجم صورة ما على جهاز Mac الخاص بك ببساطة لإرفاقها برسالة بريد إلكتروني ، فيُمكنك تغيير حجم تلك الصورة في تطبيق Mail نفسه:
- افتح البريد الإلكتروني الذي تنشئه داخل تطبيق Mail.
- قم بإرفاق الصورة بسحبها إلى نص البريد الإلكتروني أو بالنقر فوق الزر “إرفاق” في شريط الأدوات لتحديد مكان الصورة وإدراجها.
- مع استمرار تحديد الصورة في بريدك الإلكتروني ، انقر فوق مربع القائمة المنسدلة حجم الصورة وحدد حجمًا مختلفًا. يُمكنك الاختيار من الحجم الصغير أو المتوسط أو الكبير أو بالطبع الحجم الحالي.
- عليك إنهاء إنشاء بريدك الإلكتروني وإرساله عندما تكون جاهزًا.
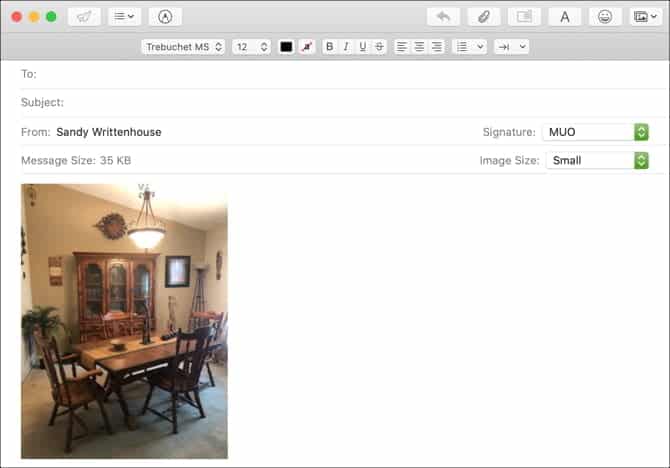
على الرغم من أنه لا يُمكنك تغيير حجم صورة في البريد إلى حجم معين ، إلا إذا كنت ترغب في تغيير حجمها فقط بحيث تكون أصغر حجمًا بالنسبة لرسالة البريد الإلكتروني ، فإن ذلك مُناسب.
لمستخدمي Legacy OS X: تغيير حجم الصور باستخدام iPhoto
إذا كنت تستخدم جهاز Mac أقدم غير متوافق مع أحدث إصدار من macOS ، فمن المحتمل أنك لا تزال تملك iPhoto. لذا ، بالنسبة إلى مستخدمي أجهزة Mac القديمة ، إليك كيفية تغيير حجم الصور باستخدام iPhoto.
لتغيير حجم صورة باستخدام iPhoto ، يجب أن تكون تلك الصورة في مكتبة iPhoto الخاصة بك. إذا كنت تستخدم iPhoto لاستيراد صورك من جهاز iPhone أو كاميرا رقمية ، فسيتم ذلك بالفعل. إذا حصلت على الصورة من الويب ، فإن أفضل طريقة لاستيرادها هي بسحب الصورة إلى نافذة iPhoto.
بمجرد الحصول على الصورة في مكتبتك ، يُمكنك تصديرها وتغيير حجمها كما تراه مناسبًا. سيحافظ iPhoto على نسبة العرض إلى الارتفاع للصورة ، بحيث لا يمكنك تمديد الصورة بشكل غير طبيعي. يُمكنك تغيير الحجم باتباع الخطوات التالية:
- افتح iPhoto وحدد صورتك (صورك).
- انقر فوق
ملف -> تصدير. - ضمن الحجم ، يمكنك اختيار الإعدادات المسبقة بالحجم الكامل أو الكبير أو المتوسط أو الصغير. مُخصص يسمح لك بتعيين الحجم الخاص بك (بالبكسل).
- اختر مُخصص لتحديد الحد الأقصى للعرض أو الارتفاع ، أو اختر الأبعاد لتقييد كل من العرض والارتفاع على الرقم الذي تقدمه.
- اضغط على تصدير واختر دليلاً لحفظ الصورة.
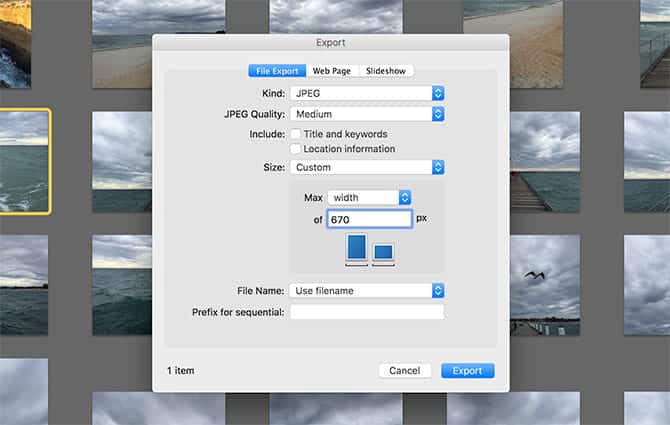
يُمكنك أيضًا اختيار نوع الملف وجودة الضغط ، أو عدم تجريد معلومات الموقع الجغرافي ، وتعيين اسم بادئة الملف. هذا الأخير مفيد لتصدير سلسلة من الصور التي تتبع اصطلاح التسمية.
تغيير حجم الصور مع القليل من الجهد على Mac
يُمكن إستخدام أي من هذه التطبيقات المدمجة عندما تُريد تغيير حجم صورة على Mac. على سبيل المثال ، قد تستخدم “المُعاينة” معظم الوقت ، ولكن يُمكنك الاستفادة من ميزة تغيير حجم الصور في Mail هنا وهناك. بغض النظر عن الطريقة التي تقرر الذهاب بها ، لديك خيارات لجعل العملية مريحة.
وفي الوقت نفسه ، إذا كنت مهتمًا بتغيير حجم مجموعة من الصور على جهاز Mac ، فلدينا برنامج تعليمي لذلك أيضًا!











