لم تعد الإصدارات الحديثة من نظام التشغيل Mac OS بحاجة إلى إصلاح أذونات القرص. ومع ذلك ، ليست هذه هي المشكلة الوحيدة التي يمكن أن تحدث مع نظام القرص أو الملفات. يحتوي نظام Mac OS على مجموعة متنوعة من الأدوات لإصلاح أخطاء نظام القرص والملفات.
تعمل هذه الخيارات مثل chkdsk على Windows ، للتحقق من أخطاء نظام القرص والملفات وإصلاحها. يمكنك إجراء فحص من داخل Mac OS ، ولكن قد يكون من الضروري في بعض الأحيان استخدام وضع الاسترداد لإصلاح المشكلات. في السيناريو الأسوأ ، قد تضطر إلى تشغيل أوامر fsck يدويًا من Terminal في وضع المستخدم الفردي.
لذا لا داعي للذعر إذا لم يبدأ جهاز Mac الخاص بك. تجاهل الشعور المؤلم بأن إصلاح جهاز الكمبيوتر الخاص بك سوف يستغرق وقتًا طويلاً. يتضمن macOS بعض الإصلاحات البسيطة التي يمكن أن تُساعد في الحصول على كل شيء يعمل على الفور.

لا تحتاج إلى نقل جهازك إلى مركز الصيانة لإصلاحه. وفر لنفسك الوقت والمال من خلال محاولة إصلاحه بنفسك. إذا قمت بالنسخ الاحتياطي بانتظام مع Time Machine ، فلن تخسر الكثير.
دعونا نلقي نظرة على كيفية إحياء جهاز Mac الذي يرفُض بدء التشغيل.
قبل أن نبدأ
هذه النصائح مخصصة للحالات التي يرفض فيها جهاز Mac التشغيل. قد ترى شاشة سوداء ، قد تحصل على رسالة خطأ ، أو قد يتوقف تمهيد الكمبيوتر عند شعار Apple. إذا كان جهازك يعمل بشكل جيد ، فهذا الدليل لاستكشاف الأخطاء وإصلاحها ليس لك.
ومع ذلك ، يمكنك تشغيل First Aid على محرك الأقراص الخاص بك في أي وقت على Mac. إذا كنت تشك في وجود مشكلات في محرك بدء التشغيل بسبب مشكلات في الأداء أو سلوك خاطئ ، فمن المؤكد أن تشغيل ميزة First Aid لن يضر.
لتشغيل First Aid على وحدة تخزين بدء التشغيل ، شغِّل Disk Utility وحدد Macintosh HD (على افتراض أنك لم تقم بإعادة تسمية وحدة تخزين بدء التشغيل الخاصة بك). انقر فوق “First Aid” ثم “تشغيل” لفحص القرص بحثًا عن المشكلات ومحاولة إصلاحها.
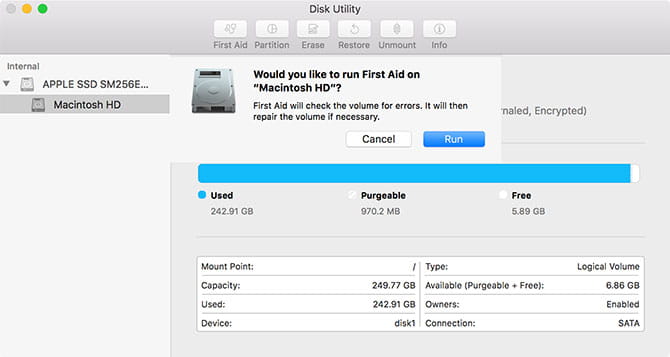
1. جرب الوضع الآمن
من خلال محاولة التمهيد في الوضع الآمن ، يقوم macOS بفحص وإصلاح أي أخطاء يعثر عليها على القرص. يعمل الوضع الآمن على تمهيد نظام التشغيل الخاص بك مع الحد الأدنى فقط من الخيارات التي يحتاجها للعمل.
لن يتم تشغيل إضافات kernel لجهة خارجية ، وسيتم تخطي عناصر تسجيل الدخول ، ويتم التخلص من بعض التخزين المؤقت. ببساطة عن طريق التمهيد في الوضع الآمن ، ستقوم بفحص المشكلات والتخلص من المهملات التي قد تُسببها.
للتمهيد في الوضع الآمن: قم بإيقاف تشغيل الكمبيوتر ، ثم اضغط مع الاستمرار على مفتاح Shift أثناء تمهيد الكمبيوتر. إذا كان جهاز الكمبيوتر الخاص بك معلقًا عند التمهيد ، فقم بإغلاقه عن طريق الضغط على زر الطاقة حتى يتم إيقاف تشغيل الجهاز (حوالي 10 ثوانٍ) أولاً.
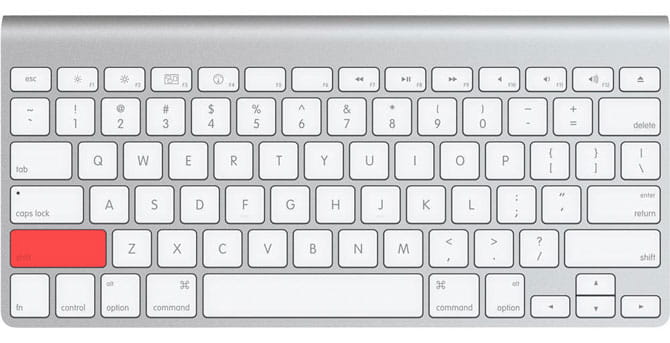
في حالة قيام جهاز الكمبيوتر بالتمهيد بشكل صحيح ، حاول إعادة التشغيل والتشغيل كالمعتاد. إذا تم إيقاف تشغيل الكمبيوتر مرة أخرى ، فحاول استخدام Verbose Mode بالضغط على Cmd + V عند بدء التشغيل والتحقق لمعرفة ما إذا كانت إضافة kernel محددة تسبب المشكلة. يمكنك بعد ذلك إعادة التشغيل إلى الوضع الآمن ، وإزالة الإضافة التي تسبب المشكلة ، والمحاولة مرة أخرى.
2. وضع الاسترداد و First Aid
إذا لم يؤدِ الوضع الآمن إلى حل مشكلتك ، فإن وضع الاسترداد هو أفضل رهان تالي. يأتي كل جهاز Mac مزودًا بوضع الاسترداد ، والذي يعيش على قسم منفصل على قرص بدء التشغيل. يتيح لك هذا الوضع إصلاح / استعادة محرك الأقراص ، والوصول إلى Terminal ، وإعادة تثبيت نظام التشغيل MacOS.
للتمهيد في وضع الاسترداد: قم بإيقاف تشغيل الكمبيوتر ، ثم اضغط مع الاستمرار على Cmd + R أثناء قيام الكمبيوتر بالتمهيد.
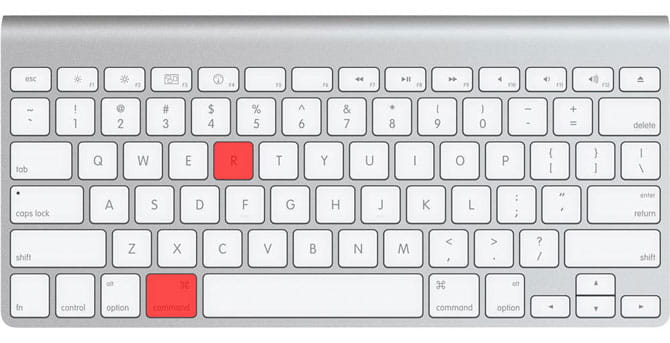
إذا كنت تواجه مشكلة في التشغيل في وضع الاسترداد ، ربما بسبب مشكلة في محرك الأقراص ، فيمكنك بدء وضع الاسترداد من الإنترنت بالضغط على Cmd + Option + R بدلاً من ذلك. ضع في اعتبارك أن هذا يتطلب اتصالاً بالإنترنت وسوف يستغرق وقتًا أطول ، نظرًا لأن نظام التشغيل MacOS يحتاج إلى تنزيل الصورة أولاً.
بمجرد بدء التشغيل في وضع الاسترداد ، سترى بعض الخيارات. قم بتشغيل Disk Utility ثم قم بعزل محرك الأقراص الذي تسبب في حدوث مشكلات — ربما يكون قد تم تسميته Macintosh HD. حدده من القائمة الموجودة على اليسار ، ثم انقر فوق First Aid متبوعًا بـ “تشغيل”.
3. استخدام fsck في وضع المستخدم الفردي
يعد فحص تناسق نظام الملفات (أو fsck للاختصار) أداة Unix قديمة لفحص وإصلاح مشكلات محرك الأقراص.
اعتمادًا على حجم وحدة التخزين ونوع محرك الأقراص الذي قمت بتثبيته والمشكلة المحتملة ، قد يستغرق fsck بعض الوقت لإكمال الفحص. فالصبر هنا أمر مهم إذا كنت ترغب في إصلاح محرك الأقراص الخاص بك بهذه الطريقة.
Gonna be a bad weekend, as this is not what a Mac is supposed to look like during boot. Time for some “fsck -fy” action, and prayers… pic.twitter.com/tWAOFaLlc7
— Blaine Chronik (@BlaineChronik) February 23, 2018
لتشغيل fsck ، ستحتاج إلى التمهيد في وضع المستخدم الفردي. يسمح لك وضع التمهيد هذا بإجراء تغييرات على موارد المستخدم المشتركة. وضع المستخدم الفردي لا يحاول تمهيد macOS ؛ يوفر فقط الوصول إلى سطر أوامر Unix.
للتمهيد في وضع المستخدم الفردي: قم بإيقاف تشغيل الكمبيوتر ، ثم اضغط مع الاستمرار على Cmd + S عند تشغيله. سترى قريبًا موجه سطر الأوامر. يمكنك كتابة fsck -fy لتشغيل fsck.
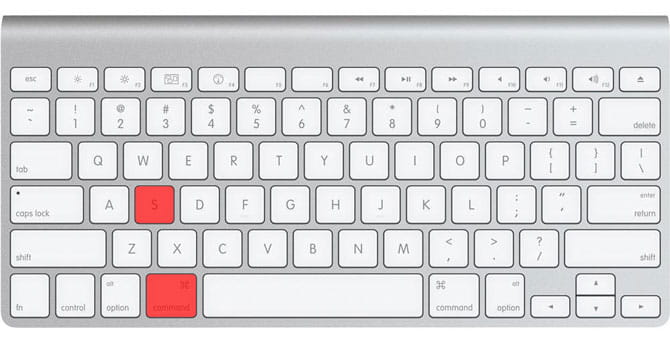
من المهم انتظار انتهاء fsck قبل إعادة تشغيل الكمبيوتر مرة أخرى. إذا قاطعت العملية أثناء إجراء تغييرات على محرك الأقراص ، فقد تتكبد خسارة في البيانات. عندما تنتهي العملية ، سترى إحدى الرسائل التالية:
** The volume Macintosh HD could not be repaired. *****The volume was modified *****
إذا رأيت هذه الرسالة ، فيجب عليك تشغيل fsck -fy مرة أخرى. لا يوجد أي ضرر في المحاولة عدة مرات ، حيث أن العملية تجري تغييرات على محرك الأقراص الخاص بك من خلال كل عملية فحص.
** The volume Macintosh HD was repaired successfully. *****The volume was modified *****
هذه رسالة مشجعة أكثر ، لكنك لم تفعل بعد ما تبحث عنه. عليك تشغيل fsck -fy مرة أخرى.
** The volume Macintosh HD appears to be OK.
هذا هو ما تريد أن تراه. فحص fsck محرك الأقراص واضطر إلى عدم إجراء أية تغييرات.
عندما تحصل على هذه الرسالة ، فقد حان الوقت لإعادة تشغيل جهاز Mac عن طريق تشغيل الأمر exit.
هل ما زلت لا تستطيع تشغيل جهاز Mac الخاص بك؟
إذا كان Mac لا يزال غير قادر على التمهيد بعد تشغيل First Aid و fsck ، فقد تواجه بعض المشكلات الخطيرة في محرك الأقراص. في هذه المرحلة ، يُنصح بنسخ ملفاتك احتياطيًا وتشغيل Apple Diagnostics لمعرفة ما إذا كانت هناك أي مشاكل واضحة.
إذا كنت تريد حقًا محاولة حل المشكلة بنفسك ، فستحتاج إلى اللجوء إلى تشخيصات خدمة Apple على المستوى الفني لمعرفة أكبر قدر ممكن من المعلومات حول المشكلة.
استعادة الملفات من محرك أقراص Mac التالف
في حالة تلف القرص الخاص بك دون إصلاح ، فهناك فرصة لفقدان بعض بياناتك. تتمثل الخطوة الأولى في محاولة إنشاء صورة لمحرك الأقراص ، حيث ستحتاج إلى توصيل محرك أقراص خارجي احتياطي بحجم لا يقل عن قرص بدء التشغيل الذي تحاول حفظه.
قم بتشغيل نظام Mac الخاص بك في وضع الاسترداد باستخدام Cmd + R عند بدء التمهيد ، ثم قم بتشغيل Disk Utility. في شريط القائمة بأعلى الشاشة ، حدد ملف -> صورة جديدة -> صورة من "Macintosh HD" (أو ما تم به تسمية محرك الأقراص الخاص بك).
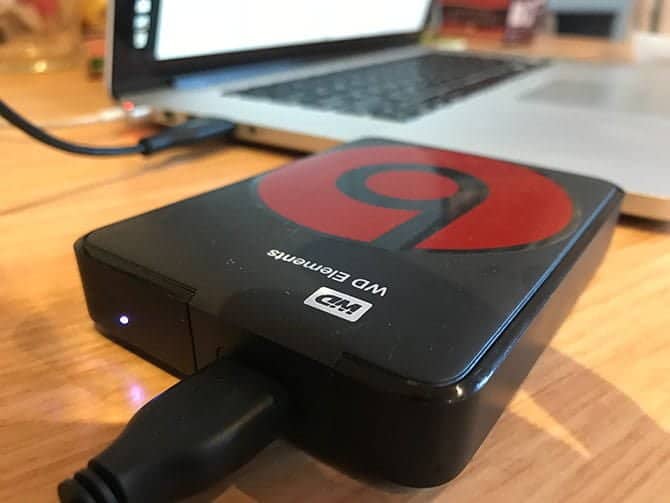
حدد محرك الأقراص الخارجي وابدأ العملية. قد يستغرق هذا بعض الوقت ، وإذا كان محرك الأقراص تالفًا فقد يفشل تمامًا. إذا نجحت هذه العملية ، فسيتم إنشاء ملف DMG لمحرك الأقراص القديم الخاص بك والذي يمكنك تثبيته وترتيبه حسب حاجتك.
نسخ الملفات يدويا
إذا فشل خيار إنشاء صورة ، فستحتاج إلى نسخ ملفاتك يدويًا. يمكنك القيام بذلك في وضع الاسترداد ، ولكن ستحتاج إلى تشغيل Terminal عند بدء التشغيل بدلاً من Disk Utility. لفعل ذلك:
- قم بتوصيل محرك الأقراص الخارجي الذي تريد استخدامه كوجهة لملفاتك.
- أعد تشغيل Mac في وضع الاسترداد بالضغط على
Cmd + Rعند بدء التشغيل ، ثم اختر Terminal. - استخدم الأمر
cp -rلنسخ ملفاتك إلى محرك الأقراص الخارجي. على سبيل المثال:cp -r /Volumes/Macintosh\ HD/Users/[username]/Documents /Volumes/Backup/
لنقم بشرح الأمر أعلاه: cp هو أمر النسخ ، و-r يجعل هذا الأمر يعمل بشكل متكرر. هذا يعني أنه سيتم نسخ جميع الدلائل داخل الدليل الذي تحدده ، ثم الدلائل داخله ، وهلم جرا.
المسار الأول هو موقع الملفات التي تريد نسخها. لاحظ الخط المائل العكسي (\) في اسم المسار ، والذي تستخدمه لتحديد الدلائل التي تحتوي على مسافة في اسمها. المسار الثاني هو موقع محرك الأقراص الخارجي الخاص بك ، والذي سيكون دائمًا في /Volumes/ مع أي تسمية أعطيتها له (في المثال أعلاه ، يُسمى محرك الأقراص “Backup”).
المشكلة في هذا النهج هي أنك ستحتاج إلى تذكر مكان وجود ملفاتك. ستحتاج أيضًا إلى الأمل في عدم تخزينها على جزء من محرك الأقراص التالف. مع الحفاظ على أمان ملفاتك ، يمكنك الانتقال إلى خيار إصلاح جهاز Mac وإعادة تثبيت macOS.
أهمية النسخ الاحتياطي لجهاز الكمبيوتر الخاص بك
نأمل أن تتمكن من استرداد محرك الأقراص أو أي ملفات مهمة قد تحتاجها. حتى مع الاسترداد الناجح والأدوات العديدة المتوفرة لديك ، لا يوجد شيء يشبه راحة البال التي توفرها نسخة احتياطية حديثة.
لست مضطرًا حتى إلى استخدام Time Machine للحفاظ على جهاز Mac آمنًا. لماذا لا تجرب إحدى أدوات النسخ الاحتياطي الأخرى في نظام Mac؟
إذا كان جهاز Mac يعمل بشكل جيد ، لكنك تواجه مشكلات أخرى بسبب أذونات الملفات غير الصحيحة ، فتعلم كيفية إصلاح أذونات القرص على نظام التشغيل MacOS.







