بعد استخدام الـ Mac الخاص بك لبعض الوقت لا بد أنك ستجد في مرحلة ما أنَّ شريط القائمة قد إمتلأ بجميع أنواع أيقونات التطبيقات المُضمنة ومن الجهات الخارجية. بعضها مُفيد. بينما البعض الآخر ، ليس له أي فائدة.
يوجد شريط القائمة على امتداد الجزء العلوي من الشاشة على الـ Mac الخاص بك. أين يُمكن استخدام القوائم والأيقونات في شريط القائمة لاختيار الأوامر ، تنفيذ المهام ، وفحص الحالة. تحقق من كيفية إخفاء أي شيء افتراضيًا على الـ Mac الخاص بك.
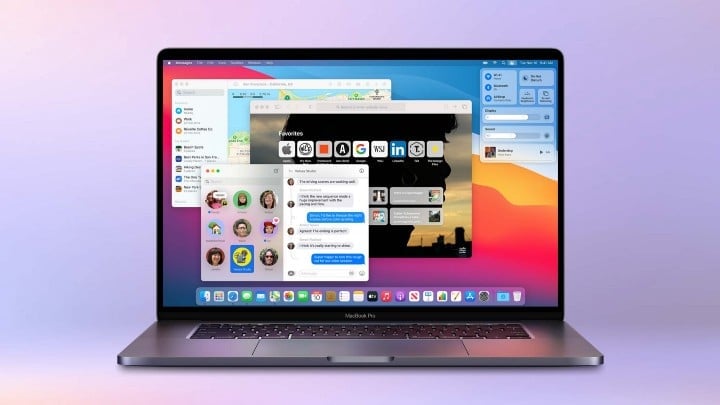
دعنا نوضح لك كيفية تقليل الفوضى عن طريق إزالة العناصر من شريط القائمة على الـ Mac.
إزالة الأيقونات مباشرةً من شريط القائمة
باتجاه الطرف الأيسر من شريط القائمة توجد قوائم الحالة ، ويتم تمثيلها عادةً بواسطة أيقونات ، والتي تُتيح لك التحقق من حالة الـ Mac (مثل شحن البطارية) أو تخصيص ميزات (مثل إضاءة لوحة المفاتيح).
لرؤية المزيد من التفاصيل أو الخيارات ، انقر على أيقونة قائمة حالة. على سبيل المثال، انقر على Wi-Fi 

تتضمن أسرع طريقة لإزالة قوائم الحالة من شريط الفائمة على الـ Mac استخدام مجموعة لوحة المفاتيح والماوس التالية. ومع ذلك ، لا يعمل هذا الحل في مركز تحكم Mac 

- اضغط باستمرار على مفتاح
Cmd. - انقر مع الاستمرار فوق الأيقونة في شريط القائمة التي تُريد إزالتها واسحبها خارج شريط القائمة.
- حرر الماوس بمجرد رؤية الرمز
X.
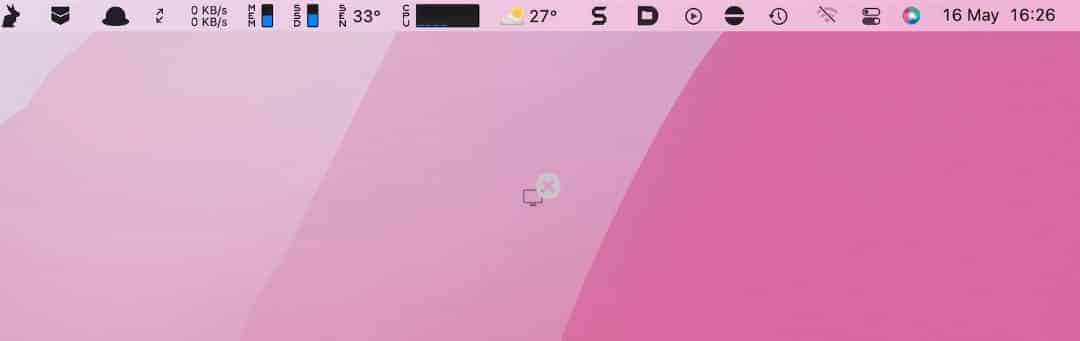
إزالة الأيقونات باستخدام تفضيلات النظام
هناك طريقة أخرى لإزالة أيقونات الحالة الأصلية من شريط القائمة على الـ Mac — بما في ذلك Siri والساعة — تتضمن الغوص في تطبيق تفضيلات النظام:
- افتح قائمة Apple
- حدد Dock وشريط القائمة.
- حدد عنصرًا وقم بإلغاء تحديد المربع بجوار إظهار في شريط القائمة لإزالته.
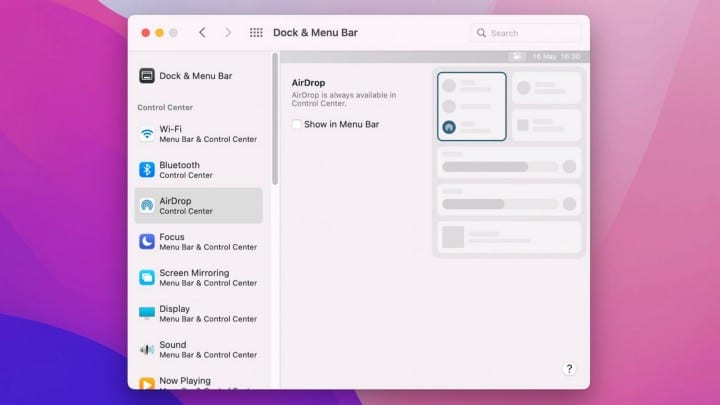
إزالة أيقونات الطرف الثالث من شريط القائمة
إذا كنت تُريد إزالة أيقونة حالة لتطبيق تابع لجهة خارجية ، فيُمكنك محاولة الخروج منه من شريط القائمة. ما عليك سوى تحديد العنصر والبحث عن خيار إنهاء. قد تحتاج إلى القيام بذلك مع الاستمرار في الضغط على Option أو Control أثناء النقر فوقه للكشف عن خيارات مُختلفة.

إذا أعيد ظهور الأيقونة تلقائيًا ، فقد ترغب أيضًا في التحقق من تفضيلات التطبيق ذي الصلة للحصول على خيار يُتيح لك تعطيل عرض الأيقونة بشكل دائم. أو قم بتكوين التطبيق لإيقاف التشغيل عند بدء التشغيل. تحقق من أفضل تطبيقات شريط القائمة لنظام التشغيل macOS التي يجب أن تستخدمها.
حافظ على شريط القائمة خالي من الفوضى
يُساعد إلغاء ترتيب شريط القائمة على الـ Mac على تقليل عوامل التشتيت وإعطاء أهمية لأيقونات الحالة المُهمة. إذا كنت مُستخدمًا جديدًا لنظام التشغيل Mac ، فقد ترغب في التعرف أكثر على شريط القائمة ، للتأكد من معرفتك بكيفية تحقيق أقصى استفادة منه. يُمكنك الإطلاع الآن على كيفية حذف الملفات على الـ Mac: نصائح للتخلص من المُهملات.








