بالنسبة للمستخدمين الذين يبحثون عن طريقة سهلة لإزالة الصوت من الفيديو بسرعة ، فقد كتبنا هذه المقالة حيث وصفنا للتو جميع المعلومات المتعلقة بهذا الأمر. يمكنك الآن إزالة الصوت من الفيديو على أي جهاز باستخدام الأدوات البسيطة المتوفرة لكل النظام الأساسي ويمكنك الوصول إليه بحرية ، لذا قم بإلقاء نظرة على الدليل الكامل الذي تمت مناقشته أدناه للمتابعة.
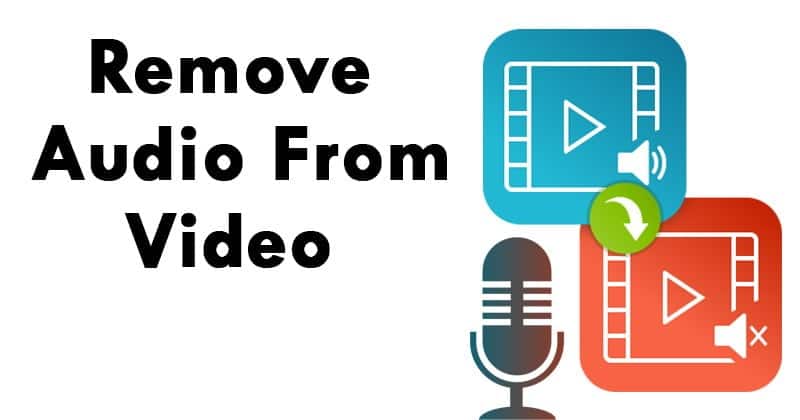
مقاطع الفيديو هي الصورة المدمجة للصور المتحركة والصوت المضمّن جانبًا للأطر المعينة. في شكل مشترك ، الفيديو هو وسيلة للتسلية ، والفرح الحقيقي المليء بالمشاعر من ملف الوسائط الواحد. والآن ، لا يقتضي الأمر دائمًا مطالبة المستخدمين بتشغيل مقاطع الفيديو ومشاهدتها أثناء مطالبتهم أحيانًا بإخراج بعض الأجزاء من الفيديو لأغراض محددة. قد يتطلب ذلك جزء من الفيديو ، فقط إطارات الفيديو بدون الصوت أو الصوت فقط لبعض المشاريع. هناك عدد من برامج تحرير الفيديو التي يمكن للمستخدمين استخدامها للاستفادة من الوظيفة لاستيعاب أجزاء الفيديو أو الصوت أو مجرد تعديل الفيديو. ولكن الآن إذا نظرنا فقط إلى هؤلاء المستخدمين الذين يحتاجون جميعًا إلى إزالة الصوت وحده من الفيديو وعدم فعل أي شيء آخر ، فلن يحصلوا على منفعة سريعة من محرري الفيديو. بالنسبة للمستخدمين الذين يبحثون عن طريقة سهلة لإزالة الصوت من الفيديو بسرعة ، فقد كتبنا هذه المقالة حيث وصفنا للتو جميع المعلومات المتعلقة بهذا. إذا كان أي شخص من بينكم مهتمًا بمعرفة هذه الطريقة ، فيمكنه أن يقرأ هذا المقال بأكمله حتى النهاية!
كيفية إزالة الصوت من الفيديو على أي جهاز
# 1 على نظام التشغيل Mac OS
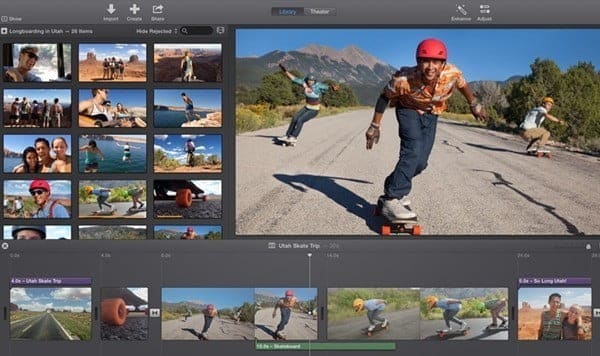
بالنسبة لعملية إزالة الصوت من الفيديو على نظام Mac OS ، يجب عليك تنزيل وتثبيت تطبيق iMovie الذي يعد محرر الفيديو. يحتوي محرر الفيديو الصغير هذا على إمكانات رائعة ومن أجل هذه الطريقة ، سيكون كافيًا استرداد الإجراءات. استورد الفيديو إلى محرر الفيديو البسيط هذا ثم ضعه على المخطط الزمني. انقر بزر الماوس الأيمن على الفيديو داخل المخطط الزمني واختر خيار فصل الفيديو من هناك. سيتم تقسيم قسم الصوت ، فقط اضغط عليه واضغط على زر الحذف. وأخيراً ، قم بحفظ أو تصدير مشروع الفيديو بالضغط على مفاتيح Command + E.
# 2 على Android
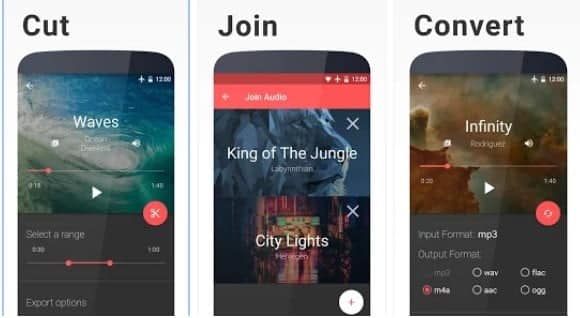
أولاً ، قم بتثبيت تطبيق Timbre من متجر Google Play ثم افتحه. من خلال التمرير انتقل لأسفل للبحث عن خيار كتم ، فقط اضغط عليه. ستتخطى إلى المعرض على جهازك حيث ستتمكن من تحديد الفيديو للتحرير. انقر على الفيديو الذي حددته وسيتم استيراده إلى التطبيق ، هنا عليك النقر فوق زر كتم الصوت لإزالة الصوت. امنح الإذن للنوافذ المنبثقة ، ثم اضغط على زر الحفظ. سيتم حفظ الفيديو في تطبيق المعرض بحيث يمكنك مشاهدته لاحقًا ، سيكون بدون الصوت!
# 3 على iOS
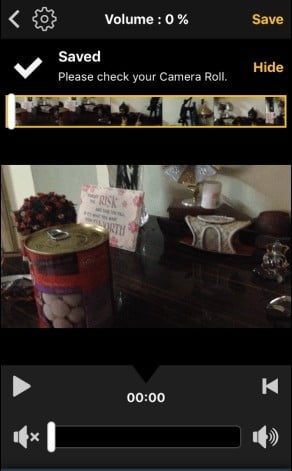
ثبّت التطبيق باسم Video Mute على جهازك الذي يعمل بنظام iOS ، وهناك داخل التطبيق حدد الفيديو من محتوى الوسائط بالكامل المعروض من جهازك. اضبط مستوى الصوت للفيديو على صفر من خلال شريط التمرير ، ثم اضغط على زر التصدير أعلى الشاشة. بعد المعالجة ، يمكنك حفظ الفيديو على جهازك ومن ثم تحميله لاحقًا!
# 4 على ويندوز باستخدام VLC
على نظام التشغيل Windows ، سنستخدم أحدث مشغل وسائط فيديو VLC لعملية إزالة الصوت. ببساطة ، قم بتشغيل مشغل وسائط VLC واتبع الخطوات المذكورة أدناه.
الخطوة 1. أولا وقبل كل شيء ، قم بتشغيل تطبيق VLC ثم انقر فوق الخيار “Media”. من القائمة المنسدلة ، انقر فوق “تحويل / حفظ”

الخطوة 2. في النافذة التالية ، حدد الفيديو الذي تريد إزالة الصوت منه. انقر فوق الزر “تحويل / حفظ”.
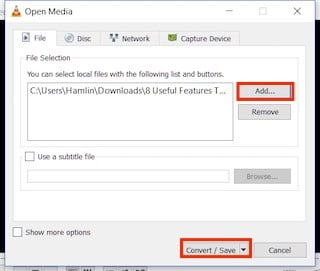
الخطوة 3. في الخطوة التالية ، سترى شاشة مثل أدناه. ببساطة انقر فوق الزر “قص” كما هو موضح في الصورة.
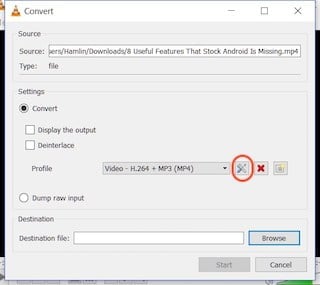
الخطوة 4. في الخطوة التالية ، حدد “Audio Codec” وأزل علامة الصوت.
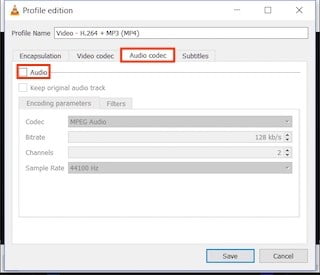
الخطوة 5. في النافذة التالية ، حدد وجهة الملف. وأخيرًا ، انقر فوق الزر “ابدأ”. انتظر الآن حتى يتم تحويل الفيديو ولن يكون الفيديو المحفوظ بالصوت.
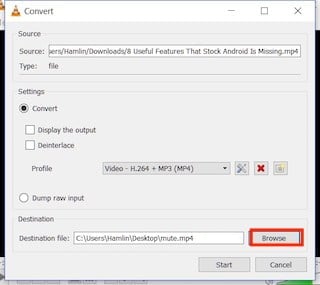
هكذا يمكنك استخدام برنامج VLC media player لإزالة الصوت من أي ملف فيديو.
مواقع على الإنترنت
حسنًا ، هناك العديد من مواقع الويب التي تتيح لك إزالة الصوت من الفيديو دون الحاجة إلى إعادة الترميز. أدناه سنقوم بإدراج اثنين من أفضل المواقع التي ستساعدك على إزالة الصوت من أي فيديو.
#1 Audio Remover
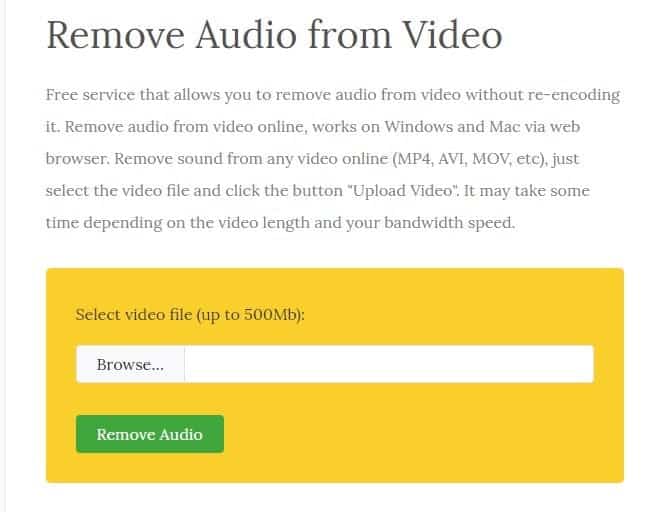
هذا هو واحد من أفضل المواقع المتاحة هناك والتي تسمح للمستخدمين بإزالة الصوت من الفيديو دون إعادة ترميزه. تعمل هذه الواجهة القائمة على الويب على نظامي التشغيل Windows و Mac ، وأفضل شيء هو إمكانية الوصول إلى الموقع عبر متصفح الويب. كل ما تحتاجه هو تحميل الفيديو وسيقوم بإزالة الصوت منه تلقائيًا.
#2 Apowersoft Free Online Video Converter
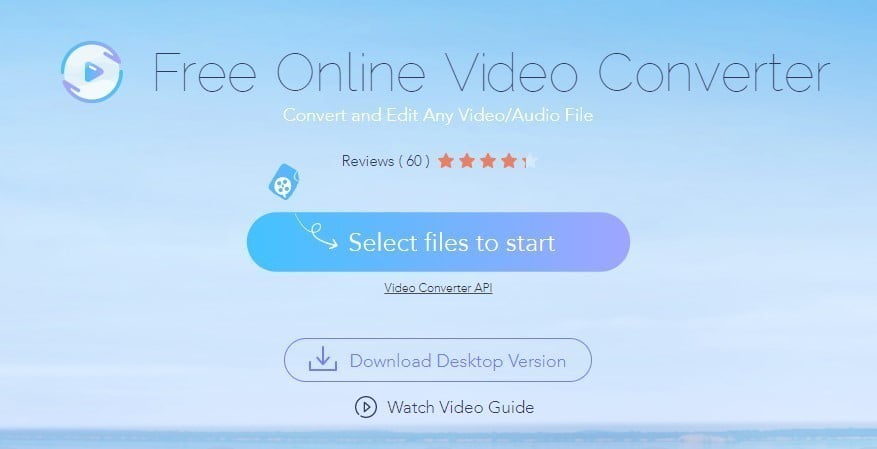
أساسا ، هذا هو محول الفيديو على شبكة الإنترنت والذي يسمح لك لتحويل الفيديو إلى تنسيقات مختلفة. ومع ذلك ، يمكنك أيضًا استخدام محول الفيديو المجاني عبر الإنترنت من Apowersoft لحذف الملفات الصوتية من الفيديو الخاص بك. تحتاج إلى اتباع الخطوة المذكورة أدناه لإزالة الصوت من الفيديو الخاص بك
- أولا وقبل كل شيء ، قم بزيارة موقع “#2 Apowersoft Free Online Video Converter” ثم انقر فوق “تحديد الملفات للبدأ”
- اختر الآن الفيديو الذي تريد تحويله ، ثم تحتاج إلى النقر فوق زر “تحرير” لتمكين المحرر
- الآن من القائمة المنسدلة ، يجب تعيين “ضبط حجم الصوت” على أقل من 0٪
- انقر على “موافق” لتأكيد التكوين ، ثم انقر في النهاية على “تحويل”.
هذا هو! لقد انتهيت ، هذه هي الطريقة التي يمكنك بها استخدام محول الفيديو المجاني عبر الإنترنت من Apowersoft لإزالة الصوت من مقاطع الفيديو الخاصة بك.
قد يمثل الصوت والفيديو معًا تجربة رائعة ، في حين أن بعض الأسباب التي قد تجعل المستخدم لا يرغب في سماعها داخل الفيديو أو أن الصوت فقط مطلوب من مقطع فيديو معين ، ففي ذلك الوقت ستكون الطرق المذكورة أعلاه لإزالة الصوت من الفيديو مفيدة . كما أنك قد حصلت على طريقة سهلة لتطبيقها ، فقد يكون من الأسهل على أي مبتدئ أن يدرك الفوائد الناتجة عن هذه الطريقة ، وبالتالي إكمال المهام ذات الصلة. نأمل أن تود الحصول على هذه المقالة والمعلومات الكاملة الواردة هنا في هذه المقالة ، إذا كان الأمر كذلك ، فالرجاء عليك إبداء إعجابك بهذه المقالة. أيضًا ، شارك هذه المقالة مع أكبر عدد ممكن من الأشخاص حتى يتمكن الآخرون من اكتساب المعرفة حول المعلومات التي عرضناها هنا. سنكون ممتنين إذا قمت بالتعليق على آرائك والاقتراحات المتعلقة بهذه المشاركة والطريقة ، يرجى استخدام قسم التعليقات في الأسفل!







