روابط سريعة
لدى Android و Linux علاقة وثيقة ومثيرة للاهتمام. في بعض النواحي ، يكونون على خلاف مع بعضهم البعض ، ولكن في حالات أخرى ، يكملون بعضهم البعض بشكل مثالي. توجد طرق لمشاركة الملفات وإرسال الارتباطات ، بل والتحكم في الكمبيوتر الشخصي Linux من جهاز Android الخاص بك. في الواقع ، هناك أكثر من عدد قليل ، ولكن واحد منهم يبرز.

KDE Connect هو الخيار الأفضل للتحكم في جهاز الكمبيوتر الخاص بك بيانيا. فهو يمكّنك من استخدام هاتفك كجهاز تتبّع وكتابة على لوحة مفاتيح هاتفك الرقمية. يمكنك أيضًا إرسال روابط وملفات وإشعارات من هاتفك. يتيح لك KDE Connect إرسال رسائل نصية من جهاز الكمبيوتر الخاص بك. بالإضافة إلى كل ذلك ، فقد بنيت مع إمكانية ضبط الوسائط المتعددة.
تثبيت KDE Connect على Ubuntu
أصبح KDE Connect شائعًا نسبياً بمرور الوقت ، ويمكنك العثور على نسخة محدثة مباشرة في مستودعات Ubuntu الرئيسية وتثبيتها بسهولة مع Apt. يعمل KDE Connect مع أي بيئة سطح مكتب أيضًا ، بحيث لا يتم تشغيل KDE إذا كنت لا ترغب في ذلك.
sudo apt install kdeconnect
ملاحظة: إذا كنت لا تريد حقًا الحفر في حزم KDE أو كنت تفضل دمجًا أفضل مع GNOME ، فيمكنك اختيار GSConnect ، وهو ملحق GNOME Shell الذي يطبق بروتوكول KDE Connect ، ولكن لـ GNOME.
تثبيت KDE Connect على Android

KDE Connect هو تطبيق مفتوح المصدر ، لذا يمكنك العثور عليه على متجر Google Play و F-Droid. افتح متجر التطبيقات الذي تختاره واستخدم ميزة البحث لتحديد موقع “KDE Connect”. وسيؤدي الوصول على أي من التطبيقين إلى الوصول إلى المكان الصحيح.
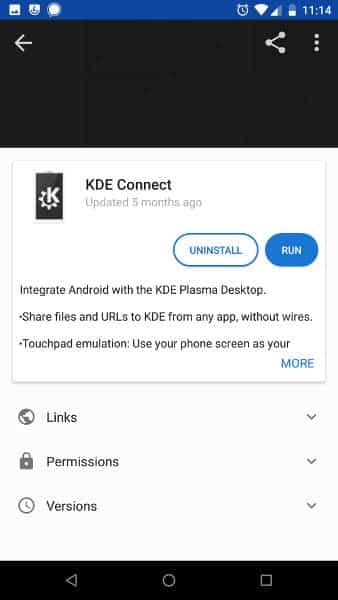
أكد التثبيت ، وانتظر حتى يتمكن جهازك من تنزيل التطبيق.
الاتصال على التطبيق
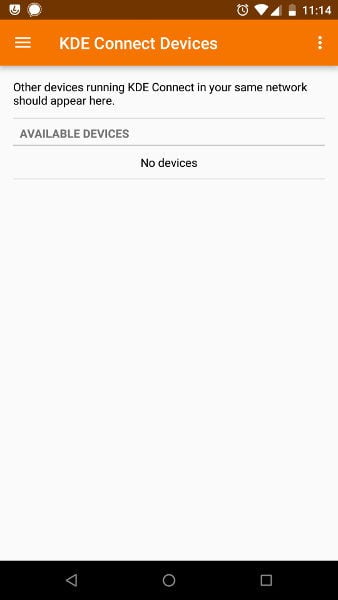
افتح تطبيق KDE Connect على Android. سيتم فتح التطبيق على الشاشة التي تعرض الأجهزة المتاحة. ربما لن ترى أي شيء حتى الآن.
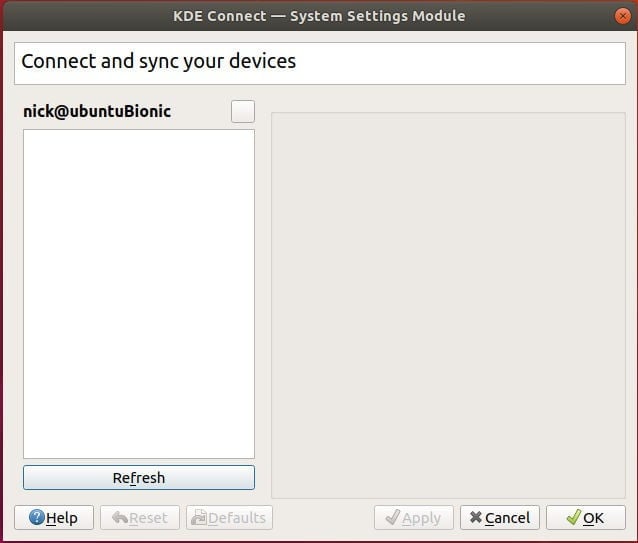
على جهاز الكمبيوتر الخاص بك افتح متصفح التطبيق الخاص بك. أنت ابحث عن “إعدادات اتصال KDE” ، ولكن إذا لم تتمكن من العثور عليها مباشرة ، فابحث عن KDE Connect Indicator . افتح ما تجده.
ستفتح الإعدادات على نافذة تحتوي على قائمة بالأجهزة المتاحة على الجانب الأيسر ، أو مربع فارغ كبير ، وفقًا لذلك. سيتم ملء الجانب الأيمن من هذه النافذة بالإعدادات المتاحة عند الاتصال بهاتفك.
إذا كان عليك اللجوء إلى المؤشر ، فانقر بزر الماوس الأيمن فوق الرمز الموجود في شريط الإجراءات ، واختر خيار التكوين. سيؤدي ذلك إلى فتح نافذة الإعدادات.
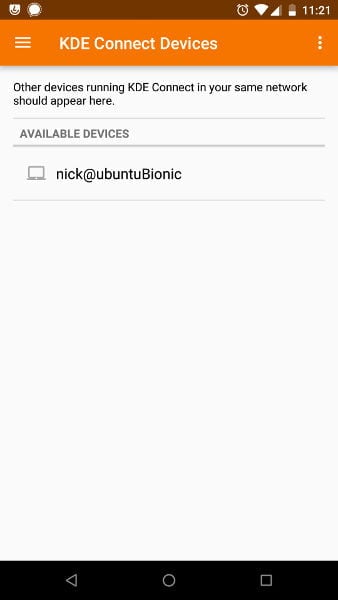
مرة أخرى على تطبيق Android ، مرّر سريعًا لأسفل على شاشة “KDE Connect Devices”. سيؤدي ذلك إلى تحديث القائمة. يجب أن ترى جهاز الكمبيوتر الخاص بك واسم المستخدم المنبثق. اضغط عليه واطلب الاقتران.
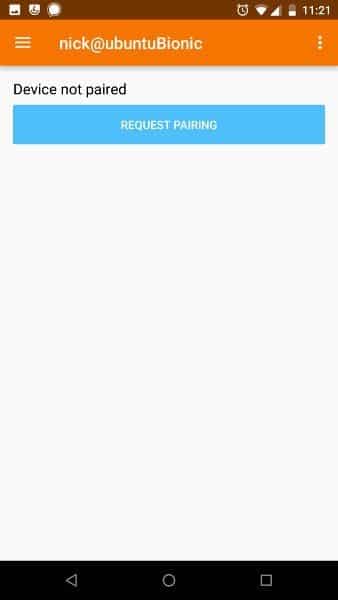
عندما يظهر إشعار جديد على سطح المكتب لطلب الاقتران ، اقبله.
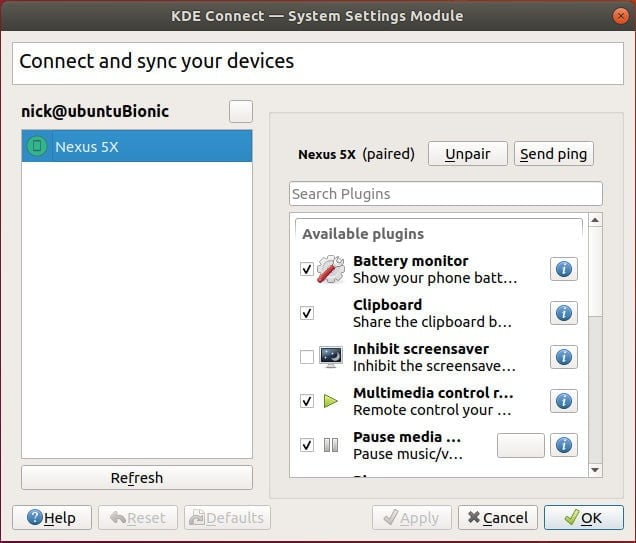
ستلاحظ القائمة في تغيير نافذة الإعدادات. سيتحول المؤشر المجاور لاسم جهازك الذي يعمل بنظام Android إلى اللون الأخضر لإظهار أنه تم إقرانه. انقر على هذه القائمة لفتح الإعدادات على الجانب الأيمن من النافذة. تسمح لك هذه الإعدادات بتعيين الميزات التي يستطيع كل جهاز الوصول إليها في الجهة الأخرى. عندما يكون كل شيء حسب رغبتك ، يمكنك إغلاق نافذة الإعدادات.
التحكم بسطح المكتب الخاص بك
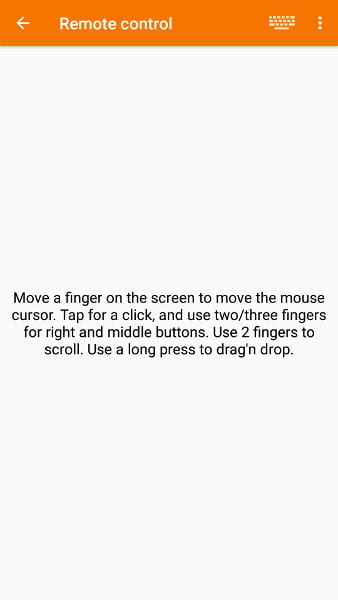
حوّل انتباهك إلى تطبيق Android. سترى قائمة بالإجراءات المتاحة التي يمكنك تنفيذها على سطح المكتب. بالنسبة إلى أجهزة التحكم عن بُعد ، حدد “الإدخال عن بُعد”. ستتحول شاشة هاتفك وستشغل مساحة بيضاء كبيرة معظم مساحة الشاشة. هذه المساحة هي الآن لوحة تتبع يمكنك استخدامها بمثابة ماوس للكمبيوتر الخاص بك. جرّب تحريك إصبعك على شاشة الهاتف. سترى تحرك المؤشر حول شاشتك.
باستخدام المؤشر على شيء تريد النقر عليه ، حاول النقر على شاشة الهاتف. هذا بمثابة نقرة.
للتمرير ، اترك إصبعًا لأسفل واسحب للآخر. سوف يعامل الكمبيوتر الخاص بك بشكل مشابه لعجلة الفأرة.
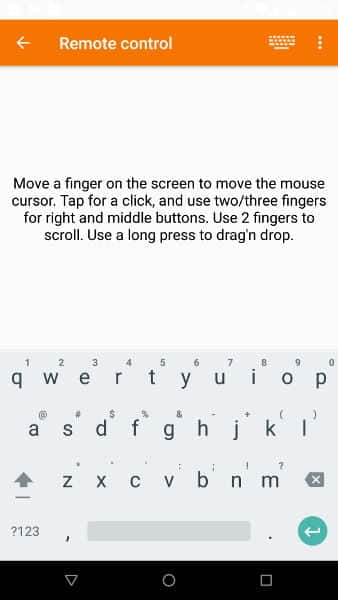
وأخيرا ، وبالتأكيد ليس أقلها على الإطلاق ، هي لوحة المفاتيح. اضغط على أيقونة لوحة المفاتيح في الزاوية العلوية اليمنى من شاشة التطبيق. سيؤدي ذلك إلى إظهار لوحة المفاتيح الافتراضية لهاتفك. الكتابة على لوحة المفاتيح تلك ستكتب تلقائيا على الكمبيوتر الخاص بك نفس لوحة المفاتيح الفعلية المتصلة به. في الواقع ، تم كتابة هذا السطر الأخير بهذه الطريقة. يمكنك سحب لوحة المفاتيح إلى أسفل كما تفعل عادةً مع هاتفك.
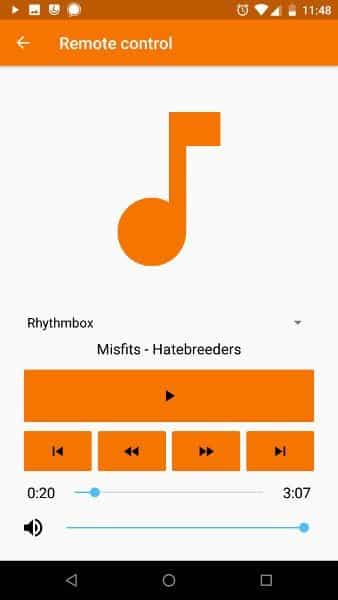
إذا قمت بالانتقال إلى مستوى أعلى، فيمكنك تحديد عناصر تحكم الوسائط المتعددة. الشاشة إلى حد كبير ما تتوقعه. يكتشف التطبيق مشغل الوسائط ويعرض صورة ألبوم الأغنية الحالية أعلى الشاشة. أدناه هي الضوابط توقف / تشغيل، وأزرار لتخطي أو القفز مرة أخرى ، ومزلق وحدة للتخزين. إنه عالمي إلى حد ما ، ومن الأسهل بكثير التحكم في الوسائط المتعددة بهذه الطريقة مقارنةً بعناصر التحكم العامة.
مع KDE Connect ، يمكنك التحكم الكامل في سطح المكتب من هاتف Android. إنها طريقة غير معقدة لاستخدام هاتفك بشكل حدسي قدر الإمكان باعتباره جهاز تحكم عن بعد لجهاز الكمبيوتر الذي يعمل بنظام التشغيل Linux. يتيح لك الجمع بين وظائف لوحة اللمس ولوحة المفاتيح الافتراضية وعناصر التحكم في الوسائط المتعددة تحقيق أقصى استفادة من إمكانات هاتفك ، وهذا لا يعني شيئًا عن جميع إمكانات المشاركة الممتازة التي يوفرها KDE Connect.







