روابط سريعة
هل لديك جهاز Chromecast؟ هل تعرف مقدار البيانات التي تستخدمها؟ نظرًا لأننا نستخدمه كثيرًا في بث الفيديو ، فإننا نفهم أنه يستخدم الكثير. ولكن ، هل تعلم أنه حتى عندما يجلس في وضع الخمول ، ما زال يستخدم البيانات؟ في بعض الأحيان تصل إلى 15 جيجابايت في الشهر! من أين يأتي كل هذا؟ وكيف يمكنك تقليل استخدام البيانات؟
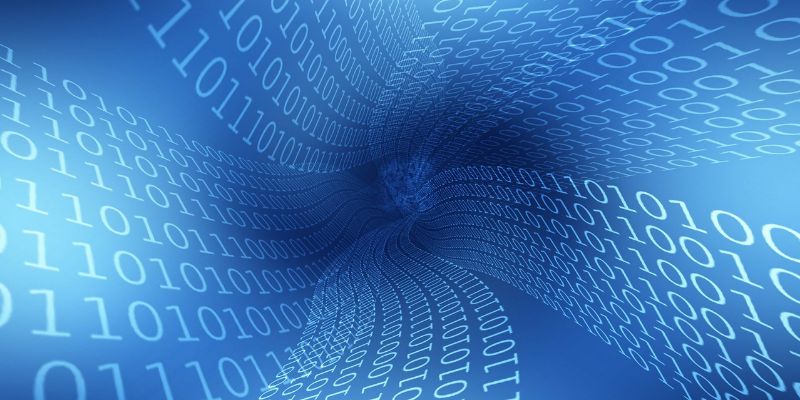
خلال الأوقات التي يكون فيها جهاز Chromecast في وضع الخمول ، يتم تنزيل صور عالية الوضوح للخلفية. يمكن أن يصل هذا إلى 15 غيغابايت من البيانات كل شهر. هذه صور جميلة ، ولكن إذا لم يكن لديك بيانات تنزيل غير محدودة ، فهل هي تستحق الجيجابايت؟
إذا كانت لديك بيانات غير محدودة ، فقد لا تكون صفقة كبيرة ، ولكن إذا كان لديك حد ، فستعرض هذه المقالة كيفية إيقافها أو تقليلها بشكل كبير.

لماذا يستخدم البيانات؟
عند إعداد Chromecast ، سترى أنه تم توصيله بمنفذ HDMI ومنفذ طاقة. يجب أن تكون لديك القدرة على تشغيل Chromecast. تلاحظ أيضًا أنه ليس لديه مفتاح طاقة. يتم تشغيله دائمًا ما لم تقم بفصله.
لذا ، يكون جهاز Chromecast قيد التشغيل ويقوم بتنزيل البيانات. يتم تنزيلها سواء كنت تشاهدها أم لا. ويتم تنزيل الخلفيات.
ستساعدك هذه الخيارات في إعداد جهاز Chromecast لتجنب الاستخدام الإضافي للبيانات.
قم بتوصيل USB
إحدى الطرق لمنعه من تنزيل هذه البيانات هي خدعة صغيرة باستخدام منافذ USB في التلفزيون. إذا كنت تستخدمها ، فبدلاً من توصيل جهاز Chromecast بالجدار ، يمكنك توصيل منفذ USB بمنفذ USB بدلاً من ذلك. أصبحت قوة جهاز Chromecast الآن قادمة من التلفزيون وسيتم إيقاف تشغيلها باستخدام التلفزيون.

للاختبار للتأكد من إيقاف تشغيل جهاز Chromecast فعليًا:
1. قم بإيقاف تشغيل التلفزيون.
2. افتح Google Home على هاتفك.
3. انقر على رمز الجهاز في الركن العلوي الأيسر وتحقق من قائمة الأجهزة النشطة لمعرفة ما إذا كان جهاز Chromecast يظهر أم لا.
4. إذا لم يكن جهاز Chromecast مدرجًا ، فحينئذٍ يتم إيقافه باستخدام التلفزيون. إذا كانت لا تزال مدرجة ، فلن تعمل هذه الطريقة لجهازك.
أنشئ خلفية بلون خالص لجهاز Chromecast
إذا كان استخدام خدعة USB لا يعمل من أجلك ، فاستخدم صورًا صغيرة ذات لون صلب تستخدم بيانات قليلة جدًا في الخلفية.
1. افتح Microsoft Paint (أو أي محرر صور) على جهاز الكمبيوتر الخاص بك. ابحث عنه في مجلد ملحقات Windows.
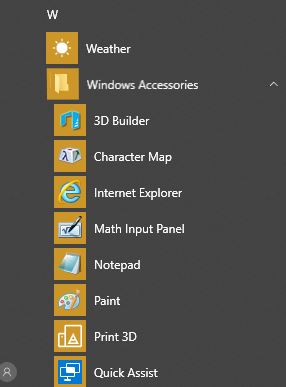
2. قم بتلوين خلفية الصورة بأي لون تريده عن طريق اختيار اللون أولاً والنقر فوق أداة التعبئة (الدلو الصغير في قسم الأدوات في شريط الأدوات).
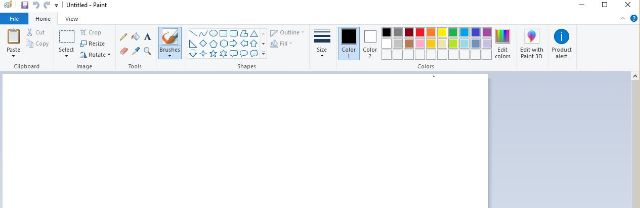
3. حرك الدلو فوق الشاشة وانقر لملئها بهذا اللون.
4. انقر فوق “تغيير الحجم” (موجود في قسم الصورة في شريط الأدوات).
5. قم بتغيير الحجم لقياسه بالبكسل.
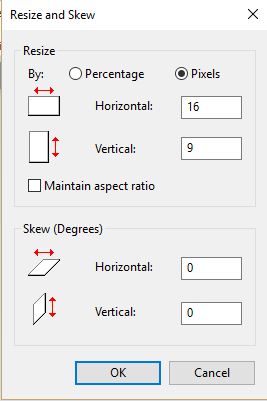
6. اجعل الصورة 16 بكسل أفقية و 9 بكسل عموديًا. ستحتاج إلى إلغاء تحديد الزر الحفاظ على نسبة العرض إلى الارتفاع.
7. احفظه على سطح المكتب أو الصور. لقد حفظت الصورة باسم اللون الذي استخدمته.
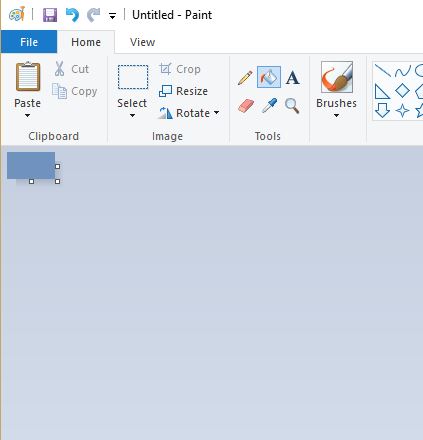
8. قم بإنشاء صورة جديدة بالنقر فوق “ملف -> جديد” وقم بتكرار العملية.
9. قم بتسجيل الدخول إلى حساب صور Google على جهاز الكمبيوتر الخاص بك.
10. انقر فوق تحميل.
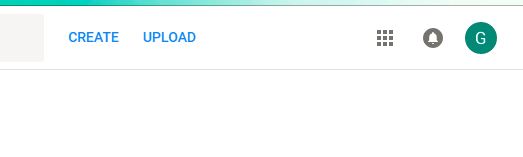
11. بمجرد تحميل الصور ، انقر فوق “إضافة إلى الألبوم”. إذا لم يكن لديك مجلد مخصص لجهاز Chromecast Backdrop ، فقم بإنشاء واحد هنا.

12. بعد ذلك ، انتقل إلى تطبيق Google Home على جهاز Android.
13. اضغط على أيقونة الجهاز في الزاوية العلوية اليمنى.
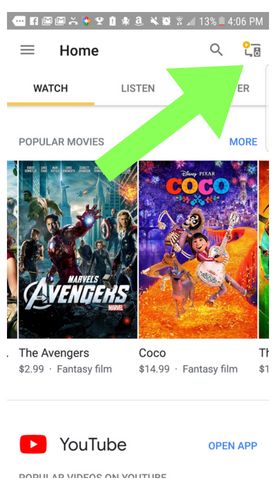
14. اضغط على النقاط العمودية الثلاث في الزاوية العليا للصورة.
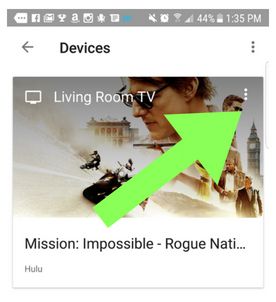
15. حدد “إعدادات الخلفية”.
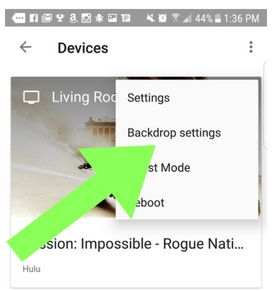
16. أوقف جميع خيارات المحتوى باستثناء صور Google. ترك الطقس على ما إذا كنت تريد. لا يستخدم الكثير من البيانات.
17. انقر على صور Google وامسح جميع مربعات الاختيار باستثناء مجلد صور Chromecast.
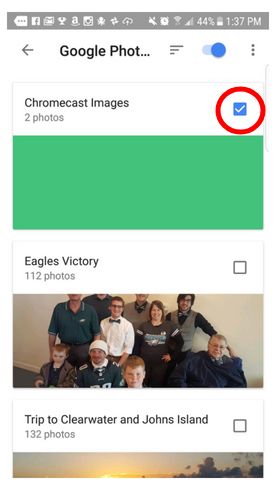
18. عد إلى الشاشة مرة واحدة إلى إعدادات الخلفية وتعيين السرعة المخصصة لإبطاء. سوف يقوم بالتبديل بين هاتين الصورتين فقط.

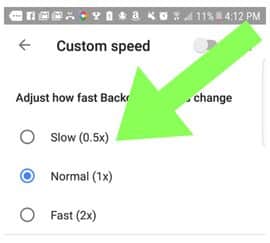
لن يُحمِّل جهاز Chromecast بعد ذلك أيًا من الصور التي كان ينفق عليها بيانات من قبل.
استخدام صور أصغر
تتمثل إحدى الطرق الأخيرة لتقليل استخدام البيانات ، ولكن ليس بشكل كبير تمامًا مثل استخدام الخلفيات ذات اللون الواحد فقط ، في تحميل صور من اختيارك وحفظها في مجلد Chromecast في صور Google. من الممكن زيادة تقليل حجم الصور التي تريد عرضها عن طريق جعلها أصغر حجمًا.
هناك العديد من التطبيقات المختلفة المتوافقة مع جهاز Chromecast ، لذا استمتع بها. تذكر فقط أنك تتحكم في بعض الأمور التي قد لا تكون راضيًا عنها تمامًا ، بما في ذلك استخدام البيانات.







