من المُحتمل أننا ارتكبنا خطأ فادحًا يتجاوز حذف الملفات المهملة أو تهيئة القرص ، على سبيل المثال ، استبدلنا عن طريق الخطأ ملفًا مهمًا بالملف الجديد الآخر الذي يحمل نفس الاسم. على الرغم من أن macOS سيُحذرك بالتأكيد من أن الملف بهذا الاسم موجود بالفعل ، إلا أنك قد لا تتوقف من أجل التفكير وتضغط على زر الاستبدال مباشرةً.
فعندما تكتشف أنك استبدلت مُستندًا مهمًا ، فمن المرجح أن يكون رد فعلك الأول هو الذعر. ولكن إذا كنت تستخدم جهاز Mac ، فلديك بعض الخيارات لاستعادة مستندات Word أو Pages أو مستندات Google السابقة.
سنلقي نظرة على بعض منها هنا ، ثم نشارك الاقتراحات لتجنب المشكلة في المقام الأول. لنبدأ بالحل الأسهل.
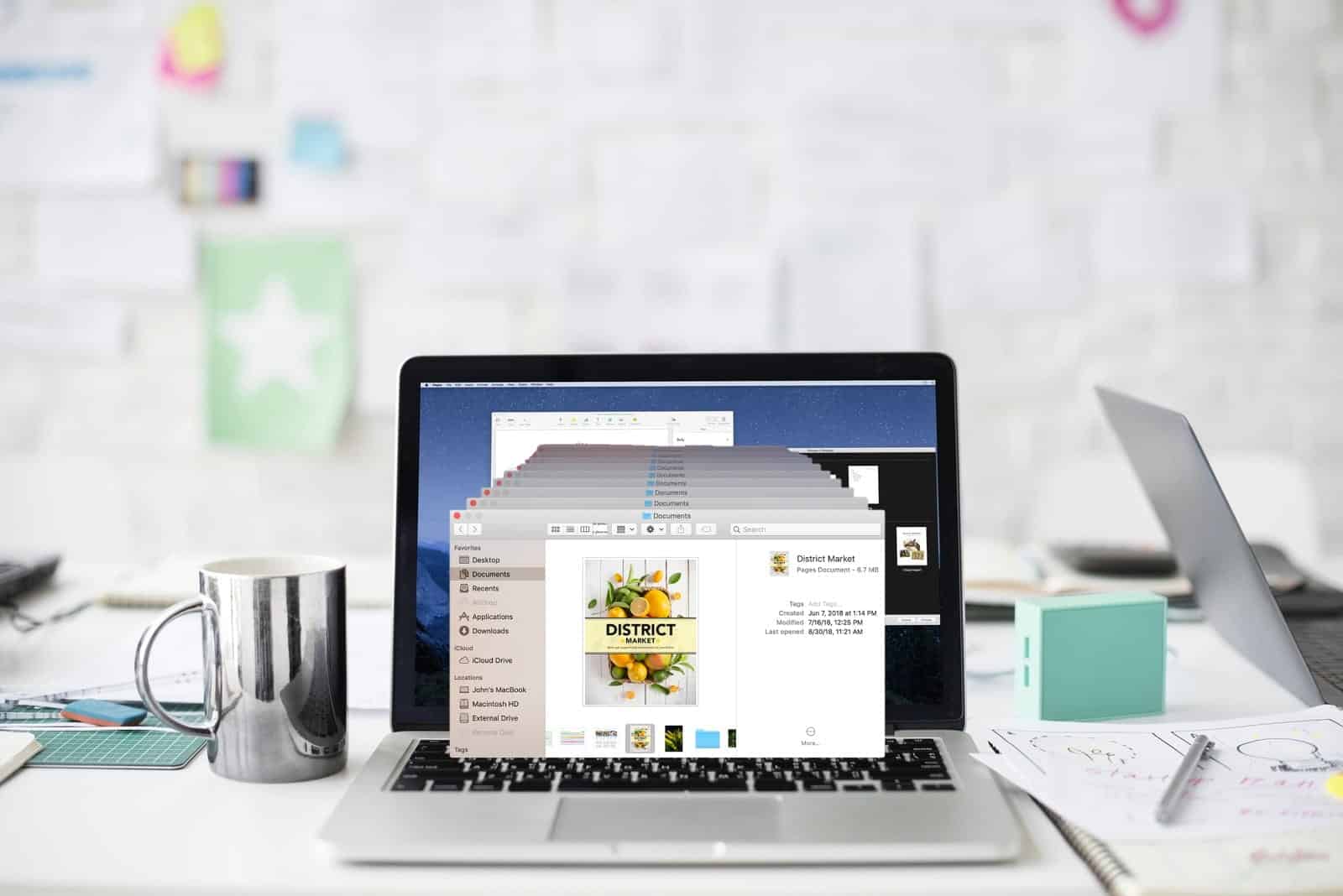
يتيح لك iWork تصفح جميع الإصدارات السابقة للمستندات الخاصة بك
هناك الكثير من الأسباب لاستخدام iWork بدلاً من Microsoft Office. حيث لديه العديد من المزايا ، ولكن أبرزها في المناقشة الحالية هي ميزة استعراض الإصدارات المدمجة. في كل مرة تقوم فيها بحفظ مستند، يقوم iWork بحفظه كإصدار جديد. كنتيجة لذلك، يمكنك استعراض الإصدارات الأقدم ، حفظ نسخ من الإصدارات السابقة ، أو استعادة المستند إلى إصدار سابق.
هناك طريقتان لاسترداد الإصدارات السابقة من مستندات Pages أو Numbers أو Keynotes. أحدهما يعمل أثناء استخدام تطبيق Mac ، والآخر من خلال موقع iCloud على الويب.
كيفية استعادة إصدار مستندات iWork السابقة في التطبيق
لمشاهدة الإصدارات السابقة المتاحة من المستند ، مع فتحه في تطبيق Pages أو Numbers أو Keynote على جهاز Mac. انتقل إلى ملف -> الرجوع إلى (من القائمة ملف في الجزء العلوي من شاشتك)، ثم قم باختيار استعراض كل الإصدارات.
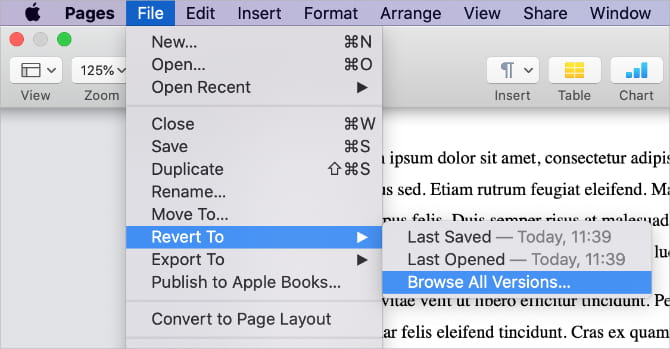
يتم تحديث النافذة لإظهار صورة مصغرة من الإصدار الحالي الخاص بك على اليسار ومكدس صور مصغرة للإصدارات السابقة على اليمين. تظهر أسهم التغيير الزمني على الجانب الأيمن من الشاشة.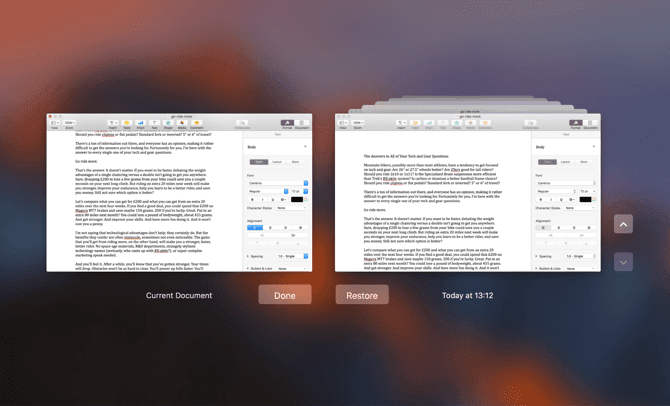
لعرض الإصدارات السابقة، انقر على علامات التجزئة بطول المخطط الزمني أو انقر على الاسهم المجاورة لمكدس صور المستند المصغرة، ثم انقر على صورة مصغرة لعرض الإصدار كامل الحجم. عندما تجد إصدار المستند الذي تريد استرداده ، انقر فوق استعادة أسفل الصورة المصغرة الخاصة به. يحل الإصدار المستعاد محل الإصدار الحالي.
كيفية استعادة إصدار مستندات iWork السابقة من خلال iCloud
إذا كنت تستخدم iCloud Drive لتخزين مستنداتك ، فيمكنك أيضًا استعادة الإصدارات السابقة باستخدام موقع iCloud على الويب. يجب أن تكون قادرًا على القيام بذلك بغض النظر عن مكان تخزين مستنداتك في iCloud Drive. لكن Apple تقترح عليك استخدام مجلدات Pages و Numbers و Keynote المُخصصة.
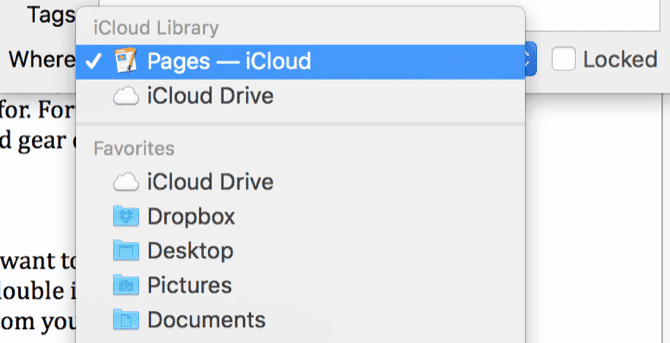
لاستعادة المستندات السابقة من خلال iCloud Drive ، افتح متصفح الويب على جهاز Mac الخاص بك وقم بتسجيل الدخول إلى موقع iCloud على الويب.
انقر فوق خيار iCloud Drive وانتقل عبر المجلدات للعثور على المستند الذي تُريده. انقر نقرًا مزدوجًا فوقه لفتح هذا المستند في نافذة جديدة.
انقر فوق زر مفتاح الربط 
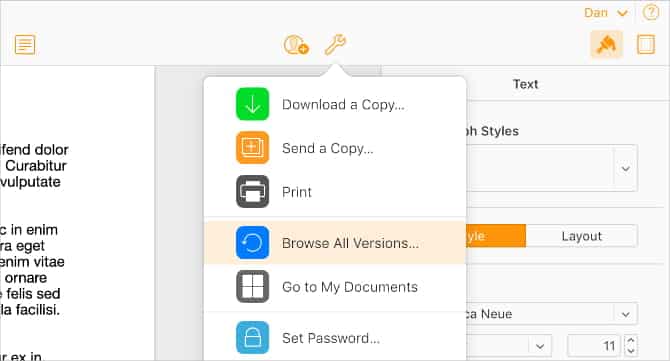
يُمكنك أيضًا استعادة الملفات المحذوفة من iCloud في حالة حذف المستند الذي تبحث عنه عن طريق الخطأ. إذا لم تقم بحفظ مستنداتك على iCloud Drive حتى الآن ، فهذا هو الوقت المناسب للبدء.
يستخدم Microsoft Office الاسترداد التلقائي لحماية المستندات الخاصة بك
يحفظ Microsoft 365 (أو Microsoft Office المستقل) أيضًا الإصدارات السابقة من مستندات Word و Excel و PowerPoint. ومع ذلك ، لا يعمل هذا إلا إذا قمت بحفظ مستنداتك في OneDrive ، مما يتيح لك تمكين ميزة الحفظ التلقائي أيضًا.
إذا كنت لا تستخدم OneDrive ، فلا يزال بإمكانك استرداد الإصدارات السابقة من المستندات باستخدام الاسترداد التلقائي أو الملفات المؤقتة على جهاز Mac. سنُفسر كل من هذه الأساليب أدناه.
كيفية استعادة الإصدارات السابقة من المستندات في Microsoft Office
إذا احتفظت بملفاتك في OneDrive ، فمن السهل استرداد الإصدارات السابقة من مستندات Word أو Excel أو PowerPoint. العملية هي نفسها سواء كنت تستخدم التطبيقات على Mac أو موقع Office على الويب.
للبدء ، افتح أحدث إصدار من المستند الذي تُريد استرداده.
على جهاز Mac ، انتقل إلى ملف -> استعراض سجل الإصدارات من شريط القائمة. على موقع Office على الويب ، انتقل إلى ملف -> معلومات -> الإصدارات السابقة.
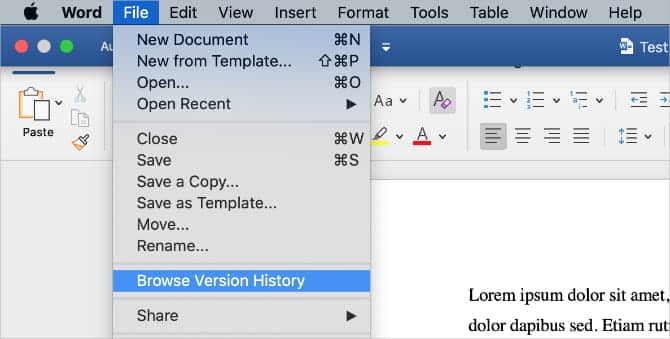
بعد القيام بذلك ، سترى لوحة تعرض جميع النسخ المحفوظة مسبقًا من المستند الحالي. استخدم الطوابع الزمنية لتحديد أيها تُريد استرداده. انقر فوقه لمعاينة الملف ، ثم اختر استعادة إذا كان هو الإصدار الذي تُريده.
كيفية العثور على ملفات الاسترداد التلقائي من Microsoft Office على جهاز Mac
إذا توقف Microsoft Word أو Excel أو PowerPoint عن العمل ، فقد تفقد أحدث التغييرات التي أجريتها على مستنداتك. من السهل استرداد المستندات غير المحفوظة في Microsoft Office عند حدوث ذلك.
كل ما عليك فعله هو إعادة فتح التطبيق ويجب أن تظهر نافذة استرداد المستند. يتيح لك ذلك الحصول على المستند غير المحفوظ الذي كنت تعمل عليه قبل تعطل التطبيق.
إذا تعذر ذلك ، فقد تتمكن من العثور على ملفات الاسترداد التلقائي يدويًا. هذه أيضًا أفضل طريقة لاسترداد مستندات Word التي قمت بحفظها عن طريق الخطأ على جهاز Mac الخاص بك.
افتح نافذة Finder جديدة وحدد Go -> Go to Folder من شريط القائمة. بناءً على التطبيق الذي تستخدمه – Word أو Excel أو PowerPoint – أدخل أحد مسارات الملفات التالية للنظر في جميع ملفات الاسترداد التلقائي على جهاز Mac الخاص بك:
Word: /Users/[YOUR USERNAME]/Library/Containers/com.microsoft.Word/Data/Library/Preferences/AutoRecovery
Excel: /Users/[YOUR USERNAME]/Library/Containers/com.microsoft.Excel/Data/Library/Application Support/Microsoft
PowerPoint: /Users/[YOUR USERNAME]/Library/Containers/com.Microsoft.Powerpoint/Data/Library/Preferences/AutoRecovery
إذا كنت تستخدم Microsoft Office 2011 ، فاستخدم مسار الملف التالي لأي تطبيق:
/Users/[YOUR USERNAME]/Library/Application Support/Microsoft/Office/Office 2011 AutoRecovery
إذا كنت تستخدم Microsoft Office 2008 ، فاستخدم مسار الملف التالي لأي تطبيق:
/Documents/Microsoft User Data/Office 2008 AutoRecovery
يجب أن يأخذك هذا إلى مجلد الاسترداد التلقائي على جهاز Mac ، حيث يمكنك العثور على الإصدارات السابقة من مستنداتك. انظر إلى الطوابع الزمنية أو افتح كل مستند في هذا المجلد للعثور على ما تبحث عنه.
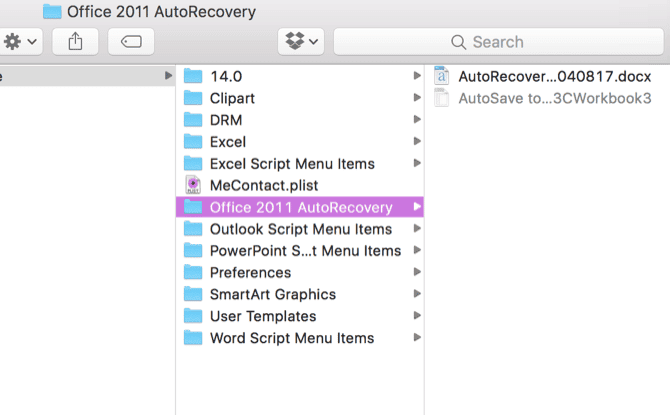
لاحظ أن بعض الملفات قد تكون مخفية. إذا لم تكن قد فعلت ذلك بالفعل ، اجعل الملفات المخفية مرئية على جهاز Mac الخاص بك. كل ما عليك فعله هو فتح Finder والضغط على Cmd + Shift + Period.
كيفية استرداد ملفات Microsoft Office المؤقتة
إلى جانب ملفات الاسترداد التلقائي ، قد تتمكن من استعادة مستندات Word السابقة على جهاز Mac من تخزين الملفات المؤقت. تحتاج إلى استخدام Terminal للوصول إلى هذه الملفات. يجب أن تجده في مجلد الأدوات في تطبيقاتك ، أو من خلال البحث عنه عبر Spotlight (Cmd + Space).
بعد فتح Terminal ، أدخل الأمر التالي تمامًا كما يظهر هنا ، ثم اضغط على Enter لتنفيذه:
open $TMPDIR/TemporaryItems
يجب أن يفتح Finder نافذة جديدة تعرض مجلد TemporaryItems. عادةً ما تحتوي الملفات في هذا المجلد على أسماء لا معنى لها ، لذلك لن تعرف ما إذا كان يحتوي على ما تحتاجه على الفور.
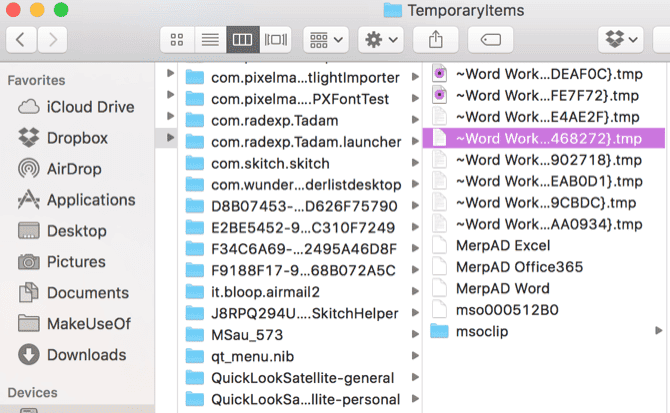
ابدأ في فتح الملفات واحدًا تلو الآخر لمعرفة ما إذا كان يحتوي على ما تبحث عنه. نظرًا لأنها ملفات TMP ، تحتاج إلى استخدام TextEdit أو محرر نصوص HTML آخر لفتحها على Mac.
من السهل استرداد المستندات وجداول البيانات والعروض التقديمية من Google
بخلاف مجموعات Microsoft و Apple المكتبية ، يُتيح لك محرر مستندات Google فقط الوصول إلى مستنداتك على جهاز Mac باستخدام متصفح الويب. الجانب الإيجابي من هذا هو أنه لا داعي للقلق بشأن النقر على حفظ لأن Google تقوم بذلك تلقائيًا. تحتفظ المستندات وجداول البيانات والعروض التقديمية من Google أيضًا بالإصدارات السابقة من مستنداتك لاستردادها.
افتح متصفح الويب على جهاز Mac الخاص بك وقم بزيارة موقع Google Docs على الويب ، ثم قم بتحميل المستند الذي تُريد استعادته. في أعلى اليمين ، انقر على ملف -> سجل النسخة -> الإطلاع على سجل النُسخ.
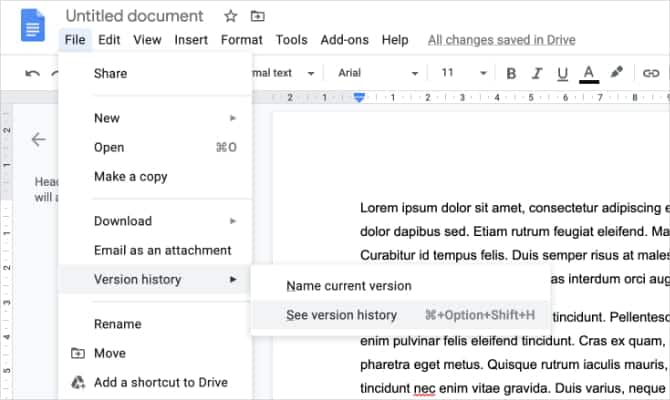
ثم انتقل عبر الإصدارات المختلفة من المستند باستخدام اللوحة التي تفتح على اليمين. يبرز مُحرر مستندات Google التغييرات التي أجراها كل مستخدم بلون مختلف. لذلك ، من السهل العثور على إصدار المستند قبل أن يقوم أي شخص معين بإجراء التغييرات.
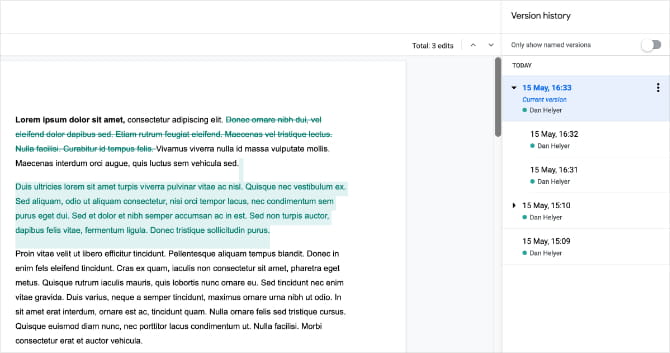
انقر فوق كل إصدار لعرض معاينة له ، ثم انقر فوق استعادة هذه النسخة في أعلى الشاشة لاستعادة المستند.
تجنب فقدان الملفات في المستقبل
من السهل جدًا فقدان المستندات الثمينة عن طريق حفظ الملفات الجديدة أو تحرير المحتويات. معظم تطبيقات معالجة الكلمات جيدة في التغلب على هذه العقبات من خلال السماح لك باستعادة الإصدارات السابقة. ولكن لا يزال هناك المزيد مما يُمكنك القيام به لمساعدة نفسك.
بادئ ذي بدء ، ضع في اعتبارك حفظ مستنداتك في التخزين السحابي مثل iCloud أو OneDrive أو Google Drive. مقارنةً بما هو موجود على محرك الأقراص الثابتة في Mac فقط ، فإن حفظها في السحابة يُتيح لك الوصول إلى مستنداتك من أي مكان في العالم.
ثانيًا ، قم ببناء عادة حفظ مستنداتك يدويًا قدر الإمكان. على جهاز Mac ، فقط اضغط على Cmd + S للحفظ في معظم التطبيقات. إذا كنت تستخدم Microsoft Word ، فقم بحفظ مستنداتك في OneDrive وتشغيل AutoSave. إذا كنت تستخدم محرّر مستندات Google ، فراقب أعلى النافذة للتأكد من أنه تم حفظ النسخة تلقائيًا.
أخيرًا ، احتفظ بنسخ محلية من المستندات المهمة على جهاز Mac وكذلك في التخزين السحابي. ثم قم بعمل نسخة احتياطية لجهاز Mac الخاص بك باستخدام Time Machine ، أو أي تطبيق نسخ احتياطي آخر يدعم سجل الإصدارات. بهذه الطريقة ، يُمكنك استعادة المستندات من Time Machine إذا فقدت أي شيء مهم.







