هل أزعجك يوماً فقدان الملفات الهامة من القرص الصلب أو بطاقات الذاكرة أو وحدات USB بسبب حذفها بطريقة غير مقصودة؟
لا يختلف فقدان البيانات على الـ Mac عن ذلك ، حيث أنه أحد الأشياء التي يعتقد الجميع أنها لن تحدث لهم أبدًا … حتى يحدث ذلك فعلًا. لا يجب أن تقلق ، لأنَّ هناك العديد من الطرق التي يُمكنك من خلالها استعادة البيانات المحذوفة.
تتضمن أمثلة طرق الاسترداد استخدام تطبيقات استعادة البيانات والاستعادة من نسخة احتياطية باستخدام Time Machine. تعتمد الطريقة التي تُقرر استخدامها على عدد الملفات التي تُريد استعادتها ، وما إذا كان لديك نسخة احتياطية مُتاحة أم لا ، ومقدار الوقت المنقضي منذ محو الملفات. تحقق من كيفية استخدام “استرداد ملف Windows” لاستعادة البيانات المفقودة.
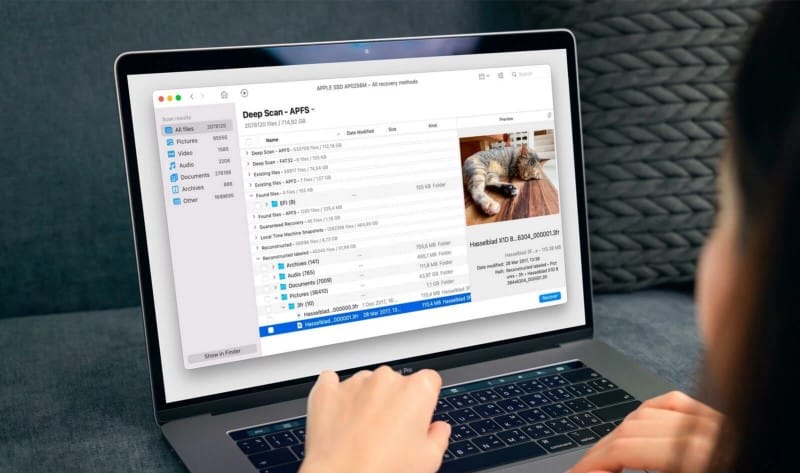
هل يُمكنك استعادة بياناتك على الـ Mac؟
هناك العديد من الطرق التي يُمكن من خلالها التسبب في حذف البيانات على الـ Mac. في معظم الحالات ، لن تواجه مشكلة في استعادتها. تعتمد طريقة استعادة البيانات التي يجب استخدامها على كيفية محو بياناتك.
على سبيل المثال ، إذا قمت بمحو مُحتويات القرص الصلب عن طريق الخطأ باستخدام “أداة القرص” على الـ Mac ، فلا يزال بإمكانك استعادتها إذا استخدمت أحد خيارات الأمان الأسرع والأقل شمولاً (مثل Fastest أو Fast). لاستعادة بياناتك في هذه الحالة ، افتح “أداة القرص” ، وفي الشريط الجانبي ، حدد وحدة التخزين أين تُريد حفظ البيانات المحذوفة. انقر فوق استعادة وحدد نسخة Time Machine الإحتياطية.
هناك العديد من الطرق الأخرى التي يُمكن من خلالها محو بياناتك. على سبيل المثال ، إذا حذفت ملفًا يدويًا ، فيمكنك استعادته من المهملات أو باستخدام أمر التراجع. إذا فقدت بياناتك بسبب تلف محرك الأقراص ، فقد تتمكن من استعادتها عبر نسخة احتياطية. إذا لم تنجح أي من هذه الطرق ، يُمكنك استخدام تطبيق تابع لجهة خارجية لاستعادة البيانات أو حتى الاتصال بأخصائي استعادة البيانات.
سنستعرض كل طريقة لاستعادة البيانات على حدة ويُمكنك اختيار الطريقة المناسبة لظروفك ؛ قد تحتاج إلى استخدام مجموعة من الأساليب. تحقق من هل يُمكن استعادة البيانات من محرك أقراص USB؟ ما تحتاج إلى معرفته.
1. استخدام أمر التراجع
باستخدام أمر التراجع ، ستتمكن من استعادة ملفك على الفور. هذه هي أسهل طريقة لاستعادة ملف قمت بحذفه عن طريق الخطأ (يُمكنك أيضًا استخدامه لاستعادة ملفات مُتعددة) ، ولكن يجب القيام بذلك بسرعة. لن يعمل الأمر إذا قمت بإجراء آخر بعد حذف الملف أو بعد الخروج من Finder.
للقيام بذلك ، اضغط على Command + Z (في الواقع ، يعمل هذا الاختصار في العديد من التطبيقات ، وليس فقط Finder). بدلاً من ذلك ، في Finder ، انقر فوق تعديل في شريط القائمة وحدد تراجع من القائمة المُنسدلة.
2. تحقق من سلة المهملات على الـ Mac
إذا حذفت بعض الملفات عن طريق الخطأ ، فتحقق من سلة المهملات. تعمل هذه الطريقة بشكل أفضل إذا لم تقم بإفراغ سلة المهملات بانتظام. لا تحتاج إلى أي نسخة احتياطية ، ولا يهم كم من الوقت مضى منذ حذف الملفات. ستظل الملفات التي حذفتها عن طريق الخطأ في المهملات ويُمكنك استعادتها بسهولة.

افتح سلة المهملات وانقر بزر الماوس الأيمن على الملف الذي تريد استعادته. انقر فوق “إرجاع” وسيتم نقل الملف إلى مكانه الأصلي. ومع ذلك ، إذا كانت سلة المهملات فارغة ، فسيتعين عليك استخدام طرق أخرى. تحقق من لا يمكنك إفراغ سلة المهملات على الـ Mac الخاص بك؟ إليك كيفية إصلاحه.
3. استخدام Time Machine لاستعادة البيانات المحذوفة
Time Machine 
هناك طرق مختلفة لاستعادة البيانات باستخدام Time Machine 


إذا كنت ترغب في استرداد قرص بدء التشغيل بالكامل ، فيجب عليك إعادة تشغيل الـ Mac والاستعادة من Time Machine في نظام استرداد macOS. سيمنع تشغيل Mac في نظام استرداد macOS نظامك من الكتابة فوق الملفات المحذوفة ، لذلك من الأفضل أن تفعل ذلك بعد محو بياناتك عن طريق الخطأ.
للانتقال إلى نظام استرداد macOS على الـ Mac المُزوّد بشريحة M1 ، اضغط على زر الطاقة واستمر في الضغط عليه حتى يظهر شعار Apple على الشاشة.
للانتقال إلى وضع الاسترداد على الـ Mac المُزوّد بشريحة Intel ، اضغط مع الاستمرار على Command + R في نفس الوقت حتى ترى شعار Apple. من هناك ، انتقل إلى شاشة أدوات macOS المساعدة وانقر فوق الإستعادة من Time Machine.
اختر وخدة التخزين أين تُريد استعادة الملفات وانتظر حتى تنتهي العملية. تحقق من طرق لاستعادة البيانات من النسخ الاحتياطية لـ Time Machine.
4. استخدم تطبيق استعادة البيانات
تطبيق Disk Drill هو أحد أفضل تطبيقات استعادة البيانات. يُمكن أن يساعد في استعادة البيانات التي كنت تعتقد أنها فقدت منذ فترة طويلة ، على الرغم من أنه من المهم التصرف بأسرع ما يُمكن ؛ إذا انتظرت وقتًا طويلاً بعد حذف الملفات ، فسيتم استبدالها ببيانات جديدة.
بعد تثبيت Disk Drill ، انقر فوق البحث عن البيانات المفقودة لفحص محرك التخزين الذي يحتوي على البيانات المحذوفة. يُمكنك إما إجراء فحص سريع أو فحص عميق.
سيستغرق الفحص السريع بضع دقائق ، لكنه قد لا يتمكن من استعادة جميع الملفات المحذوفة. ومع ذلك ، سيجلب البيانات الوصفية للملفات التي يستردها ، لذلك ستتمكن من رؤية أسمائها الفعلية عند ظهورها بعد الفحص.

إذا لم تتمكن من العثور على الملف الذي تُريد استرداده ، فسيتعين عليك إجراء فحص عميق. لن يقوم باستعادة البيانات الوصفية وسيتم تسمية الملفات وفقًا لأنواعها ، ولكن ستتمكن من معاينتها. يسمح لك الفحص العميق أيضًا باستعادة الملفات التي تم حذفها منذ أسابيع. في معظم الحالات ، سيعمل الفحص السريع بشكل جيد ، ولن تضطر إلى استخدام الفحص العميق.
عندما ينتهي Disk Drill من الفحص ، حدد الملفات التي تُريد استعادتها وانقر فوق استرداد. إذا كنت تريد استرداد جميع الملفات ، فاضغط على Command + A في نفس الوقت. سيُطلب منك اختيار مكان لها. تأكد من حفظها في مكان مختلف ، حتى لا ينتهي بك الأمر بالكتابة فوق أي ملفات جديدة. إذا فشل محرك التخزين لديك ، فمن الأهمية بمكان أن تحصل على محرك أقراص جديد.
لسوء الحظ ، فإنَّ الإصدار المجاني من Disk Drill لديه ميزات محدودة. يتيح لك فقط معاينة الملفات التي يمكن استعادتها. لاستعادتها فعليًا ، يجب عليك شراء الإصدار الاحترافي الذي يكلف 89 دولارًا. إذا لم تكن سعيدًا بشأن إنفاق الأموال على Disk Drill ، فيُمكنك محاولة استعادة الملفات المحذوفة باستخدام PhotoRec ، وهو تطبيق مجاني لاستعادة البيانات لـ Mac. تحقق من أفضل تطبيقات Mac لتثبيتها على MacBook أو iMac.
5. اتصل بأخصائي استعادة البيانات
أخيرًا ، إذا لم يُفلح أي شيء ، وكنت تواجه مشكلة في التنقل بين أدوات النسخ الاحتياطي وتطبيقات استعادة البيانات ، فيمكنك الاتصال بأخصائي استعادة البيانات الاحترافي. أخصائي استعادة البيانات هو شخص معتمد يُمكنه استرداد البيانات من محركات الأقراص التالفة كليًا أو جزئيًا.
يكون متخصص استعادة البيانات مفيدًا بشكل خاص عندما يكون جهاز التخزين الخاص بك مُتضررًا فعليًا. على سبيل المثال ، إذا كنت بحاجة إلى استعادة البيانات من محرك الأقراص الثابتة (HDD) ، فسيكون لدى متخصص الاسترداد حسن السمعة غرفة نظيفة ومعتمدة حيث يكون من الآمن فتح محرك الأقراص دون أن يتضرر الجزء الداخلي الرقيق بسبب جزيئات الغبار.
قم دائمًا بإنشاء نسخة احتياطية من بياناتك
لا تقلق إذا فقدت كل بياناتك لأن هناك الكثير من الطرق لاستعادتها. ومع ذلك ، لا تعتمد على تقنيات الاسترداد. كن استباقيًا — يعد إنشاء نسخ احتياطية من ملفاتك والنظام بأكمله إجراء احترازيًا جيدًا يجب اتخاذه.
تُنشئ Time Machine ، أداة النسخ الاحتياطي المُضمنة من Apple ، نُسخًا احتياطية تلقائيًا بشكل منتظم بعد إعدادها. وجود نظام نسخ احتياطي جيد يعني أنك لن تفقد بياناتك أبدًا ، ويجب أن تكون دائمًا خط دفاعك الأول ضد أي محو عرضي. يُمكنك الإطلاع الآن على أفضل بدائل Time Machine على Mac لنسخ بياناتك احتياطيًا.







