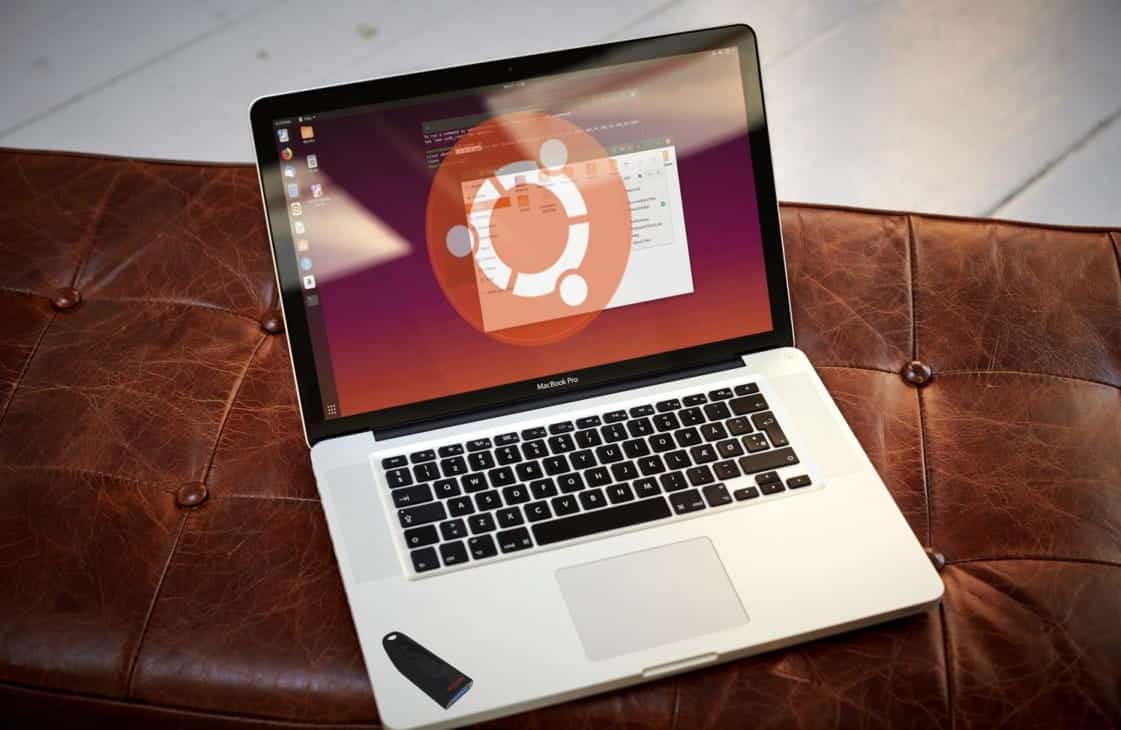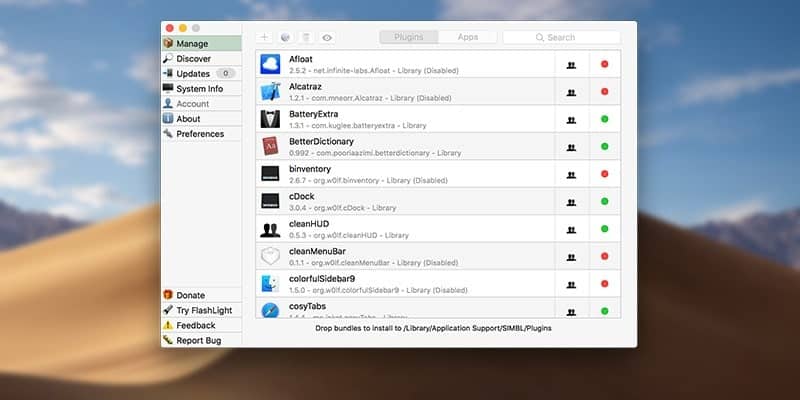عندما يحين وقت تسجيل مقطع فيديو ، قد تكون فكرتك الأولى هي إخراج هاتفك أو الوصول إلى الكاميرا الرقمية الموضوعة في غرفة المعيشة ، ولكن يُمكنك أيضًا تسجيل مقطع فيديو مباشرةً على الـ Mac. تأتي جميع طرازات MacBook و iMac مُزودة بكاميرا ويب مُخصصة. قد لا تكون ذات جودة عالية ، لكنها يُمكن أن تنجز المُهمة بشكل جيد.
يُعد تسجيل مقطع فيديو على الـ Mac باستخدام كاميرا الويب أمرًا بسيطًا للغاية ، وهناك الكثير من التطبيقات التي يُمكنك استخدامها للقيام بذلك. لقد قمنا بتغطيتها جميعًا من أجلك أدناه. تحقق من أفضل الأدوات لتنزيل بث الفيديو من أي موقع ويب.

روابط سريعة
التحضير لتسجيل الفيديو
قبل الشروع في تسجيل مقطع الفيديو الخاص بك ، يجب أن تتأكد من أنَّ نظامك جاهز تمامًا للقيام بذلك. العنصر الأكثر أهمية ، في هذه الحالة ، هو كاميرا الويب. جميع طرز MacBook و iMac التي تم إصدارها منذ عام 2006 مُزودة بكاميرات ويب مُضمنة ، لذا طالما أنَّ جهازك يعمل ، فلن تكون هناك مشكلة.
ومع ذلك ، إذا كنت تستخدم Mac mini أو Mac Pro أو Mac Studio ، فستحتاج إلى شراء كاميرا ويب خارجية وتركيبها. إذا لم يكن لديك واحدة بالفعل ، فتأكد من مراجعة دليلنا حول أفضل كاميرات الويب التي يمكنك شراؤها. بالإضافة إلى ذلك ، قد تتمكن أيضًا من استخدام كاميرا خارجية ، مثل كاميرا DSLR أو كاميرا بدون مرآة ، لتسجيل الفيديو الخاص بك (والذي قد يتطلب القليل من الخبرة الإضافية لإعدادها).
بصرف النظر عن الكاميرا ، يجب عليك أيضًا اتباع نصائح تصوير الفيديو في المنزل الخاصة بنا للتأكد من إعداد المشهد المُحيط. يجب أن يكون لديك الكثير من الضوء في مواجهتك ، ويجب ألا تكون الإضاءة تأتي من الخلف (على سبيل المثال ، مع وجود نافذة خلفك) ، ويجب ألا يكون هناك أي ضوضاء مُفرطة في الخلفية.
بمجرد إعداد كل شيء ، يمكنك البدء في تسجيل مقطع فيديو على الـ Mac الخاص بك. هناك العديد من الخيارات التي يُمكنك استخدامها للتسجيل ، وقد غطيناها أدناه. تحقق من أفضل تطبيقات تحرير الفيديو لـ YouTube (المجانية والمدفوعة).
1. تسجيل مقطع فيديو باستخدام Photo Booth
أول تطبيق يُمكنك استخدامه لتسجيل مقطع فيديو على الـ Mac هو Photo Booth 
يُمكنك التقاط صورة واحدة أو مجموعة من أربع صور ، أو تسجيل مقطع فيديو باستخدام الكاميرا المُدمجة بالكمبيوتر أو كاميرا فيديو خارجية مُتصلة بجهاز الـ Mac الخاص بك.

الميزة الرئيسية لاستخدام Photo Booth هي أنه لا يقلب الفيديو أفقيًا ، على عكس QuickTime Player. فائدة أخرى هي أنه يسمح لك بتطبيق تأثيرات مُختلفة على تسجيل الفيديو الخاص بك. في حين أنَّ هذه الأشياء مسلية للغاية ، فمن المحتمل أنها لن تكون ذات فائدة في فيديو احترافي. مع ذلك ، من الجيد أن تعرف أنَّ لديك الخيار.
لاستخدام Photo Booth في تسجيل مقطع فيديو:
- افتح Photo Booth
- بمجرد فتح Photo Booth ، سترى معاينة لما تراه كاميرا الويب. تأكد من أنَّ كل شيء يبدو جيدًا ، وأنك في الإطار تمامًا.
- قم بالتبديل إلى وضع الفيديو من خلال النقر على زر تسجيل فيديو
- عندما تكون جاهزًا ، انقر على زر التسجيل الأحمر لبدء الفيديو. عند الانتهاء ، أوقف التسجيل بالضغط على زر الإيقاف

انقر على الصورة المُصغَّرة للفيديو في شريط الصور لمعاينة الفيديو بمجرد تسجيله. إذا كنت سعيدًا ، فانقر مع الضغط على مفتاح Control على الصورة المُصغَّرة ، واختر تصدير ، واحفظه في أي مكان على الـ Mac.
هذا هو! يُمكنك أيضًا مراقبة مقدار الوقت المُسجل في الزاوية السفلية اليسرى من شاشتك أثناء التسجيل. لاحظ أيضًا أنَّ وقت التسجيل محدود بمقدار مساحة التخزين المُتاحة على الـ Mac الخاص بك.
يمكنك استخدام تطبيق Photo Booth 
2. تسجيل مقطع فيديو باستخدام QuickTime Player
يُمكنك أيضًا تسجيل مقطع فيديو على الـ Mac الخاص بك باستخدام QuickTime Player 
لتسجيل مقطع فيديو باستخدام QuickTime Player:
- افتح QuickTime Player
- من القائمة ، اختر
ملف -> تسجيل فيلم جديد، أو اضغط علىCmd + Option + Nلتسجيل فيلم جديد. يجب أن يفتح QuickTime معاينة لكاميرا الويب الخاصة بك ، مما يسمح لك بضبط المشهد والتأكد من أنَّ كل شيء يبدو جيدًا. (لاحظ أن الفيديو مقلوب ، بخلاف Photo Booth.)
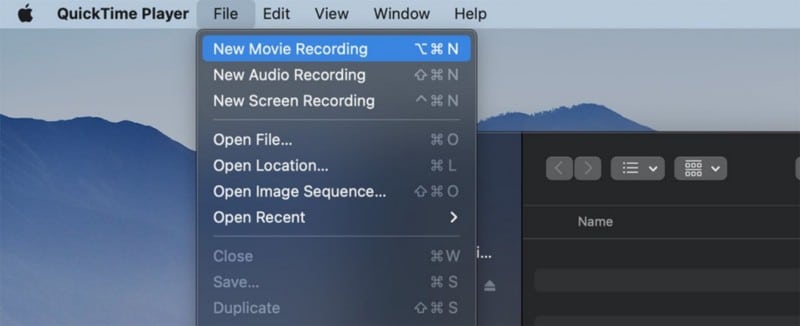
- إذا كانت لديك عدة كاميرات ويب أو ميكروفونات صوتية مُتصلة ، فيُمكنك تغيير مصادر الفيديو والصوت من خلال النقر على السهم الصغير الموجود على يمين زر التسجيل. يُمكنك أيضًا اختيار جودة التسجيل التي تُفضلها هنا.
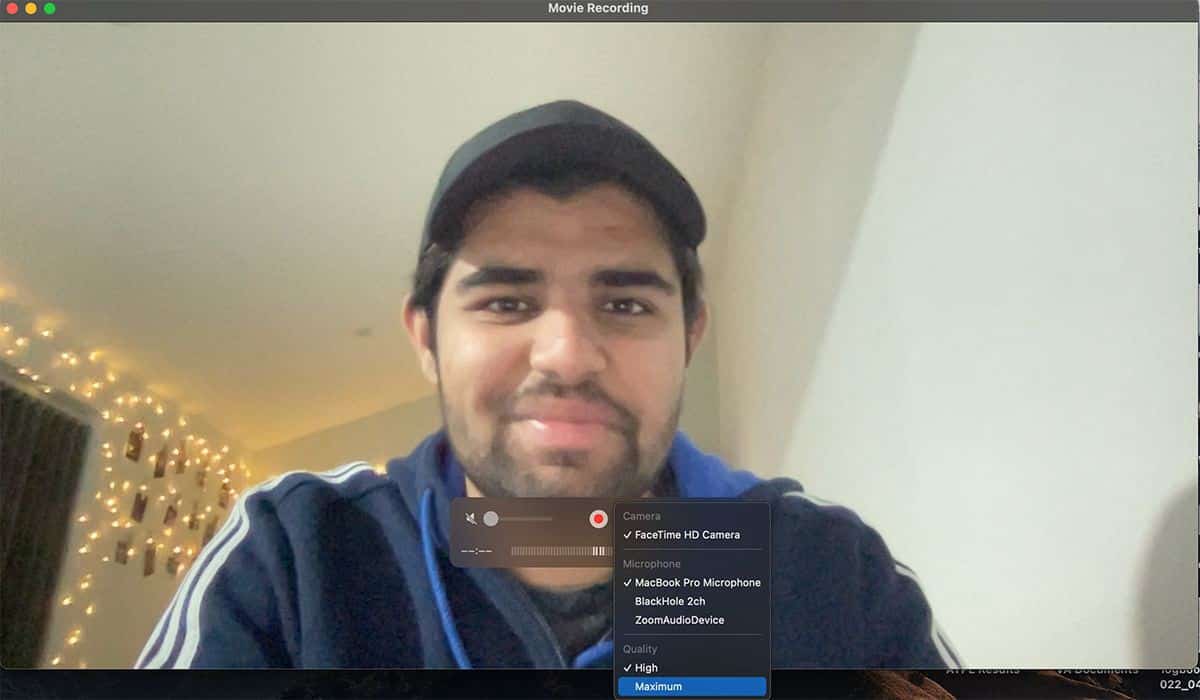
- بمجرد أن تصبح سعيدًا ، انقر على زر التسجيل الأحمر لبدء التسجيل. بمجرد الانتهاء من التسجيل ، ما عليك سوى النقر فوقه مرة أخرى لإنهاء التسجيل.
- سيعرض لك QuickTime Player التسجيل النهائي ، والذي يُمكنك مشاهدته للتأكد من رضاك عنه. يُمكنك أيضًا إجراء بعض التعديلات الطفيفة على الفيديو من قائمة “تعديل”.
- بمجرد الانتهاء ، احفظ الفيديو إما بالضغط على
Cmd + Sأو عن طريق تحديد حفظ من قائمة ملف.
تحقق من كيفية تسجيل صوت النظام أثناء تسجيل الشاشة على QuickTime.
3. تسجيل مقطع فيديو باستخدام iMovie
يُستخدم الخيار الثالث لتسجيل مقطع فيديو على الـ Mac تطبيق iMovie. نظرًا لأنَّ iMovie هو تطبيق أكثر تعقيدًا بعض الشيء مُقارنة بالتطبيقين الآخرين ، فإننا نوصي به فقط إذا كنت تبحث عن العديد من التعديلات على الفيديو الخاص بك بعد الانتهاء من تسجيله. يُعد iMovie أيضًا خيارًا جيدًا إذا كنت تستورد مقطع الفيديو الخاص بك إلى مشروع أكبر.
لا يتم تثبيت iMovie على الـ Mac بشكل افتراضي ، ولكن يُمكن تنزيله مجانًا من Mac App Store. بمجرد الانتهاء من ذلك ، يُمكنك التسجيل من كاميرا الويب الخاصة بـ Mac الخاص بك مباشرةً في iMovie باستخدام الخطوات أدناه:
- قم بتشغيل iMovie على الـ Mac الخاص بك. ثم انتقل إلى
ملف -> فيلم جديد. بدلاً من ذلك ، يُمكنك تحديد إنشاء جديد - انقر فوق الزر “استيراد” (السهم المُتجه لأسفل) أعلى شاشة iMovie.
- حدد كاميرات من اللوحة اليسرى ، وحدد كاميرا FaceTime HD (أو كاميرا الويب التي تُريدها). قد تحتاج إلى منح التطبيق حق الوصول إلى الميكروفون وكاميرا الويب.
- حدد المشروع الذي ستستورد الفيديو إليه من أعلى الشاشة.
- بمجرد أن تُصبح مُرتاحًا للإعدادات ، انقر فوق الزر “تسجيل”
- انقر فوق “المشاريع” في الزاوية العلوية اليسرى من نافذة iMovie لحفظ التسجيل واستيراده إلى مشروع.
هذا هو! كما ترى ، تكون العملية أكثر تعقيدًا مع iMovie ، لكنها مفيدة حقًا إذا كنت تنشئ مقطع فيديو أكبر (مثل فيلم وثائقي) وتُريد فقط تسجيل مقطع صغير إضافي له. تحقق من كيفية تصدير مشروع iMovie من iOS إلى جهاز Mac الخاص بك؟
4. تسجيل فيديو باستخدام تطبيقات الطرف الثالث
لحسن الحظ ، تقوم تطبيقات Apple المُضمنة بعمل جيد في تسجيل مقاطع الفيديو بحيث لا تحتاج إلى استخدام تطبيق تابع لجهة خارجية. ولكن إذا كنت تبحث عن تطبيقات تسجيل أكثر قوة ، فننصحك بمراجعة OBS Studio لتسجيل شاشتك وباستخدام كاميرا الويب. يُمكن أن يكون مفيدًا جدًا إذا كنت تبحث عن إنشاء دليل فيديو أو بث مباشر.
هل يجب عليك التبديل إلى إعداد أكثر احترافًا؟
يعد تسجيل مقاطع الفيديو باستخدام كاميرا الويب الخاصة بالـ Mac أمرًا جيدًا تمامًا لمقاطع الفيديو القصيرة ، ولكن إذا كنت تهدف إلى تسجيلات احترافية أو إنشاء مقاطع فيديو لسلسلة محتوى ، فقد يكون من المفيد الاستثمار في كاميرا ويب أفضل أو كاميرا خارجية لتسجيل مقاطع الفيديو الخاصة بك. لن يسمح لك القيام بذلك بتحسين جودة التسجيل فحسب ، بل يجب أن يمنحك مزيدًا من المرونة في إعدادات الكاميرا المختلفة ، بما في ذلك التعرض والتحكم في الصوت والمزيد. يُمكنك الإطلاع الآن على كيفية إنشاء استوديو YouTube منخفض التكلفة: أشياء ستحتاج إليها.