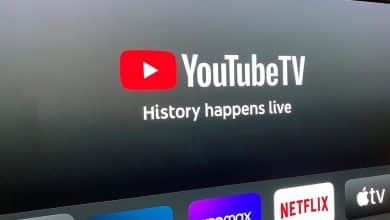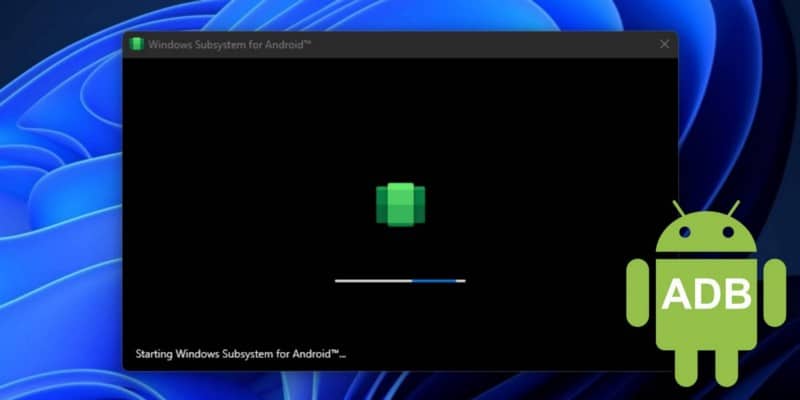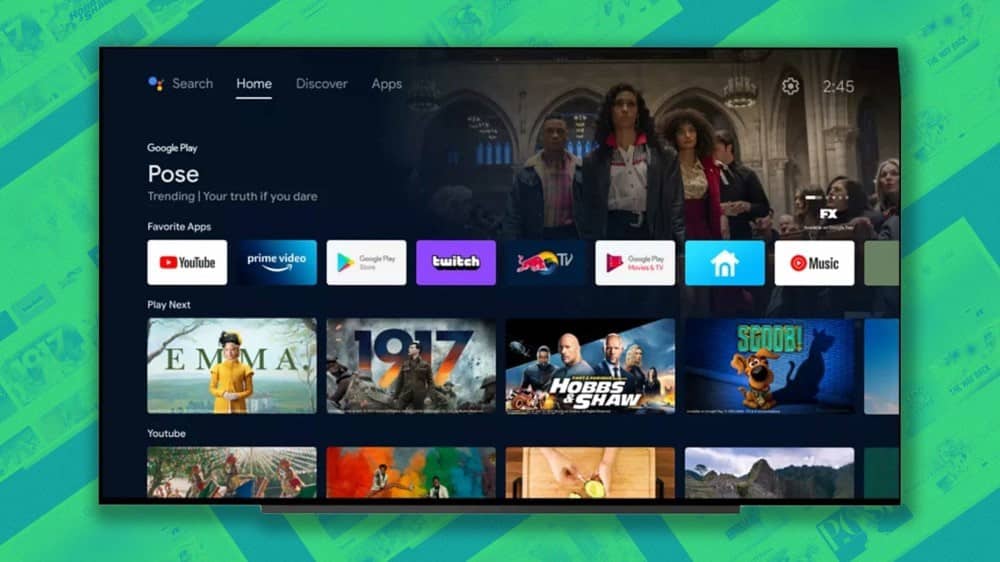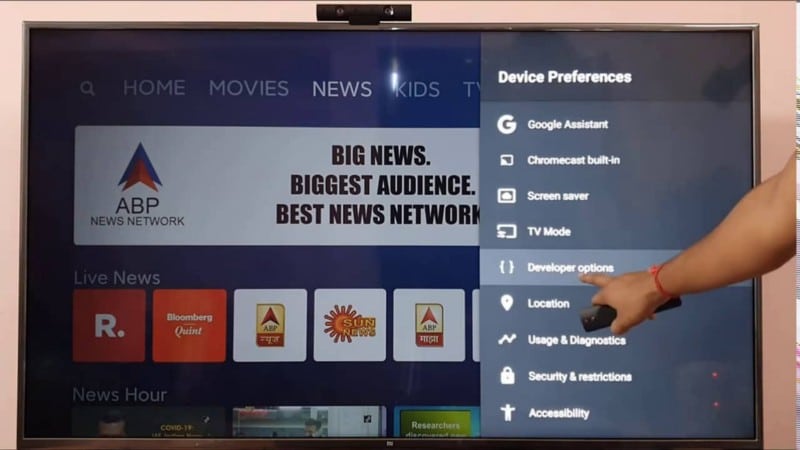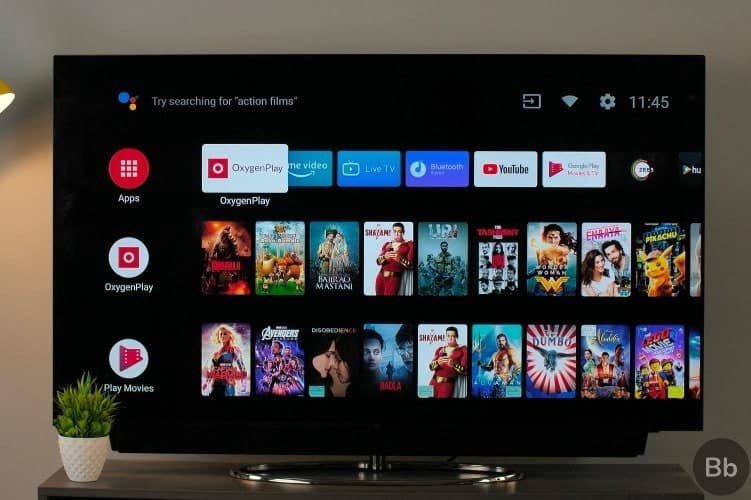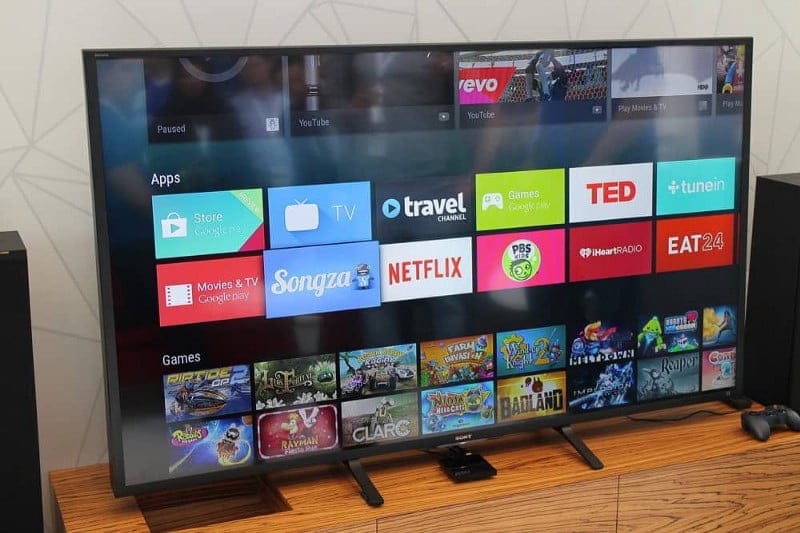Mi Box S هي طريقة رائعة لتحويل تلفزيون عادي إلى تلفزيون يعمل بنظام Android ، ويمكنك تشغيل الألعاب ، وتثبيت تطبيقات Android ، ومشاهدة Netflix و YouTube ، إلخ. أقوم باختبار الكثير من الأدوات الذكية في Dz-techs ويتضمن جزء كبير منها تسجيل الشاشة. لدهشتي ، لا يوجد خيار مدمج لتسجيل الشاشة في Mi Box S ، على عكس NVIDIA Share في Nvidea Sheild TV. علاوة على ذلك ، لم تعمل تطبيقات Android الجانبية مثل REC أو AZ screen أيضًا ، على الرغم من أنها تعمل على Amazon Fire TV Stick.
بينما يمكنك دائمًا شراء بطاقة التقاط للتسجيل من أي أداة من خلال منفذ HDMI خارج بما في ذلك Mi Box. ومع ذلك ، يعد هذا حلاً قابلاً للتطبيق ويتطلب منك شراء مكون إضافي للأجهزة. لحسن الحظ ، بعد قليل من الاختبار والتجربة ، اكتشفت طريقة سهلة ومبتكرة لتسجيل الشاشة على Mi Box S. لنبدأ.

تسجيل الشاشة على Mi Box S
الحيلة هنا هي استخدام برنامج TeamViewer. نعم ، نفس التطبيق الذي تستخدمه لتعليم جدتك التي لا تعرف طريقها إلى التكنولوجيا. تبين ، يمكن لبرنامج TeamViewer مساعدتك في التنقل في التلفزيون أيضًا.
أولاً ، قم بتثبيت TeamViewer على جهاز Mi Box S وجهاز الكمبيوتر الذي يعمل بنظام Windows. أثناء تشغيل Mi Box S على Android ، يمكنك فقط فتح Play Store وتثبيت TeamViewer Quick Support على التلفزيون. قم بتثبيت برنامج TeamViewer لنظام التشغيل Windows من الموقع الرسمي. تعمل ميزة التسجيل فقط على إصدار Windows ، ولكن لا يزال بإمكانك الوصول إلى Mi Box S عن بُعد باستخدام جهاز Mac.
افتح برنامج TeamViewer على كلا الجهازين وانتظر حتى يتم إنشاء المعرف على التلفزيون. عندما ترى المعرف ، أدخل المعرف على Windows الخاص بك وانقر فوق اتصال.
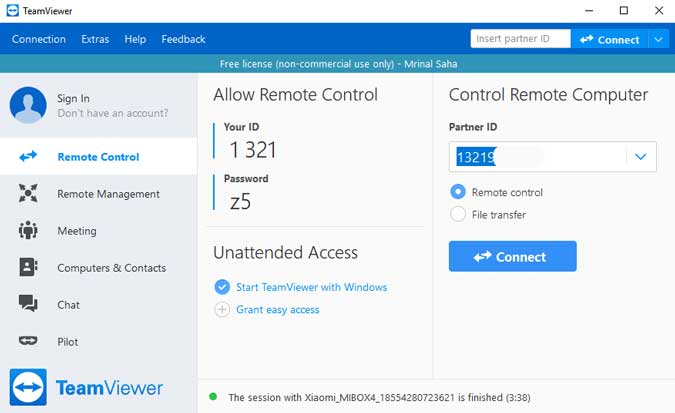
سوف يستغرق الأمر بضع ثوانٍ لمصادقة الاتصال وعندما ترى ذلك ، سترى شاشة التلفزيون على نافذة برنامج TeamViewer على الكمبيوتر. لبدء التسجيل ، اضغط على أيقونة نافذة التصدير في الزاوية اليمنى العليا كما هو موضح في الصورة أدناه.
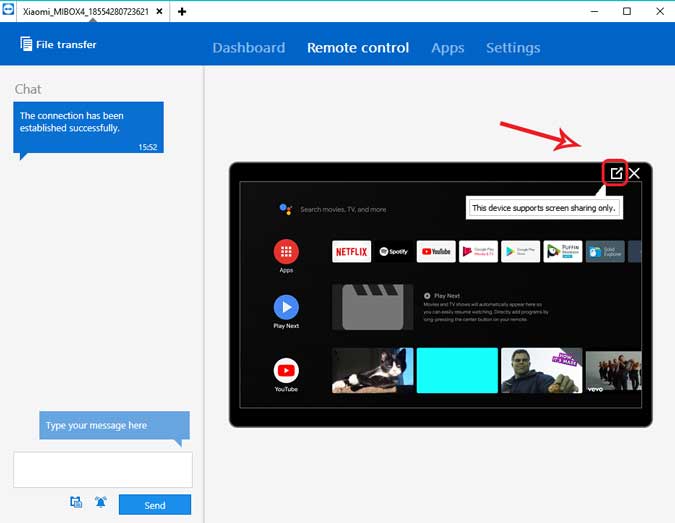
في الجزء العلوي ، سترى شريط أدوات مع بعض الخيارات المختلفة. انقر فوق “الملفات والإضافات” للكشف عن خيارات القائمة.
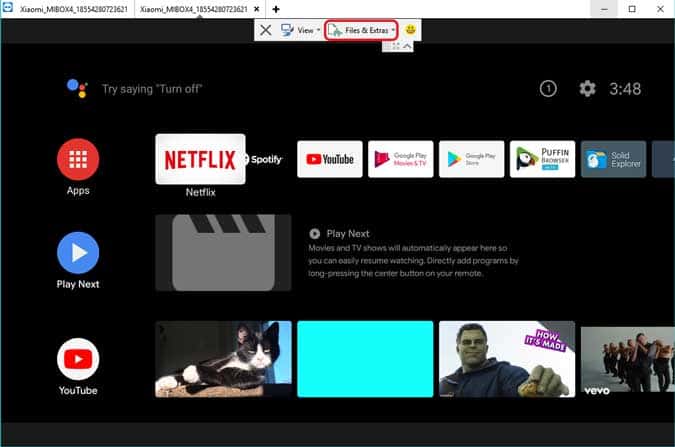
هنا ، يمكنك البدء في تسجيل جلستك ، أو التقاط لقطة شاشة أو مشاركة الملفات إلى التلفزيون عبر TeamViewer. جميلة جدا. ما عليك سوى النقر فوق الزر “بدء تسجيل الجلسة” لبدء تسجيل الشاشة. بعد ذلك ، انقر فوق الزر مرة أخرى واحفظ الملف على جهاز الكمبيوتر الخاص بك.
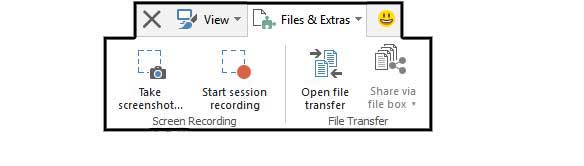
لم ننته بعد. إذا نظرت إلى التسجيلات المحفوظة على الكمبيوتر ، فهي بصيغة ملكية برنامج TeamViewer والتي لن يتم تشغيلها على مشغلات الفيديو القياسية. لذلك ، سنجعل الملفات بتنسيق أكثر شيوعًا مثل MP4. للقيام بذلك ، انقر نقرًا مزدوجًا فوق الملف وسيتم فتحه في نافذة برنامج TeamViewer. انقر فوق الزر “تحويل” أعلى نافذة المعاينة كما هو موضح في الصورة أدناه.
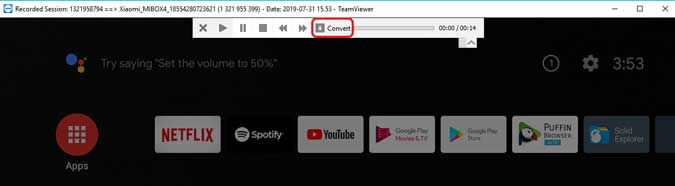
سينبثق مربع حوار حيث يمكنك تحديد موقع الملف ودقة الترميز. بعد ملء التفاصيل ، انقر فوق “تحويل” لبدء عملية التحويل.
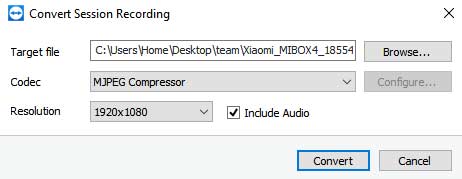
بناءً على حجم التسجيل الخاص بك ، قد يستغرق الأمر بعض الوقت لتحويل التسجيل بأكمله إلى ملف فيديو ، لذلك يمكنك الحصول على كوب من العصير. بعد الانتهاء من ذلك ، سيكون لديك MP4.
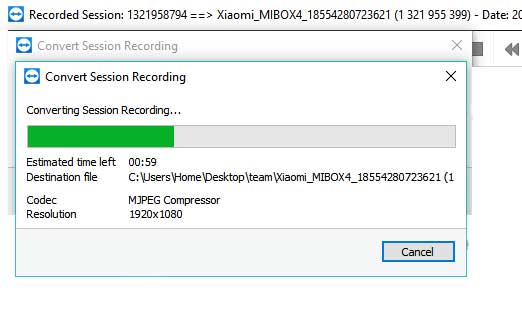
الكلمات الختامية: تسجيل الشاشة على Mi Box S
هذه هي الطريقة التي يمكنك بها تسجيل الشاشة على Mi Box S دون أي عوائق. ومع ذلك ، فهي لا تعمل مع التطبيقات التي تستخدم DRM مثل Netflix ، و Amazon Prime Video ، وما إلى ذلك. لا يزال بإمكانك استخدامها لتسجيل طريقة اللعب أو التقاط لقطات أو مجرد تصفح التلفزيون من جهاز الكمبيوتر الخاص بك. ما رأيك في هذه الطريقة؟ هل لديك طريقة أخرى يمكننا استخدامها لتسجيل الشاشة على Mi Box S؟ اسمح لي أن أعرف في التعليقات أدناه.