أنت فقط تستعد لبدء جلسة عمل طويلة. حيث تقوم بتشغيل جهاز الكمبيوتر الخاص بك ، ليظهر لك الخطأ: إعادة التشغيل وحدد جهاز التمهيد الصحيح. انتظر ، ماذا يعني ذلك؟ كان الكمبيوتر يعمل بشكل جيد عندما قمت بإيقاف تشغيله ، والآن لا يعمل على الإطلاق؟ إذا قام نظامك بإعادة التشغيل وحدد خطأ تحديد الجهاز المُناسب ، فراجع الإصلاحات أدناه.

ما هو خطأ “إعادة التشغيل وحدد جهاز التمهيد الصحيح”؟
خطأ “Reboot and Select proper Boot device” هو طريقة الكمبيوتر لإخبارك أنه لا يُمكنه العثور على نظام التشغيل.
أثناء عملية التمهيد ، يكتشف نظام BIOS / UEFI محرك الأقراص الثابتة الذي يعمل عليه نظام التشغيل. ثم يقوم بتمهيد نظام التشغيل ، وتصل إلى شاشة تسجيل الدخول الخاصة بـ Windows 10. هذه نسخة مُبسطة للغاية من الأحداث ، لكنك تحصل على جوهرها.
إذا فشل BIOS في التعرف على مكان نظام التشغيل ، فلن يتم تحميله.
خطأ Reboot and Select proper Boot device له بعض الأسباب المحتملة:
- تثبيت BIOS/UEFI تالف.
- القرص الصلب تالف.
- مُحمّل الإقلاع مُعطل.
- الأجهزة التالفة.
هذه ليست الأسباب الوحيدة ، ولكن عادةً ما يتعلق أصل خطأ إعادة التشغيل وتحديد الجهاز المُناسب بأحد هذه المجالات.
لذا ، كيف يُمكنك إصلاح هذا الخطأ لكي تتمكن من متابعة عملك في أقرب وقت مُمكن؟
1. تحقق من توصيلاتك
أول شيء يجب التحقق منه هو الاتصال بين محرك الأقراص الثابتة (أو SSD) واللوحة الأم داخل جهاز الكمبيوتر الخاص بك. إذا كان محرك الأقراص الثابتة لديك لا يتصل باللوحة الأم بشكل صحيح أو تم فصله تمامًا ، فلن يتم تحميل نظام التشغيل الخاص بك.
قد يبدو التحقق من داخل علبة الكمبيوتر أمرًا مربكًا بعض الشيء. يجب فك العلبة ، ثم التحقق للبحث عن الكابلات المُنفصلة.
امنح جهاز الكمبيوتر الخاص بك بعض التنظيف
بينما يكون جانب الكمبيوتر الخاص بك مفتوحًا ، يجب أن تنتهز هذه الفرصة لتنظيفه. قد لا يؤدي تنظيف جهاز الكمبيوتر الخاص بك إلى حل خطأ “إعادة التشغيل وتحديد جهاز التمهيد المناسب” ، ولكن يُمكن أن يُساعد في الحماية من ارتفاع درجة الحرارة والمشكلات التي تنجم عن ذلك.
2. تحديد محرك الأقراص الخاطئ في BIOS/UEFI
إذا كان محرك الأقراص الثابتة مُتصلاً باللوحة الأم بشكل صحيح ، فسيتعين عليك تجربة إصلاح مختلف. الخطوة التالية هي التحقق مما إذا كان BIOS/UEFI يتعرف على محرك الأقراص الثابتة وأنَّ ترتيب تمهيد النظام جيد. من هنا ، يمكنك فهم ما إذا كان محرك الأقراص الثابتة هو أول ما يبحث عنه جهاز الكمبيوتر الخاص بك عند محاولة تحميل نظام التشغيل ، أو إذا كان هناك خيار ما قد استبدله.
للتحقق من ذلك ، يجب عليك الدخول إلى واجهة BIOS.
- أثناء عملية التمهيد ، يجب أن تضغط على مفتاح الوصول إلى BIOS/UEFI. يختلف المفتاح المحدد بين أجهزة الكمبيوتر ، ولكن تتضمن المفاتيح المستخدمة بشكل شائع F2 و F10 و DEL و ESC.
- بمجرد تحميل BIOS ، حدد مكان قائمة أو علامة تبويب باسم Boot أو ما شابه. تحقق من وجود قائمة باسم Boot Device Priority أو Boot Option Order أو ما شابه ذلك. يختلف الاسم بين الشركات المصنعة للوحات الأم المُختلفة ونظام BIOS المستخدم ، لكن محتوى القائمة هو نفسه.
- في قائمة Boot Device Priority ، تحتاج إلى التحقق من شيئين. أولاً ، تحقق من وجود محرك الأقراص الثابتة الخاص بك في القائمة. إذا كان هناك ، فهذه علامة جيدة. الشيء الثاني الذي يجب التحقق منه هو موضع التمهيد. يجب أن يكون القرص الصلب الذي يحتوي على نظام التشغيل هو أول شيء يتم تحميله ، وبالتالي يجب أن يكون Boot Option 1 أو ما يعادله من BIOS. تأكد من أن محرك الأقراص الثابتة لنظام التشغيل في موضع التمهيد الأول.
- الآن ، احفظ إعدادات BIOS ، ثم أعد تشغيل النظام.
بعد إعادة تشغيل النظام الخاص بك ، يجب أن يتم تحميل نظام التشغيل الخاص بك بشكل صحيح.
3. إصلاح بدء تشغيل Windows
إذا قمت بإصلاح مشكلات BIOS ، أو لم تكن هناك مشكلة في BIOS وترتيب التمهيد جيد ، يُمكنك تجربة حلين آخرين.
إصلاح بدء تشغيل Windows من الخيارات المُتقدمة
استخدم ميزة إصلاح بدء التشغيل المُضمنة في نظام التشغيل Windows. ستقوم Windows Startup Repair بإصلاح مشكلات التمهيد تلقائيًا — — ولكن فقط في حالة إمكانية الوصول إليها.
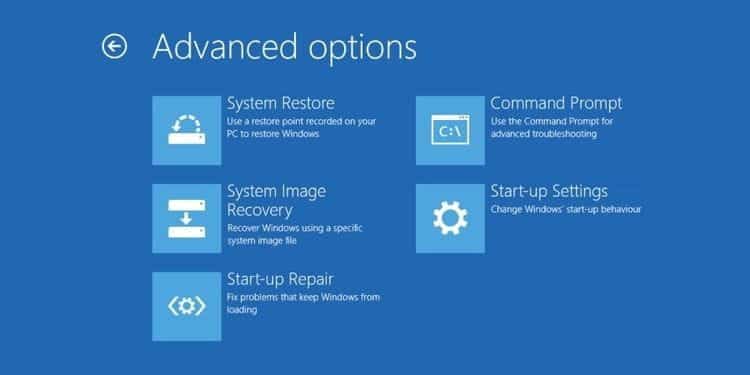
عندما يواجه Windows مشكلات في التمهيد ، يجب أن يبدأ تشغيل إصلاح بدء التشغيل تلقائيًا. عندما يحدث هذا:
- سيتم فتح قائمة خيارات التمهيد المتقدمة.
- توجه إلى استكشاف الأخطاء وإصلاحها -> الخيارات المتقدمة -> إصلاح بدء التشغيل.
- سيتعين عليك بعد ذلك إدخال كلمة المرور الخاصة بك ، وبعد ذلك ستبدأ عملية إصلاح بدء التشغيل.
قد تستغرق عملية إصلاح بدء التشغيل بعض الوقت حتى تكتمل ، ولكن يجب أن تصلح خطأ جهاز التمهيد.
إصلاح بدء التشغيل باستخدام موجه الأوامر ووسائط تثبيت Windows
إذا لم يتم عرض خيارات التمهيد المُتقدمة تلقائيًا ، فلا يزال بإمكانك الوصول إليها باستخدام وسائط تثبيت Windows 10. وهي عبارة عن محرك الأقراص USB أو القرص المُثبت عليه نظام التشغيل Windows 10. إذا لم يكن لديك Windows 10 على محرك أقراص USB أو قرص ، فراجع دليلنا حول إنشاء وسائط تثبيت Windows 10 ، ثم عد إلى الجزء التالي من البرنامج التعليمي.
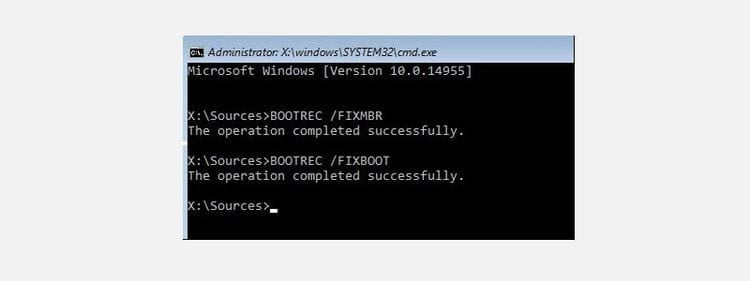
بمجرد أن يكون لديك وسائط تثبيت Windows 10 جاهزة ، يُمكنك إجبار نظامك على تحميل شاشة التثبيت. من هناك ، يمكنك إصلاح عملية التمهيد يدويًا باستخدام أداة bootrec.exe.
- أدخل وسائط تثبيت Windows 10 ، ثم قم بتشغيل الكمبيوتر.
- انقر فوق F2 أو F10 أو F12 أو ESC للدخول إلى قائمة تمهيد النظام. هذه بعض الأزرار الشائعة ، لكنها تختلف بين الأنظمة.
- سيظهر زر التثبيت الآن. في هذه المرحلة ، اضغط على Shift + F10 لفتح موجه الأوامر.
- الآن ، يجب عليك إدخال الأوامر التالية بالترتيب ، مع الضغط على Enter في كل مرة:
exe /fixmbr
bootrec.exe /fixboot
bootrec.exe /rebuildbcd
- بمجرد اكتمال العملية ، يُمكنك إعادة تشغيل الكمبيوتر وإزالة وسائط تثبيت Windows 10 والتمهيد كالمعتاد.
تصدير وإعادة إنشاء سجل التمهيد الرئيسي
إذا لم ينجح أي من هذه الإصلاحات ، فهناك إصلاح ثالث يُمكنك تجربته. توصي Microsoft بتصدير وإعادة بناء مخزن BCD (مكان حفظ بيانات التمهيد). سيتعين عليك الوصول إلى موجه الأوامر باستخدام وسائط تثبيت Windows 10 ، وفقًا للخطوات الواردة في القسم السابق.
عند وصولك إلى موجه الأوامر ، يجب عليك إدخال الأوامر التالية بالترتيب:
bcdedit /export c:\bcdbackup
c:
cd boot
attrib bcd -s -h -r
ren c:\boot\bcd bcd.old
bootrec.exe /rebuildbcd
يجب أن تعمل عملية التصدير وإعادة البناء على إصلاح خطأ إعادة التشغيل وتحديد جهاز التمهيد.
4. تعيين القسم النشط
أثناء استخدام موجه الأوامر عبر وسائط تثبيت Windows 10 ، هناك إصلاح آخر يُمكنك تجربته. Windows DiskPart هي أداة نظام مُضمنة يُمكنك استخدامها لإدارة محركات الأقراص الثابتة وأقسام القرص. في هذه الحالة ، يُمكنك التأكد من أن محرك الأقراص الثابتة لنظام التشغيل لديك نشط.
مرة أخرى ، عليك الوصول إلى موجه الأوامر باستخدام وسائط تثبيت Windows 10 ، وفقًا للخطوات الواردة في القسم السابق. عند فتح موجه الأوامر ، أكمل العملية التالية:
- أدخل
diskpartللدخول إلى أداة diskpart. - الآن ، أدخل
list diskلمشاهدة قائمة الأقراص الموجودة على الجهاز. تحتاج إلى معرفة محرك الأقراص الذي يحتوي على نظام التشغيل الخاص بك. عادةً ما يكون حرف محرك الأقراص لنظام التشغيل الخاص بك هو C. - بمجرد العثور على القرص الصحيح ، أدخل
select disk X(حيث X هو رقم القرص المقابل). - عليك إدخال
list partitionلسرد الأقسام الموجودة على القرص. تحتاج إلى تحديد قسم system ، الذي يحتوي على مُحمّل الإقلاع (جزء الكود الذي يقوم بتشغيل نظام التشغيل). في حالتي ، أود إدخالselect partition 1. - الآن ، عليك إدخال active لوضع علامة على قسم النظام على أنه نشط.
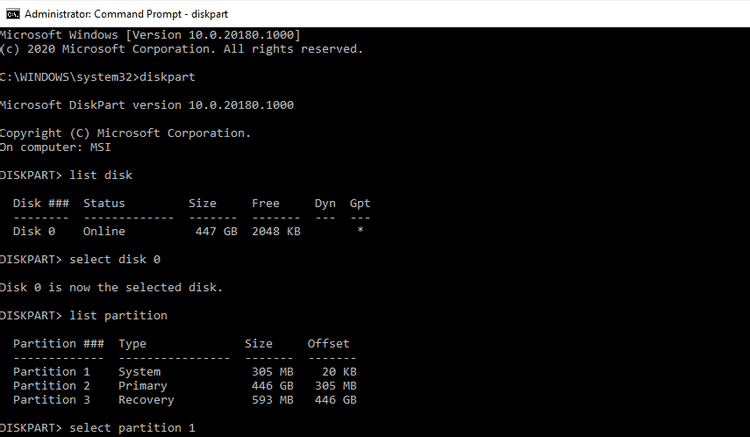
أعد تشغيل نظامك ، ويجب ألا تواجه خطأ جهاز التمهيد.
إصلاح خطأ Reboot And Select Proper Boot Device
خطأ “إعادة التشغيل وحدد جهاز التمهيد الصحيح” أمر مُحبط. يظهر بدون سابق إنذار ويمكن أن يشل جهاز الكمبيوتر الخاص بك ، ويتركك في وضع مغلق أمام ملفاتك المهمة. يمكنك استخدام أحد الإصلاحات لاستعادة أجهزة التمهيد إلى ترتيبها الصحيح واستعادة الوصول إلى جهاز الكمبيوتر الخاص بك.







