جهاز Chromecast من Google هو أحد أشهر أجهزة بث الصوت والفيديو الموجودة. يتم توصيل الجهاز الصغير بمنفذ HDMI ويتم التحكم فيه بواسطة جهاز كمبيوتر أو جهاز محمول. إن عملية الإرسال بسيطة تتم من خلال النقر على زر 
في هذا البرنامج التعليمي ، سأوضح لك كيف يُمكنك استخدام Raspberry Pi كبديل لجهاز Chromecast. تجدر الإشارة إلى أن هذه العملية ستجعل جهاز Raspberry Pi بالضبط ما يلي: بديل وليس نسخة كربونية من جهاز Google. لا يدعم هذا الحل البديل زر الإرسال 
جهاز Google Chromecast عبارة عن قطعة غير مكلفة من مجموعة البث. جهاز Chromecast Ultra أكثر تكلفة ، ولكنه لا يزال متاحًا بسعر أقل من 100 دولار. ولكن بعض بلدان العالم تمنع شراء أجهزة Chromecast.

الحل؟ إنشاء بديل بنفسك يعتمد على Raspberry Pi. بتكلفة أقل من 50 دولارًا ، يمكنك تكوين هذا الكمبيوتر بحجم بطاقة الائتمان لتلقي الوسائط المتدفقة من تطبيق Android.
اسمح لي أن أشرح كيفية استخدام Raspberry Pi الخاص بك كجهاز Chromecast باستخدام Raspicast.
تثبيت تطبيق Raspicast
أولًا ، ابدأ بتثبيت Raspicast على جهاز Android الخاص بك. هذا التطبيق المجاني هو الذي يسمح بالإتصال بجهاز Raspberry Pi الخاص بك وبث البيانات إليه. ستجد Raspicast في متجر تطبيقات Google Play. لسوء الحظ ، لا يوجد بديل موثوق به لهذا التطبيق لـ iPhone.
تنزيل: Raspicast لنظام Android
من المهم ملاحظة أن هاتف Android و Raspberry Pi يجب أن يكونا متصلان بنفس الشبكة لهذا الغرض. لا يمكنك ، على سبيل المثال ، بث الفيديو من هاتفك إلى التلفزيون إذا كنت جالسًا في الحافلة. إذا كنت تحاول مشاركة فيديو مع شخص يجلس في المنزل ، فما عليك سوى مراسلته مع رابط الفيديو!
تكوين Raspbian لإرسال الوسائط المتدفقة
مع تثبيت التطبيق ، وجه انتباهك إلى Raspberry Pi. يجب أن يكون الجهاز مُتصلًا بالفعل بتلفزيونك عبر HDMI وأن يتم تشغيله. لاحظ أن Pi سيتطلب مصدر خاص به للطاقة – لا يُمكنك تشغيله من منفذ USB في التلفزيون. حتى إذا كان تصنيف الطاقة مناسبًا ، فلا ينبغي إيقاف تشغيل Pi بدون الأمر الصحيح. سيؤدي تجاهل هذا إلى تلف بطاقة SD الخاصة بـ Pi ، لذا استخدم مصدر الطاقة الصحيح.
اختبرنا هذا الدليل من خلال استخدام Raspberry Pi 4 الذي يعمل بنظام التشغيل Raspbian Buster Lite. ومع ذلك ، يجب أن تجد أنه يعمل مع جميع موديلات Raspberry Pi والتوزيعات الأخرى (على الرغم من أن بعض الأوامر قد تختلف).
قبل المتابعة ، تأكد من تثبيت omxplayer على Pi:
sudo apt install omxplayer
نظرًا لأنك ستحتاج إلى تمكين SSH ، فإليك مقدمة سريعة. لديك ثلاثة خيارات لتمكينه:
- عبر raspi-config. يمكنك تشغيله من سطر الأوامر باستخدام
sudo raspi-config، ثم حددInterfacing Options > SSH– واستخدم مفاتيح الأسهم للتأكيد باستخدام OK. - من خلال استخدام أداة تكوين Raspberry Pi. من سطح مكتب Raspbian ، افتح
القائمة -> التفضيلات -> تكوين Raspberry Pi. في علامة تبويب الواجهات ، ابحث عن خيار SSH وقم بتعيينه على ممكّن. - أخيرًا ، إذا كنت تُفضل البساطة ، فيمكنك تمكين SSH قبل تشغيل Pi. أدخل بطاقة microSD في جهاز الكمبيوتر الخاص بك ، وتصفح للوصول إلى قسم التمهيد ، وقم بإنشاء ملف جديد. يجب أن يسمى هذا الملف
sshوأن يتم حفظه بدون ملحق ملف. بمجرد تركيب بطاقة SD وإعادة التشغيل ، يجب تمكين SSH.
يمكن القيام بما يلي باستخدام لوحة مفاتيح متصلة بـ Pi أو باستخدام SSH. ستحتاج إلى عنوان IP الخاص بـ Pi للاتصال – افتح Terminal وأدخل
ifconfig
دوّن عنوان IP الذي يتوافق مع اتصال Pi الذي تستخدمه. على سبيل المثال ، استخدم عنوان IP الذي يتوافق مع الإدخال eth0 إذا كنت تستخدم اتصال Ethernet ؛ wlan0 إذا كنت تستخدم شبكة Wi-Fi.
بمجرد إنشاء اتصال SSH ، قم بتشغيل بعض التحديثات. افتح Terminal على Pi وأدخل:
sudo apt update
sudo apt upgrade
ستقوم هذه الأوامر بتحديث نظام تشغيل Raspberry Pi والعثور على أي تحديثات للبرامج وتثبيتها.
تثبيت وإنشاء OpenMax
مع تثبيت التحديثات ، نحتاج إلى بعض حزم المتطلبات المُسبقة:
sudo apt install libjpeg9-dev libpng12-dev
الحزم libjpeg9-dev و libpng12-dev ضرورية للتطبيقات التي يُمكنها التعامل مع صور JPG و PNG. سيؤدي ذلك إلى تمكين إرسال وسائط الصور إلى Raspberry Pi عبر تطبيق Raspicast على Android!
الآن ، قم بتثبيت OpenMax. هذه الأداة هي أفضل خيار لإرسال مقاطع الفيديو والصوت والصور من Android إلى Raspberry Pi المتصل بالتلفزيون. إنه متاح عبر GitHub ، ويمكنك تثبيته عن طريق “استنساخ” مستودع البيانات إلى Pi. ليس لديك الأمر git؟ يُمكنك تثبيته من خلال:
sudo apt install git
ثم يُمكنك استنساخ المستودع باستخدام:
git clone https://github.com/HaarigerHarald/omxiv
لا يجب أن يستغرق هذا وقتًا طويلاً.
لقد أوشكت على الانتهاء ؛ حان الوقت لإنشاء برنامج OpenMax. ابدأ بالتبديل إلى دليل omxiv واستخدام الأمر make.
cd omxiv make ilclient make
سيستغرق ذلك بعض الوقت. بمجرد الانتهاء من ذلك ، قم بتثبيته مع:
sudo make install
بعد لحظات قليلة ، سيكون OpenMax جاهزًا للاستخدام.
استعد لإرسال الوسائط المتدفقة إلى Raspberry Pi
كل ما تحتاجه للإرسال من جهاز Android إلى Raspberry Pi تم إعداده. ولكن بعض التكوينات لـ Raspicast لا تزال مطلوبةً.
- قم بتشغيل تطبيق Raspicast.
- في إعدادات SSH ، أدخل اسم المضيف أو عنوان IP الخاص بـ Pi الذي قُمت بتدوينه سابقًا.
- أدخل اسم المستخدم وكلمة المرور لـ Pi.
- انقر فوق “موافق” للإنهاء.
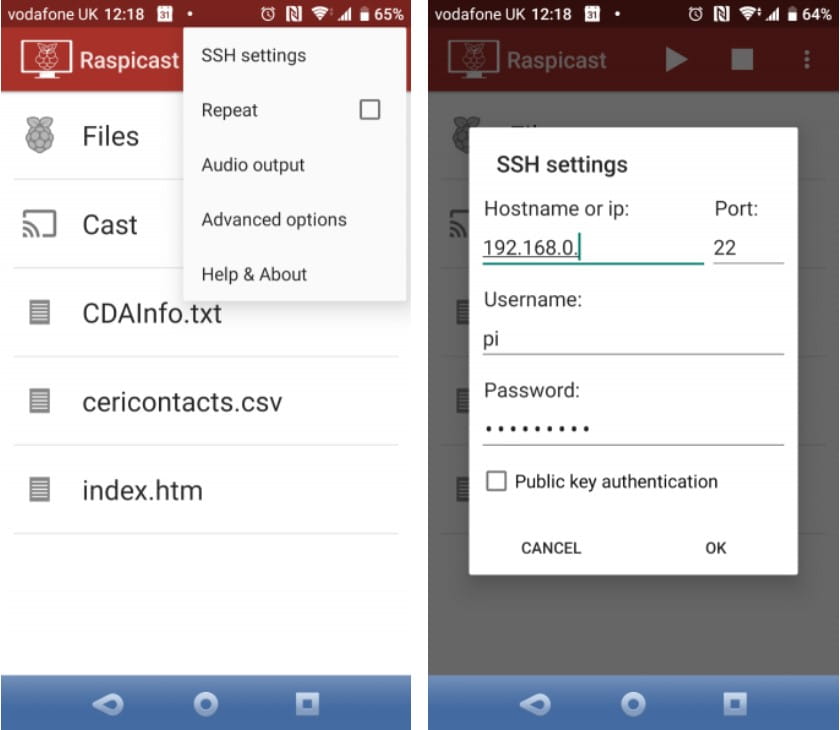
للإرسال إلى Raspberry Pi ، لديك خياران:
- تصفح المحتوى الموجود في تطبيق Raspicast والضغط على تشغيل.
- الإرسال من YouTube ، ابحث عن الفيديو في التطبيق وانقر على
مشاركة -> إرسال (Raspicast).
وفي الوقت نفسه ، لإرسال مقاطع الفيديو والموسيقى والصور إلى شاشة Raspberry Pi ، ما عليك سوى استخدام شاشة Raspicast الرئيسية واختيار Cast. سيؤدي هذا إلى فتح شاشة تسرد جميع مقاطع الفيديو على جهاز Android الخاص بك.
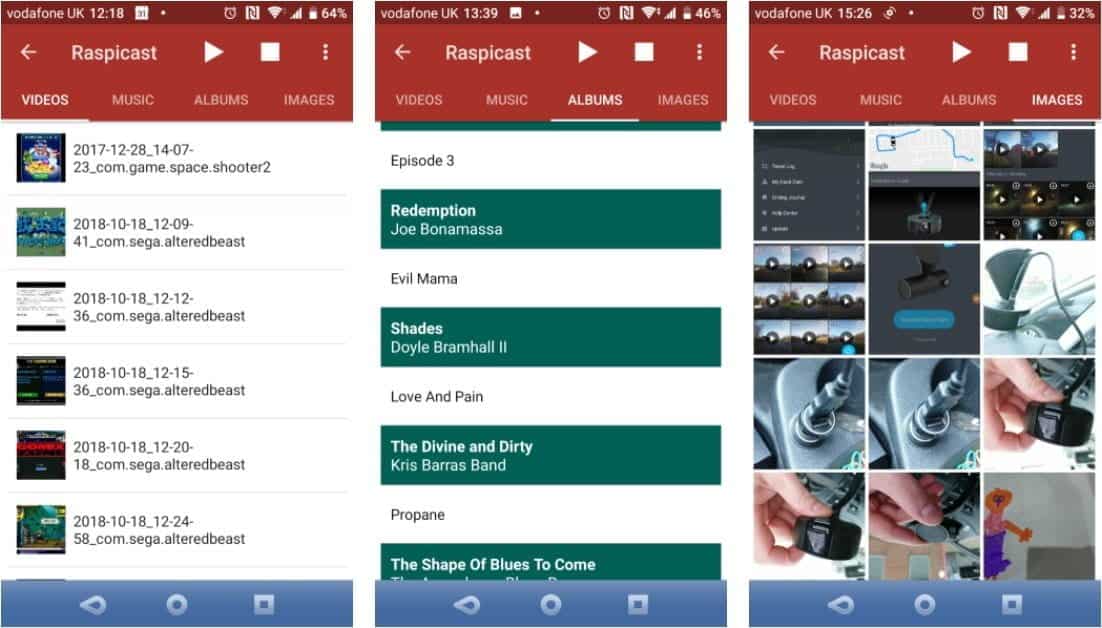
سيؤدي تحديد ملف وسائط في أي من علامات التبويب المقابلة إلى ظهور مطالبة بتشغيله الفوري على Raspberry Pi.
هل تحتاج إلى تغيير عنوان IP داخل التطبيق (على سبيل المثال للإرسال إلى Pi مختلف)؟ افتح قائمة “النقاط الثلاث” وحدد إعدادات SSH. ما عليك سوى إدخال عنوان IP الجديد وبيانات الاعتماد.
المزيد من خيارات Raspicast
أيضًا في قائمة Raspicast ، ستجد مربع اختيار لتكرار تشغيل الملف الذي يتم تشغيله حاليًا. في أسفل القائمة ، يمكن تخصيص إخراج الصوت باستخدام HDMI (الخيار الافتراضي) أو محلي أو كليهما أو Alsa. سيكون هذا مفيدًا لأي شخص يستخدم جهاز صوت خارجي مع Pi.
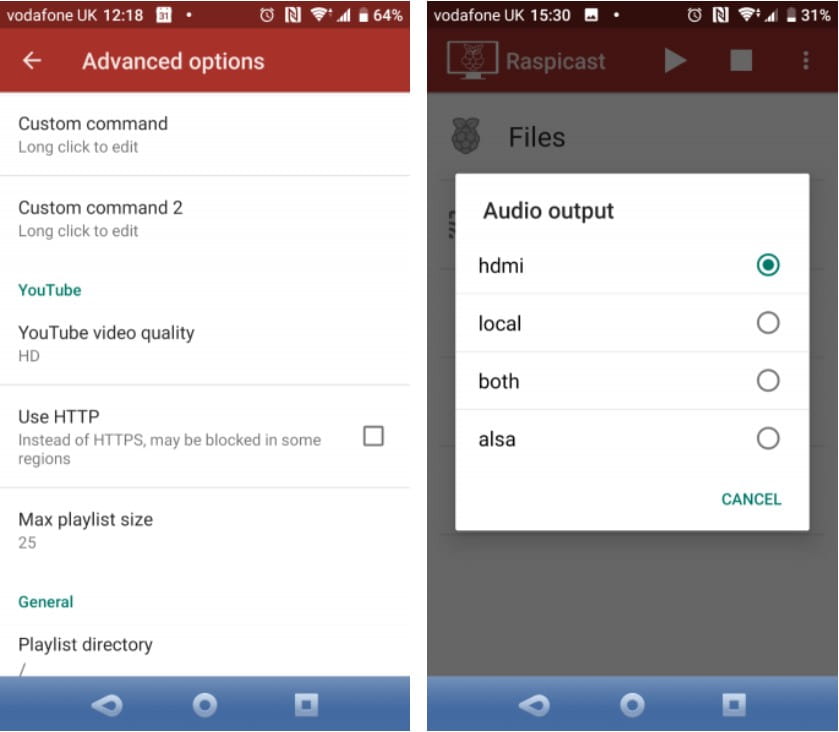
يجب عليك أيضًا التحقق من شاشة الخيارات المتقدمة. هنا ، يُمكنك إدارة قائمة انتظار الملفات ، ومستوى الصوت (إزاحة مستوى الصوت) ، وتحديد الأوامر المخصصة. يمكنك أيضًا التبديل إلى استخدام HTTP إذا لزم الأمر (HTTPS هو الإعداد الافتراضي) والمزيد.
في الوقت نفسه ، على شاشة Raspicast الرئيسية ، استخدم زر الملفات للتنقل وتشغيل الوسائط المخزنة على Raspberry Pi. يتضمن ذلك بث الصوت ، وبالتالي تحويل Raspberry Pi إلى جهاز Chromecast Audio!
يمكنك أيضًا الإرسال باستخدام Kodi!
بينما لا يمكنك تشغيل Raspicast مع Raspberry Pi يقوم بتشغيل Kodi ، فلا تقلق ، فهناك حل بديل. باستخدام تطبيق Kore Remote Control لنظام Android ، يمكنك أيضًا إرسال الوسائط إلى Raspberry Pi مع تثبيت Kodi عليه.
تنزيل: Kore, Official Remote لـ Kodi
ما عليك سوى تثبيت التطبيق وإعداده باستخدام عنوان IP لجهاز Raspberry Pi ، ثم التوجه إلى YouTube. كما هو الحال مع Raspicast ، انقر فوق الزر مشاركة على الفيديو الذي تريد إرساله ، ثم تشغيل على Kodi.
سيؤدي هذا إلى بث الفيديو على الفور إلى التلفزيون عبر Kodi!
بدائل Chromecast الأخرى
جهاز Raspberry Pi ليس البديل الوحيد لجهاز Chromecast. قد يكون لديك بالفعل حل لم تكن على علم به. قد يحتوي التلفزيون الذكي أو جهاز ألعاب الفيديو المخصص أو جهاز فك التشفير على تطبيق YouTube ، مما يُتيح سهولة البث.
في هذه الحالة ، عادةً ما يكون إرسال مقاطع الفيديو من تطبيق YouTube إلى التلفزيون ممكنًا طالما كان جهاز الاستقبال على نفس الشبكة.
على الرغم من وجود حلول بث HDMI أخرى ، إذا كان لديك جهاز به تطبيق YouTube رسمي (مثل Apple TV) ، فربما تكون قادرًا على الإرسال إليه. وإذا لم يكن لديك أي من هذه الأجهزة أو Raspberry Pi ، فإن تقنية Miracast هي بديل ذكي.
هل تريد المضي قدمًا في بث الوسائط باستخدام Raspberry Pi؟ فيما يلي أفضل الطرق لاستخدام Raspberry Pi كخادم وسائط.







