في عالم التكنولوجيا اليوم، أصبحت التخزين الشخصي وإدارة الملفات أمورًا حاسمة للكثير من الأشخاص. من أجل الحفاظ على بياناتنا الهامة وملفاتنا الشخصية بشكل آمن ويسهل الوصول إليها، يُمكن أن يكون إنشاء خادم NAS (نظام التخزين المُلحق بالشبكة) باستخدام Raspberry Pi 4 حلاً مثالياً.
سواء كنت مُصورًا فوتوغرافيًا محترفًا ولديك آلاف الصور عالية الدقة، أو صاحب شركة صغيرة لديه بيانات مهمة، أو مُتحمسًا للأفلام ولديك مجموعة واسعة منها، فإنَّ الحصول على حل تخزين موثوق وآمن أمر ضروري. الأمر نفسه ينطبق على أي فرد يُريد تخزين بياناته والوصول إليها بأمان بخصوصية تامة. هذا هو المكان الذي يلعب فيه التخزين المُلحق بالشبكة (NAS).
على الرغم من توفر الإصدارات التجارية، يُمكنك أيضًا إنشاء خادم NAS الخاص بك باستخدام Raspberry Pi 4 و ownCloud — وهو أكثر فعالية من حيث التكلفة وقابل للتخصيص. تحقق من مقارنة تفصيلية بين Dropbox و OwnCloud – أيُ تخزين سحابي أفضل لك.

لماذا تقوم بإنشاء خادم NAS باستخدام Raspberry Pi و ownCloud؟
يُوفر إنشاء NAS الخاص بك العديد من المزايا مُقارنةً بشراء حل تم إنشاؤه مُسبقًا:
- يُمكنك تخصيص سعة التخزين وفقًا لاحتياجاتك المُحددة.
- لديك سيطرة كاملة على بياناتك، حيث يتم تخزينها محليًا وبشكل آمن.
- يُمكنك استخدام خادم NAS لإجراء نسخ احتياطي للبيانات من جميع الأجهزة والحماية من فقدان البيانات غير المقصود.
- حل فعَّال من حيث التكلفة ومُوفر للطاقة لأننا سنستخدم Raspberry Pi 4 الذي يستهلك 15 واط كحد أقصى.
- يُمكنك أيضًا استخدام الخادم لخدمات أخرى، مثل Plex.
ownCloud هو حل برمجي مفتوح المصدر شائع يسمح لك بإنشاء مساحة تخزين سحابية مُخصصة لك. فهو يُوفر واجهة آمنة وسهلة الاستخدام لإدارة ملفاتك والوصول إليها من أي مكان، باستخدام أي جهاز، بما في ذلك الأنظمة الأساسية Android و iOS و macOS و Linux و Windows.
يُمكنك أيضًا مزامنة ملفاتك عبر أجهزة مُتعددة ومشاركتها مع الآخرين. كما أنه يدعم مجموعة واسعة من المُكوِّنات الإضافية والإضافات، مما يتيح لك توسيع وظائفه وتمكين المُصادقة الثنائية لمزيد من الأمان.
بالإضافة إلى ذلك، يمكنك إنشاء وحدة تخزين سحابية شخصية يُمكنك صنعها بنفسك مع إمكانية الوصول عن بُعد إليها، أو خادم ويب واستضافة موقع ويب على جهاز Raspberry Pi 4.
الأشياء التي ستحتاجها
لإنشاء NAS خاص بك باستخدام Raspberry Pi 4 و ownCloud، ستحتاج إلى ما يلي:
- Raspberry Pi 4 مُزوَّد بذاكرة وصول عشوائي (RAM) سعة 4 جيجابايت أو 8 جيجابايت للحصول على الأداء الأمثل.
- مُحرك NVME أو SATA SSD مع حاوية/موصل USB.
- بطاقة microSD من الفئة 10 بسعة 16 جيجابايت أو 32 جيجابايت.
- مصدر الطاقة لـ Raspberry Pi 4.
- شبكة Gigabyte (جهاز توجيه) موثوقة لتوصيل NAS الخاص بك بشبكتك المحلية لنقل البيانات بسرعة عالية.
الخطوة 1: إعداد Raspberry Pi 4 لـ NAS
أولاً، تحتاج إلى تنزيل أداة Raspberry Pi Imager الرسمية ثم اتباع الخطوات التالية لتثبيت نظام التشغيل.
- قم بتشغيل أداة Raspberry Pi Imager.
- انقر فوق اختيار نظام التشغيل وحدد
Raspberry Pi OS (أخرى) -> Raspberry Pi OS Lite (64 بت).
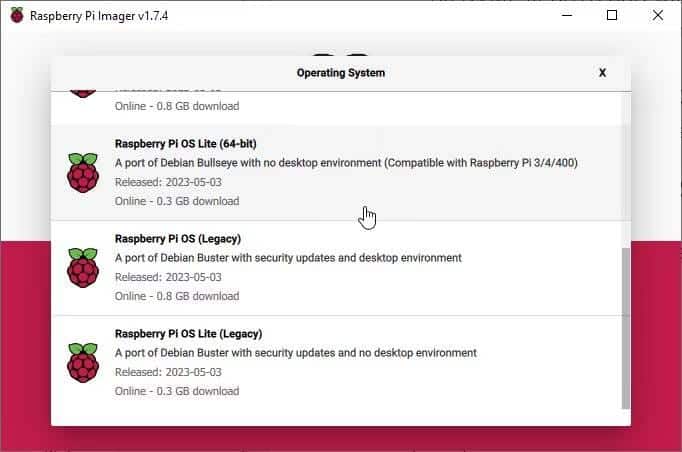
- انقر فوق اختيار التخزين وحدد بطاقة SD الخاصة بك.
- انقر على رمز الإعدادات (أسفل اليمين) وقم بتمكين SSH. أدخل اسم المستخدم وكلمة السر لـ SSH وانقر فوق “حفظ”.
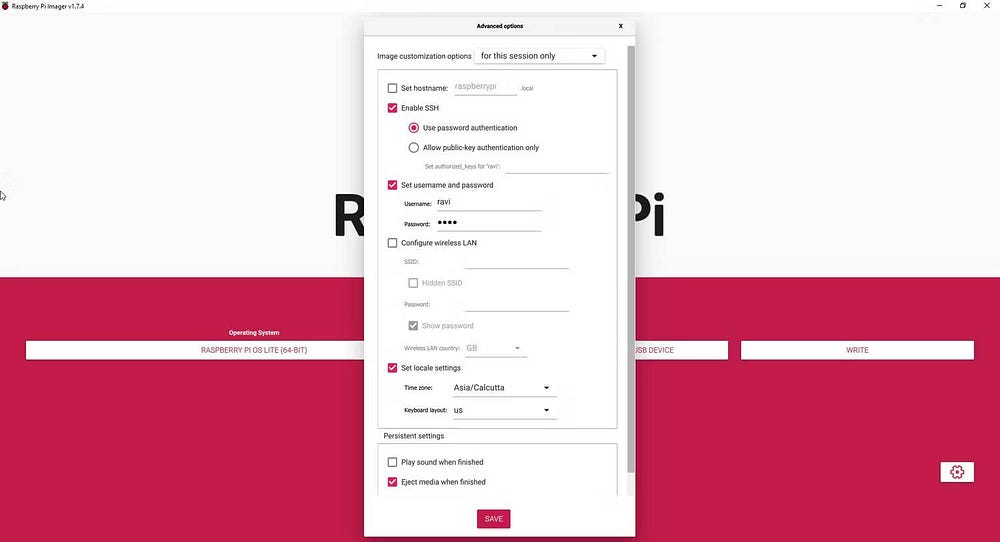
- انقر فوق الكتابة. حدد نعم للتأكيد.
بعد فلاش بطاقة microSD، أدخلها في Raspberry Pi 4 وقم بتوصيل مصدر الطاقة. سيتم تشغيل Raspberry Pi 4 في Raspberry Pi OS Lite.
يُمكنك الآن التحقق من إعداد DHCP الخاص بالموجه للعثور على عنوان IP الخاص بـ Raspberry Pi، أو استخدام تطبيق Fing على هاتفك الذكي (iOS و Android). وبدلاً من ذلك، قم بتوصيل لوحة المفاتيح والماوس وشاشة العرض بـ Pi ثم قم بتشغيل الأمر التالي للعثور على عنوان IP الخاص به:
hostname -I الخطوة 2: تثبيت وتكوين ownCloud على Raspberry Pi 4
لإعداد ownCloud على Raspberry Pi 4، ستحتاج إلى تثبيت ما يلي:
- خادم ويب (NGINX أو Apache).
- PHP.
- قاعدة بيانات MariaDB.
لتثبيت هذه الخدمات، قم بتثبيت تطبيق PuTTY وتشغيله على Windows، أو استخدم تطبيق Terminal على macOS، واتصل بـ Raspberry Pi عبر SSH.
ثم قم بتشغيل الأوامر التالية:
sudo apt-get update
sudo apt-get upgrade 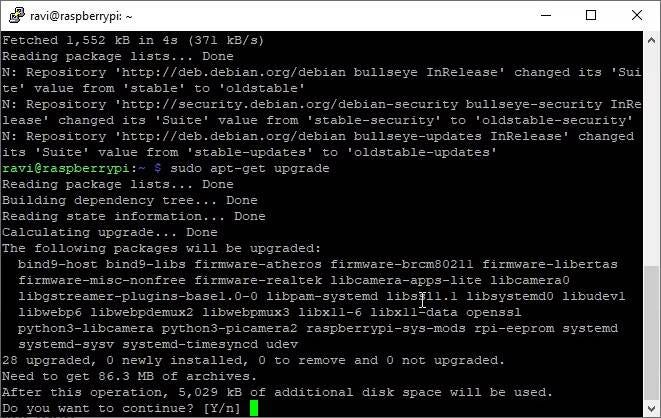
انتظر حتى تنتهي الترقية. اضغط على Y واضغط على Enter عندما يُطلب منك ذلك. بعد التحديث، قم بتشغيل الأوامر التالية لتثبيت الحزم المطلوبة.
sudo apt-get install apache2
sudo apt install apache2 libapache2-mod-php7.4 openssl php-imagick php7.4-common php7.4-curl php7.4-gd php7.4-imap php7.4-intl php7.4-json php7.4-ldap php7.4-mbstring php7.4-mysql php7.4-pgsql php-smbclient php-ssh2 php7.4-sqlite3 php7.4-xml php7.4-zip بعد تثبيت الحزم المطلوبة، قم بإعادة تشغيل خادم Apache.
sudo usermod -a -G www-data www-data ثم قم بتشغيل الأمر التالي لإضافة المستخدم إلى مجموعة بيانات www.
sudo usermod -a -G www-data www-data بعد ذلك، يُمكن تنزيل وتثبيت ownCloud على Raspberry Pi 4 باستخدام الأوامر التالية:
cd /var/www/html
sudo wget https://download.owncloud.com/server/stable/owncloud-complete-latest.zip
sudo unzip owncloud-complete-latest.zip قم بإنشاء دليل لتركيب SSD خارجي وتغيير ملكية دليل ownCloud:
sudo mkdir /media/ExternalSSD
sudo chown www-data:www-data /media/ExternalSSD
sudo chmod 750 /media/ExternalSSD يُمكنك الآن إصلاح الأذونات لتجنب المشاكل:
sudo chown -R www-data: /var/www/html/owncloud
sudo chmod 777 /var/www/html/owncloud
sudo mkdir /var/lib/php/session
sudo chmod 777 /var/lib/php/session بعد ذلك، تحتاج إلى تكوين خادم الويب Apache. افتح ملف التكوين:
sudo nano /etc/apache2/conf-available/owncloud.conf ثم أضف الأسطر التالية إليه:
Alias /owncloud "/var/www/owncloud/"
<Directory /var/www/owncloud/>
Options +FollowSymlinks
AllowOverride All
<IfModule mod_dav.c>
Dav off
</IfModule>
SetEnv HOME /var/www/html/owncloud
SetEnv HTTP_HOME /var/www/html/owncloud
</Directory> احفظ واخرج من nano باستخدام Ctrl + O ثم Ctrl + X. ثم قم بتمكين وحدات Apache:
sudo a2enconf owncloud
sudo a2enmod rewrite
sudo a2enmod headers
sudo a2enmod env
sudo a2enmod dir
sudo a2enmod mime عليك الآن تثبيت قاعدة بيانات MariaDB:
sudo apt install mariadb-server إنشاء قاعدة بيانات للمُستخدمين:
sudo mysql
CREATE DATABASE owncloud;
CREATE USER 'ownclouduser'@'localhost' IDENTIFIED BY 'YourPassword';
GRANT ALL PRIVILEGES ON owncloud.* TO 'ownclouduser'@'localhost';
FLUSH PRIVILEGES;
Exit;
إعادة تشغيل Raspberry Pi:
sudo reboot الخطوة 3: إضافة وحدة تخزين خارجية
يُمكنك إضافة أجهزة تخزين USB مُتعددة إلى Raspberry Pi 4 عبر منافذ USB 3.0. قم بتوصيل أحد محركات الأقراص SSD أو محركات الأقراص الثابتة لديك بمنفذ USB واتبع الخطوات الموضحة أدناه لتركيب جهاز التخزين الخارجي على دليل في نظام الملفات وإضافة مساحة تخزين إلى خادم NAS الخص بك.
لقد قمنا بالفعل بإنشاء الدليل /media/ExternalSSD لتركيب وحدة التخزين الخارجية. تأكد من أنَّ SSD أو HDD بتنسيق NTFS. ثم اتبع الخطوات التالية لتثبيته:
sudo apt-get install ntfs-3g ثم احصل على GID و UID و UUID:
id -u www-data
id -g www-data
ls -l /dev/disk/by-uuid 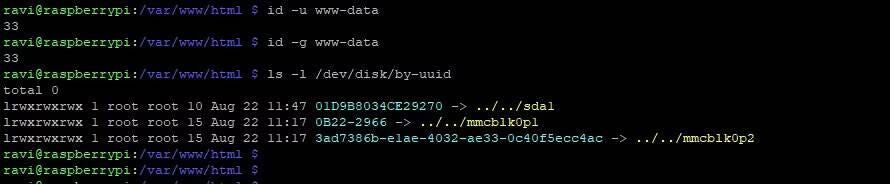
قم بتدوين UUID و GID وUID. في مثالنا، sda1 هو قرص SSD خارجي بتنسيق NTFS. بعد ذلك، سنقوم بإضافة محرك الأقراص إلى ملف fstab.
sudo nano /etc/fstab أضف السطر التالي:
UUID= 01D9B8034CE29270 /media/ExternalSSD auto nofail,uid=33,gid=33,umask=0027,dmask=0027,noatime 0 0 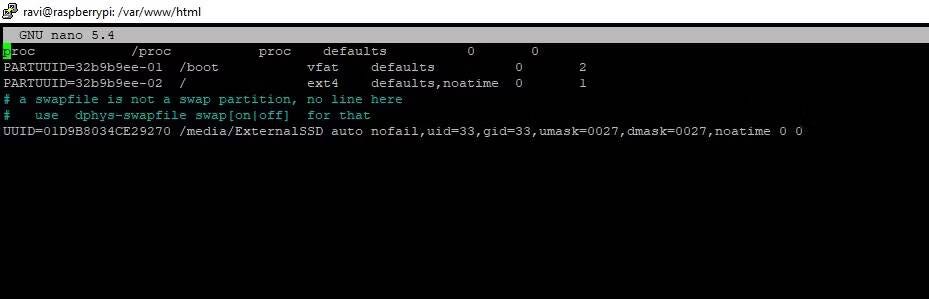
لتركيب جهاز تخزين خارجي، عليك العثور على مُعرِّف الجهاز الخاص به. استخدم الأمر التالي لسرد كافة أجهزة التخزين المتصلة:
lsusb في هذه المرحلة، يُمكنك إعادة تشغيل Raspberry Pi لتركيب وحدة التخزين الخارجية تلقائيًا، أو تركيبها يدويًا:
sudo mount /dev/sda1 /media/ExternalSSD يجب أن تكون كافة ملفاتك الموجودة على محرك NTFS مرئية في الدليل /media/ExternalSSD.

يحتوي محرك الأقراص حاليًا على مجلدات معلومات وحدة تخزين النظام والمجلدات المخفية RECYCLE.BIN فقط. أعد تشغيل النظام.
sudo reboot تحقق من كيفية تجنب الأخطاء الشائعة التي تُؤدي إلى تلف Raspberry Pi من أجل الحفاظ على صحته.
الخطوة 4. تكوين ownCloud
بعد إعادة التشغيل، قم بزيارة عنوان IP الخاص بـ Raspberry Pi في متصفح الويب للوصول إلى ownCloud.
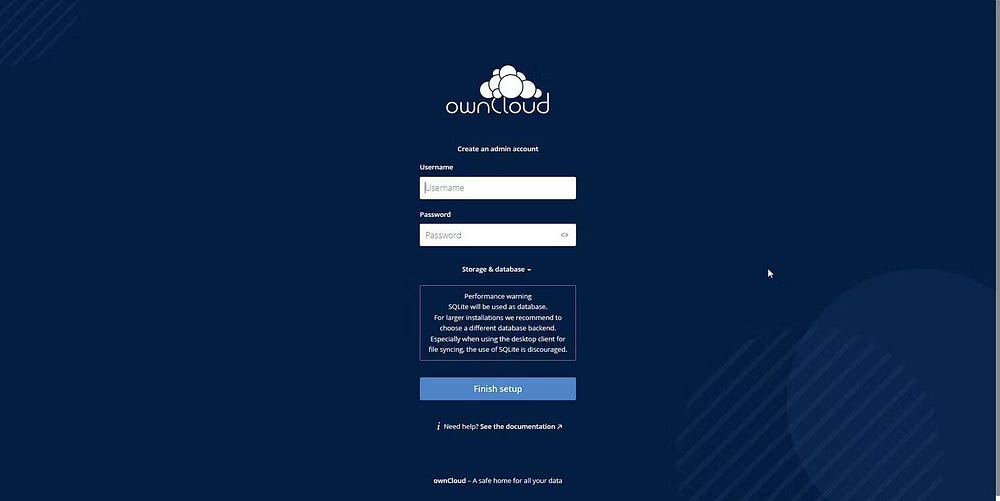
أدخل اسم مستخدم وكلمة سر من اختيارك. انقر فوق التخزين وقاعدة البيانات وأدخل تفاصيل قاعدة بيانات MariaDB كما هو موضح أدناه.
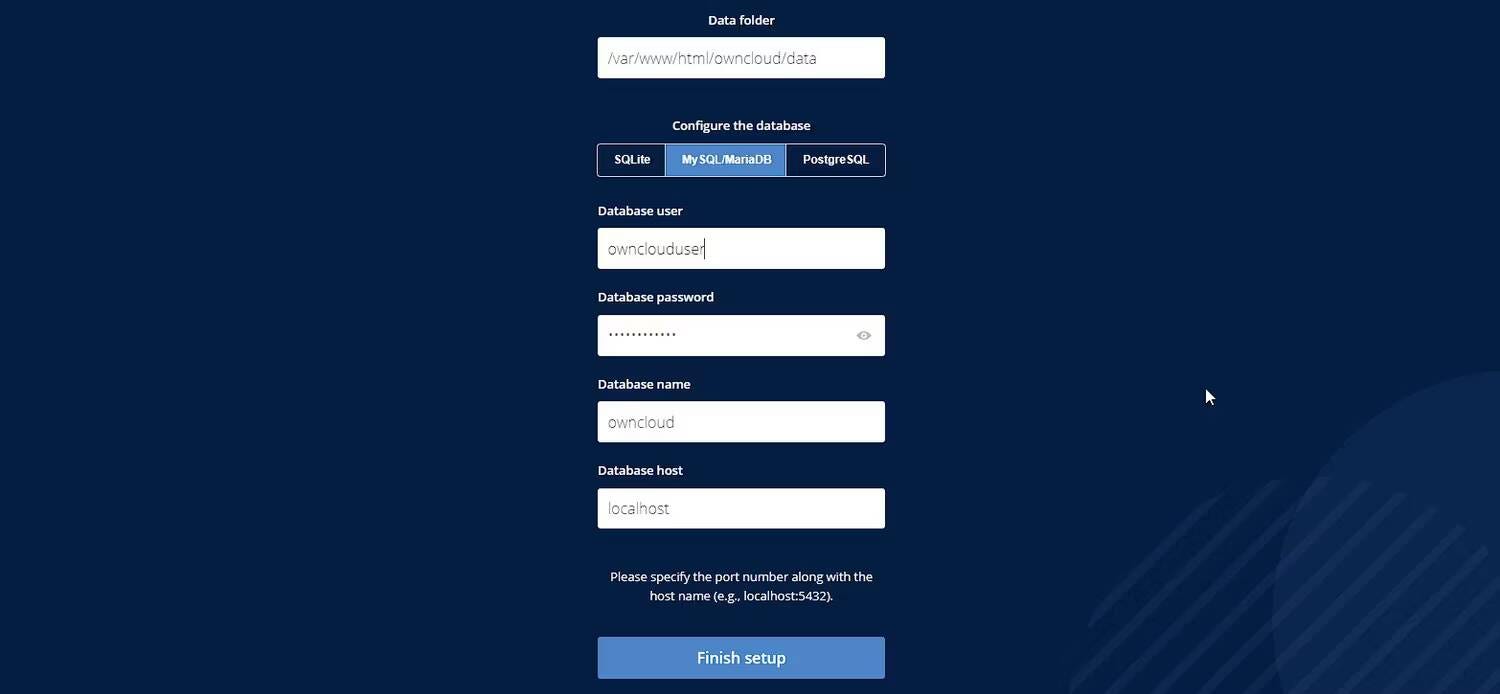
ملاحظة: إذا كنت تستخدم محرك أقراص خارجيًا لتخزين البيانات، فتأكد من تغيير مسار مجلد البيانات إلى /media/ExternalSSD من /var/www/html/owncloud/data الافتراضي. في المستقبل، إذا كنت تريد إضافة محرك أقراص جديد أو المزيد من مساحة التخزين، فاتبع دليل ownCloud لتحديث مسار الدليل.
انقر فوق إنهاء الإعداد. بعد فترة من الوقت، يُمكنك تسجيل الدخول إلى ownCloud.
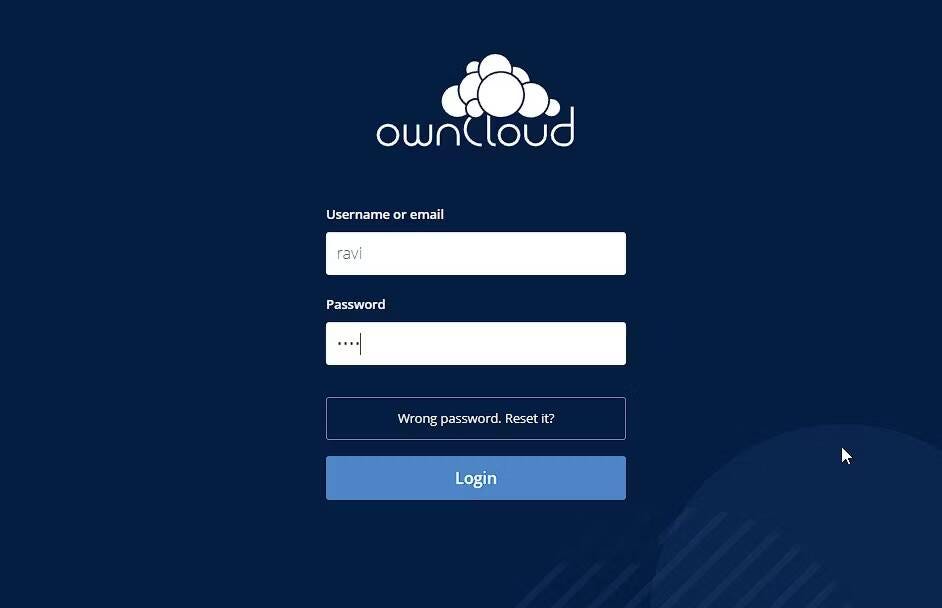
يُمكنك تنزيل تطبيق ownCloud على هاتفك الذكي أو الكمبيوتر لمزامنة ملفاتك. ولكن قبل بدء المزامنة أو تحميل الملف، قم بإضافة وحدة تخزين HDD أو SSD خارجية.
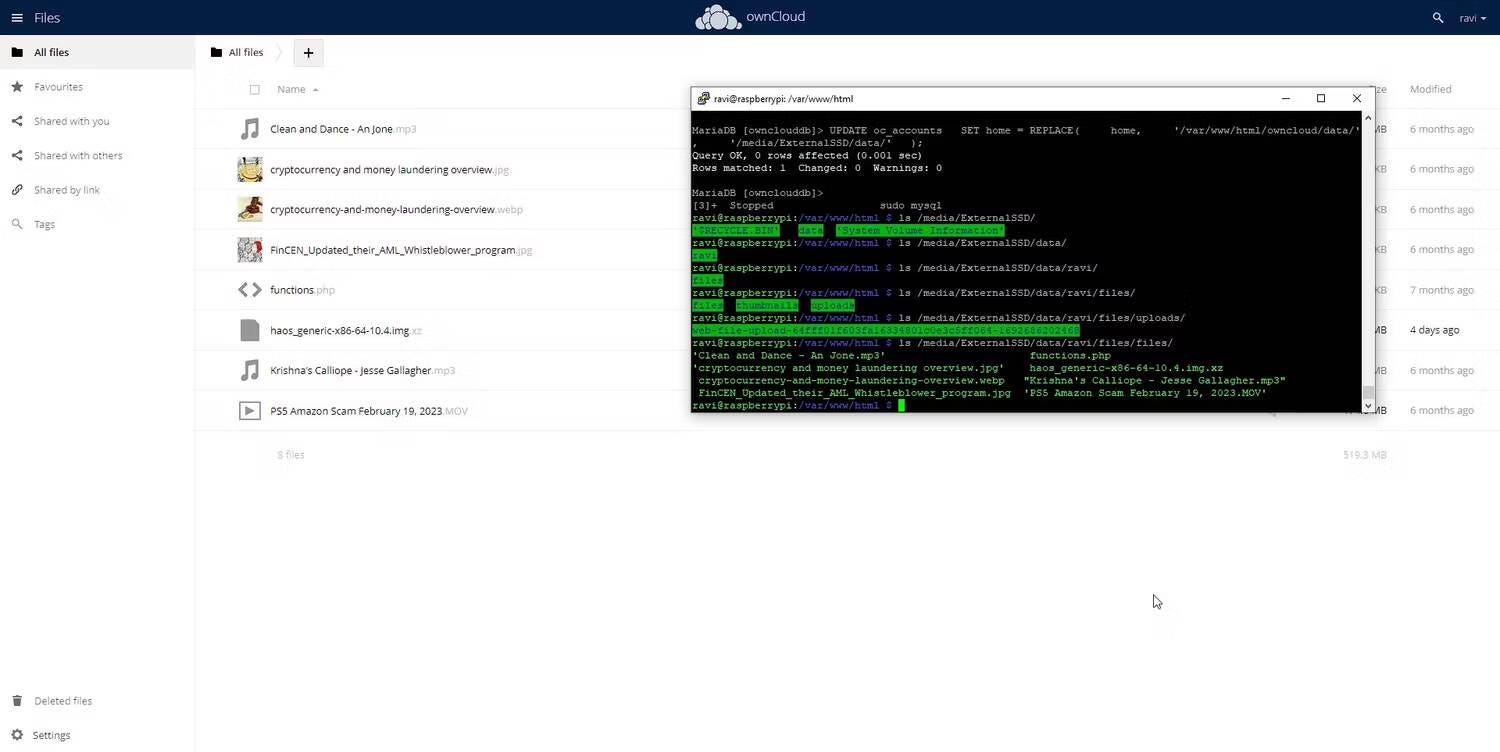
إذا اتبعت كل خطوة بعناية، فيجب أن تكون جاهزًا للبدء وجاهزًا لتحميل الملفات إلى ownCloud NAS. تحقق من التحديات المُحتملة لخدمات الاستضافة الذاتية لمشاريعك على Raspberry Pi.
استخدام جهاز Raspberry Pi 4 كحل NAS الجديد
يُتيح لك NAS مركزية بياناتك والوصول إليها من أجهزة مُتعددة على شبكتك المحلية. إنها طريقة مُريحة وفعَّالة لتخزين ملفاتك ومشاركتها وعمل نسخة احتياطية منها في المنزل أو المكتب. قم بإنشاء المزيد من المُستخدمين وقم بتعيين حساب CloudCloud الخاص بهم للسماح لهم بتحميل بياناتهم وتأمينها.
يُوفر إنشاء NAS المُخصص باستخدام Raspberry Pi 4 و ownCloud حلاً فعالاً من حيث التكلفة وقابل للتخصيص لتلبية احتياجات التخزين الخاصة بك والتحكم في بياناتك! يُمكنك الإطلاع الآن على بدائل ذاتية الاستضافة للخدمات المملوكة التي يُمكنك تشغيلها على Raspberry Pi.







