هل يتم فتح أحد التطبيقات بشكل عشوائي على جهاز Windows الخاص بك عند الضغط على أي مفتاح على لوحة المفاتيح؟ في معظم الحالات ، تحدث هذه المشكلة بسبب توقف مفتاح Ctrl أو Shift. في بعض الحالات ، ستُواجه هذه المشكلة بسبب طريقة تهيئة بعض إعدادات النظام.
ولكن مهما كانت الحالة ، فلدينا حلول لك! لذلك ، دعنا نتعمق ونستكشف بعض الحلول السهلة التي يُمكنك تطبيقها. تحقق من كيفية تعطيل مفاتيح مُعينة على لوحة المفاتيح في Windows 10.

1. تأكد من عدم توقف مفتاحي Ctrl و Shift

هل حاولت استخدام اختصارات Windows من قبل؟ إذا كان الأمر كذلك ، فمن المُحتمل أنك تعلم أنَّ معظم الاختصارات تتضمن الضغط باستمرار على مفتاحي Ctrl و / أو Shift والضغط على مفتاح حرف أو رقم.
على سبيل المثال ، يُمكنك الضغط على Ctrl + C لنسخ سطر من النص ، ثم الضغط على Ctrl + V للصق النص. في غضون ذلك ، يُؤدي الضغط على Ctrl + Shift + Esc إلى فتح مدير المهام.
الآن ، لنفترض أنَّ مفتاح Ctrl أو Shift عالق. إذا قمت بالضغط على أي مفتاح في هذه الحالة ، فقد يؤدي ذلك إلى تشغيل اختصار مُعين ثم تشغيل تطبيق عشوائي. لمعالجة المشكلة ، يجب عليك التأكد من عدم توقف مفتاحي Ctrl و Shift.
اضغط على مفتاحي Ctrl و Shift بشكل مُتكرر للتحقق مما إذا كان أيٌ منهما عالق. تأكد أيضًا من عدم وجود أي أوساخ عالقة بين هذه المفاتيح.
بدلاً من ذلك ، تحقق مما إذا كانت المفاتيح عالقة باستخدام لوحة المفاتيح على الشاشة. فيما يلي الخطوات التي عليك اتباعها:
- اكتب Keyboard في شريط بحث قائمة ابدأ وحدد لوحة المفاتيح على الشاشة.
- تحقق من أزرار
CtrlوShift. إذا تم تمييزها باللون الأزرق ، فهذا يعني أنها عالقة.
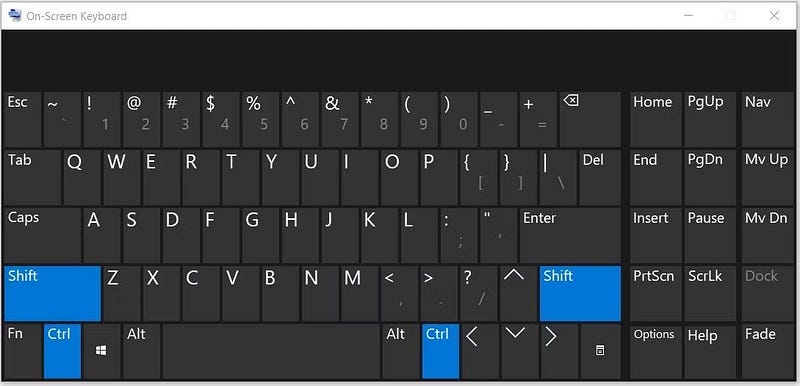
إذا كنت تستخدم جهاز سطح مكتب ، فعليك أيضًا التفكير في توصيل لوحة مفاتيح مختلفة ومعرفة ما إذا كان ذلك يُساعدك.
2. تعطيل خيار “تثبيت المفاتيح”
قد يؤدي الضغط على بعض المفاتيح إلى تشغيل تطبيقات عشوائية إذا تم تمكين خيار “ثبات المفاتيح”.
تسمح ميزة “ثبات المفاتيح” للمفاتيح مثل Ctrl و Shift بأن تظل نشطة حتى عندما لا تضغط عليها. بهذه الطريقة ، لن تضطر إلى الضغط على مفتاحي Ctrl و Shift إذا كنت تستخدم الاختصارات التي تتضمن الضغط عليها ومفاتيح أخرى. ببساطة ، إذا تم تمكين ميزة “ثبات المفاتيح” ، فيُمكنك تشغيل بعض التطبيقات باستخدام زر واحد فقط (وليس مجموعات مفاتيح متنوعة).
ولكن بعد ذلك ، بالطبع ، قد ينتهي الأمر بالمفاتيح المُثبتة بتشغيل تطبيقات عشوائية على شاشتك. لذا ، دعنا نتحقق من كيفية تعطيل هذه الميزة:
- اضغط على
Win + Iلفتح إعدادات النظام. بدلاً من ذلك ، تحقق من الطرق المُختلفة للوصول إلى إعدادات Windows. - حدد سهولة الوصول من الخيارات.
- قم بالتمرير لأسفل في الجزء الأيمن وحدد لوحة المفاتيح.
- قم بتعطيل مفتاح التبديل بجوار خيار “استخدام ثبات المفاتيح” على الجانب الأيمن.
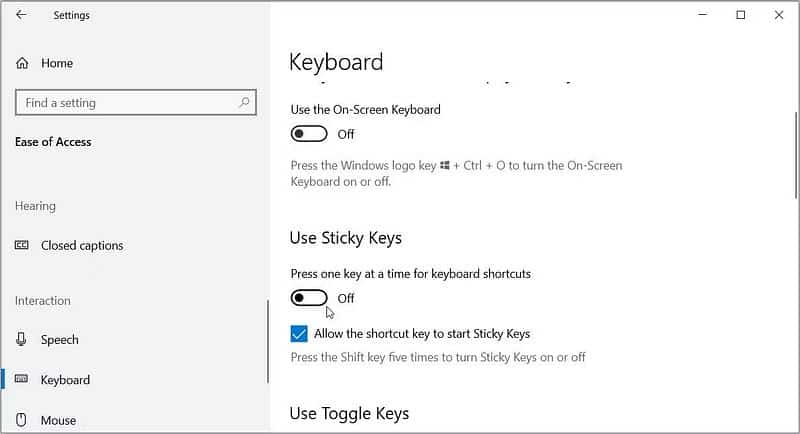
أيضًا ، قم بإلغاء تحديد المربع السماح لمفتاح الاختصار ببدء تثبيت المفاتيح. عند تحديد هذا المربع ، سيتم تمكين ميزة “ثبات المفاتيح” إذا ضغطت على مفتاح Shift خمس مرات.
3. تعطيل ميزة Windows Ink Workspace
تُتيح لك ميزة Windows Ink Workspace تشغيل العديد من التطبيقات مثل Sticky Notes و Snip & Sketch والمزيد. كما تسمح لك بتنفيذ إجراءات سريعة ، مثل الوصول إلى الملفات المفتوحة مؤخرًا وإدارتها.
يُمكنك استخدام هذه الميزة مع الماوس ولوحة المفاتيح والقلم الرقمي.
في بعض الحالات النادرة ، قد يتداخل تمكين Windows Ink Workspace مع وظائف لوحة المفاتيح. لذلك ، قد يكون تمكين هذه الميزة هو سبب ظهور تطبيقات عشوائية على شاشتك عند الضغط على أي مفتاح.
لحل المشكلة ، قم بتعطيل Windows Ink Workspace من خلال الخطوات التالية:
- اضغط على
Win + Iلفتح إعدادات النظام. - حدد التخصيص من الخيارات.
- انقر فوق خيار شريط المهام على اليسار.
- قم بالتمرير لأسفل في الجزء الأوسط وحدد الخيار تشغيل أو إيقاف تشغيل أيقونات النظام.
- بدّل زر “Windows Ink Workspace” إلى وضع “إيقاف التشغيل”.
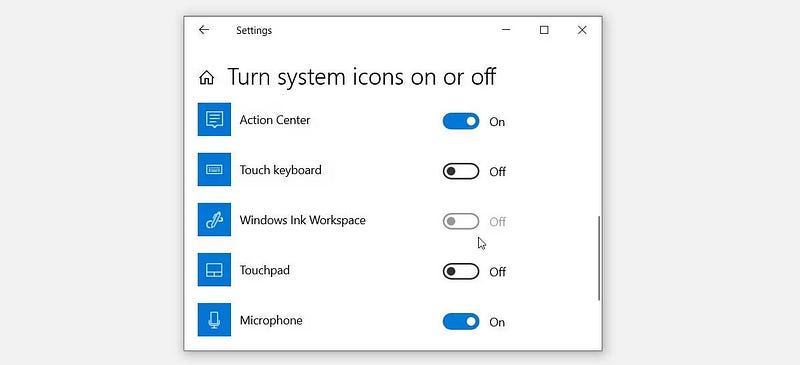
بدلاً من ذلك ، قم بتعطيل هذه الميزة باستخدام مُحرِّر سياسة المجموعة المحلي. فيما يلي الخطوات التي عليك اتباعها:
- اضغط على
Win + Rلفتح مربع الحوار “تشغيل”. - اكتب gpedit.msc واضغط على Enter لفتح مُحرِّر سياسة المجموعة المحلي.
- انتقل إلى
Computer Configuration -> Administrative Templates -> Windows Components -> Windows Ink Workspace. - انقر نقرًا مزدوجًا فوق الخيار Allow Windows Ink Workspace.
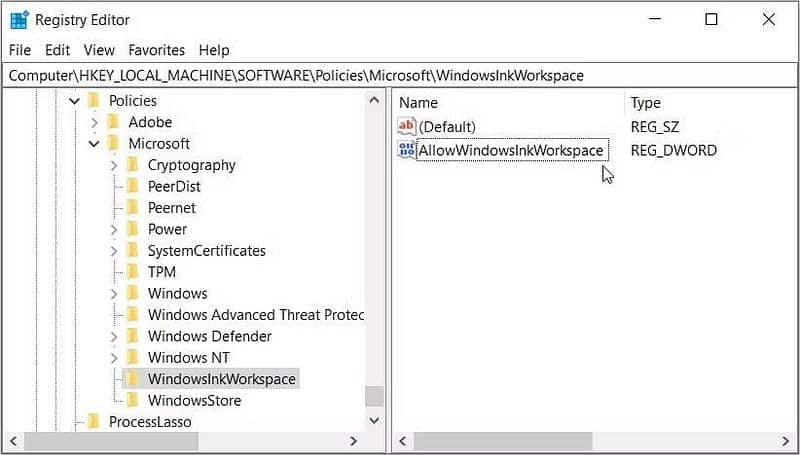
- حدد إما غير مُكوّن أو مُعطل في الشاشة التالية. انقر فوق “تطبيق” ثم انقر فوق “موافق” لحفظ هذه التغييرات. يجب أن يؤدي هذا إلى تعطيل خيار “السماح بـ Windows Ink Workspace”.
الآن ، اتبع الخطوات السابقة وقم بتعطيل خيار السماح بالتطبيقات المُقترحة في Windows Ink Workspace. من هناك ، أغلق مُحرِّر سياسة المجموعة المحلي ثم أعد تشغيل الكمبيوتر. تحقق من كيفية إصلاح الشاشة التي تعمل باللمس على Windows 10.
4. تعديل مفاتيح السجل ذات الصلة

هل تُواجه مشكلات أثناء محاولة تعطيل Windows Ink Workspace؟ حاول تحرير سجل Windows بدلاً من ذلك.
ملاحظة: قم بتطبيق هذه الطريقة فقط إذا لم تتمكن من تعطيل Windows Ink Workspace عبر إعدادات النظام أو مُحرِّر سياسة المجموعة المحلي. إذا قمت بتحرير مفاتيح السجل بشكل خاطئ ، فقد ينتهي بك الأمر إلى إتلاف جهازك. تحقق من كيفية عمل نسخة احتياطية من سجل Windows واستعادته.
الآن ، إليك كيفية تعطيل Windows Ink Workspace باستخدام مُحرِّر السجل:
- اضغط على
Win + Rلفتح مربع الحوار “تشغيل”. - اكتب regedit واضغط على Enter لفتح مُحرِّر السجل.
- انسخ الأمر التالي والصقه في شريط العناوين:
HKEY_LOCAL_MACHINE\SOFTWARE\Policies\Microsoft
من هناك ، اتبع الخطوات التالية:
- انقر بزر الماوس الأيمن فوق مفتاح Microsoft (مجلد) وحدد
جديد -> مفتاح. - قم بتسمية المفتاح باسم WindowsInkWorkspace واضغط على Enter. من هناك ، انقر فوق هذا المفتاح الذي تم إنشاؤه حديثًا ثم قم بالتمرير إلى الجزء الأيمن.
- انقر بزر الماوس الأيمن فوق مساحة فارغة وحدد
قيمة جديدة -> DWORD (32 بت). - قم بتسمية القيمة باسم AllowWindowsInkWorkspace.
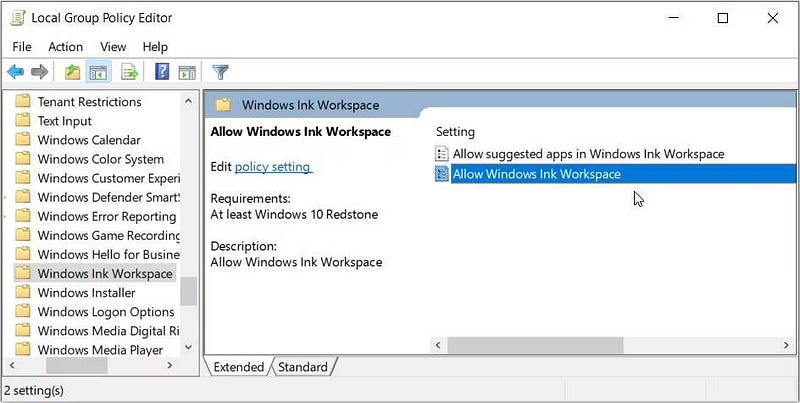
- انقر نقرًا مزدوجًا فوق قيمة AllowWindowsInkWorkspace ، وقم بتعيين بيانات القيمة على أنها 0 ، ثم انقر فوق موافق. يجب أن يؤدي هذا إلى تعطيل Windows Ink Workspace. لتمكين الميزة لاحقًا ، اتبع الخطوات السابقة واضبط بيانات القيمة على 1.
من هناك ، أغلق مُحرِّر السجل وأعد تشغيل جهازك.
5. تعطيل تطبيقات مفتاح التشغيل السريع مؤقتًا
تأتي تطبيقات مفتاح التشغيل السريع (مثل أداة AutoHotkey) مع مجموعة من اختصارات لوحة المفاتيح التي تسمح لك بأداء جميع أنواع المهام. على سبيل المثال ، يُمكن أن تساعدك هذه الأدوات في تشغيل العديد من التطبيقات بسهولة أو التحكم في مستوى الصوت ببضع نقرات.
ولكن بعد ذلك ، قد تكون هذه الأدوات هي سبب ظهور تطبيقات عشوائية عند الضغط على أي مفتاح. لذلك ، فإن أفضل حل هو تعطيل تطبيقات مفتاح التشغيل السريع مؤقتًا.
بدلاً من ذلك ، يُمكنك إزالة تثبيت هذه الأدوات من خلال الخطوات التالية:
- اضغط على
Win + Rلفتح مربع الحوار “تشغيل”. - اكتب appwiz.cpl وانقر فوق موافق لفتح نافذة البرامج والميزات.
- حدد مكان تطبيق مفتاح الاختصار في القائمة ثم انقر بزر الماوس الأيمن فوقه.
- حدد خيار إلغاء التثبيت ثم اتبع التعليمات التي تظهر على الشاشة.
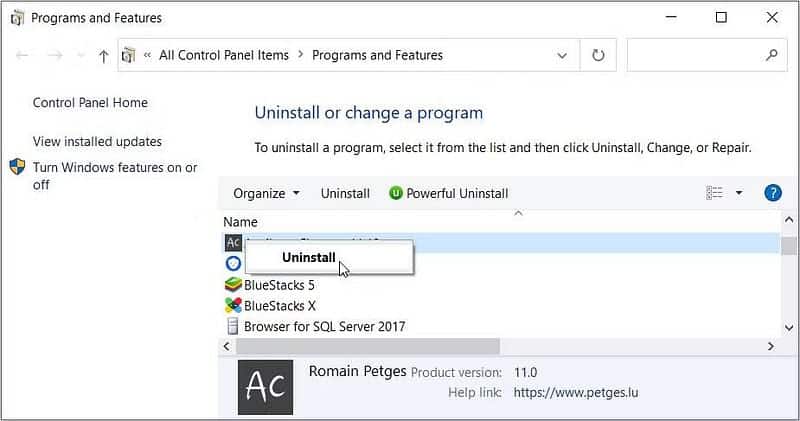
أخيرًا ، أعد تشغيل جهازك لحفظ هذه التغييرات.
6. تشغيل مستكشف أخطاء لوحة المفاتيح ومصلحها أو تحديث برامج تشغيل لوحة المفاتيح
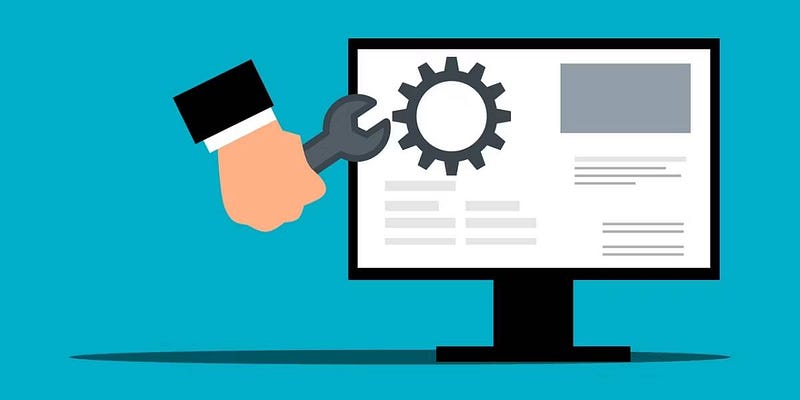
نظرًا لأنَّ هذه مشكلة متعلقة بالنظام ، يمكنك حلها باستخدام مستكشفات أخطاء Windows ومصلحاتها ذات الصلة. على سبيل المثال ، ستحتاج إلى استخدام مستكشف أخطاء لوحة المفاتيح ومصلحها في هذه الحالة.
وإذا لم يساعدك ذلك ، ففكر في تحديث Windows وتطبيقاتك وبرامج تشغيل النظام القديمة. في هذه الحالة ، يجب عليك تحديث برامج تشغيل لوحة المفاتيح أو إعادة تثبيتها. تحقق من لوحة مفاتيح الكمبيوتر المحمول لا تعمل؟ هنا نصائح لاصلاحها.
لا مزيد من التطبيقات العشوائية على شاشتك
إنه أمر مزعج عندما يستمر جهازك الذي يعمل بنظام Windows في عرض تطبيقات عشوائية بشكل غير مُتوقع. لكن الخبر السار هو أنه يُمكنك معالجة هذه المشكلة باستخدام أي من الحلول التي غطيناها.
هل ترى النوافذ المنبثقة الأخرى على جهازك ولست متأكدًا من مصدرها؟ هناك حلول لذلك أيضًا! يُمكنك الإطلاع الآن على أدوات Windows المجانية التي ستُعزز أمنك وخصوصيتك.







