تحتوي خدمة Gmail على ميزة تسمى “لوحة القراءة” والتي تجعل من السهل التحقق من رسائل البريد الإلكتروني الخاصة بك. بمجرد تمكينها ، تقوم بتقسيم الشاشة إلى نصفين ، ويُظهر لك نصف الشاشة الأول قائمة رسائل البريد الإلكتروني ويكشف النصف الآخر عن محتوى رسالة البريد الإلكتروني. هذا يُزيل عملية العودة في كل مرة فقط لفتح رسالة بريد إلكتروني أخرى. يُمكنك اختيار الجزء ليكون على الجانب الأيسر أو أسفل البريد الإلكتروني مباشرةً. ولكن لا يتم تمكين هذه الميزة بشكل افتراضي. إليك كيفية تمكين لوحة القراءة على Gmail.
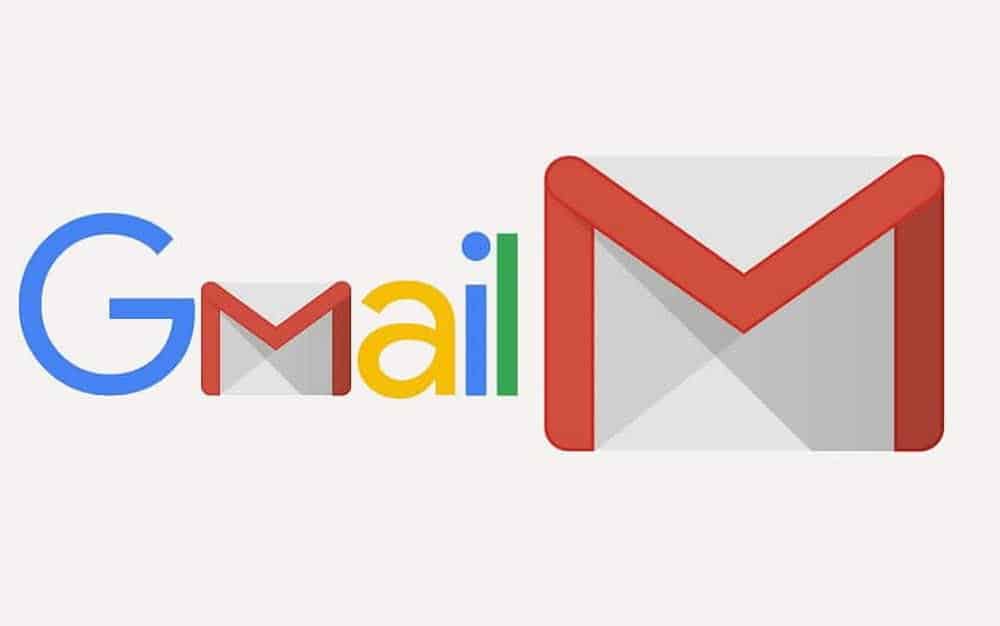
تمكين لوحة القراءة على Gmail
سابقًا ، كان هذا الخيار يسمى جزء المعاينة ويُمكنك تنشيطه من الإعدادات -> خيارات متقدمة والتمرير لأسفل وتشغيل جزء المعاينة. ولكن في الآونة الأخيرة ، نقلت Google الميزة من الإعدادات المتقدمة إلى الإعدادات السريعة.
لتمكينها ، توجه إلى Gmail. هذا الخيار متاح فقط على إصدار الويب من Gmail ، لذا يُمكنك فقط تمكينها من الويب. انقر على رمز الإعدادات ويمكنك رؤية القائمة.
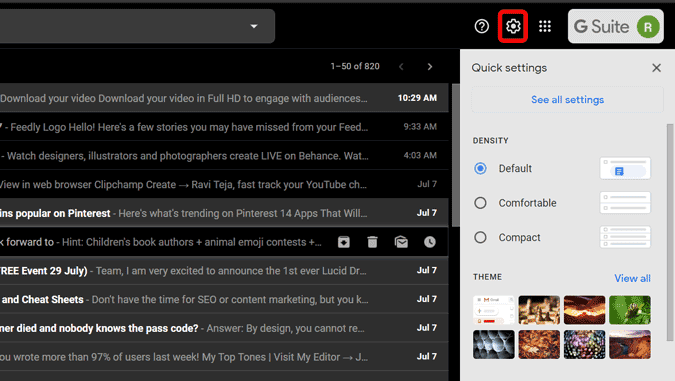
فقط قم بالتمرير لأسفل القائمة وضمن خيار لوحة القراءة ، يُمكنك العثور على ثلاث أوضاع لانقسام اللوحة – بلا انقسام ، يسار البريد الوارد ، أسفل البريد الوارد. على سبيل المثال ، إذا قمت بالنقر فوق الزر الذي يؤدي إلى الانقسام العمودي ، فسيتم وضع لوحة القراءة على يمين البريد الإلكتروني ، وإذا نقرت فوقه مرة أخرى ، فسيختفي جزء المعاينة وستعود إلى عرض Gmail الأصلي. وينطبق الشيء نفسه إذا كنت تستخدم الوضع الأفقي.
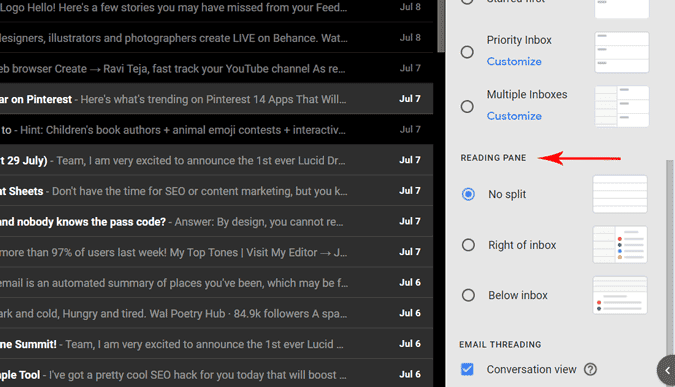
يُمكنك اختيار “يسار البريد الوارد” لوضع لوحة القراءة على اليسار.
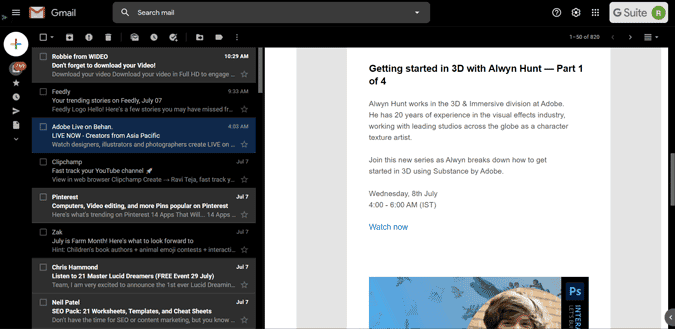
أو يُمكنك اختيار “أسفل البريد الوارد” لوضعها تحت قائمة البريد.
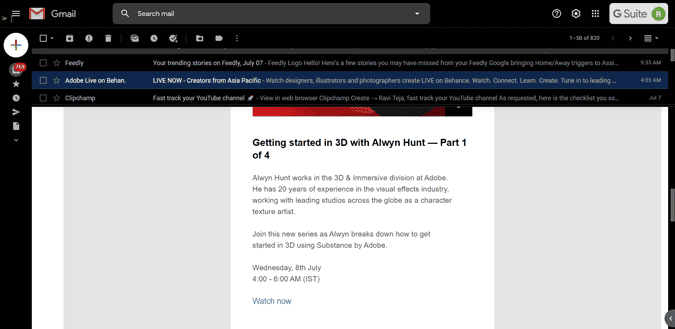
إذا لم تكن هذه الخيارات متاحة لك. يُمكنك النقر على رمز الإعدادات في الجانب الأيمن العلوي من Gmail -> مشاهدة كافة الإعدادات -> ضمن خيار البريد الوارد ، يُمكنك العثور على الخيار المسمى “لوحة القراءة“. قم بتمكينه وحفظ التغييرات.
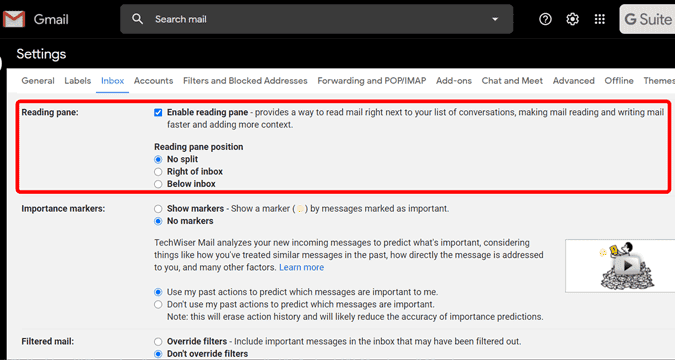
بمجرد تمكينه ، يُمكنك التبديل بين التشغيل وإيقاف التشغيل في أي وقت باستخدام زر وضع لوحة الإنقسام الجديد تحت رمز الملف الشخصي في Gmail.
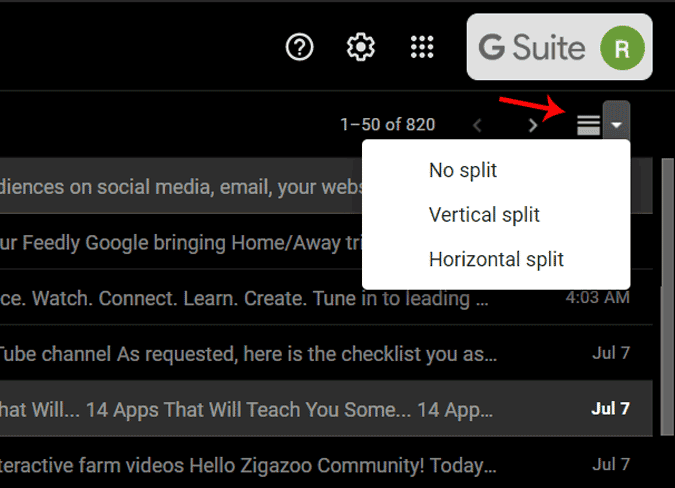
إزالة Google Chat و Meet من Gmail
تم استبدال Google Hangouts بـ “Google Chat” و “Google Meet”. لذا ، فلا عجب أن Google تحاول الترويج لخدماتها الجديدة. ولكن إذا لم تكن من مستخدمي Google Meet أو Chat ، فإن جعلها ضمن Gmail أمر لا معنى له. لكن قلقي الأكبر هو أنها قد تُغطي الخيارات في Gmail ، لذلك تحتاج إلى سحبها لأسفل في كل مرة للقيام بالأشياء الأساسية.
لحسن الحظ ، يُوجد خيار لتعطيلها تمامًا. إليك كيفية القيام بذلك.
إزالة Google Chat و Meet من Gmail
لإخفاء Google Meet في Gmail ، توجه إلى Gmail. نظرًا لأن هذه الخيارات متاحة فقط على إصدار الويب من Gmail ، فيُمكنك تعطيلها فقط من الويب. انقر على رمز الإعدادات في الزاوية اليمنى العليا وانقر على زر “عرض جميع الإعدادات” في القائمة.
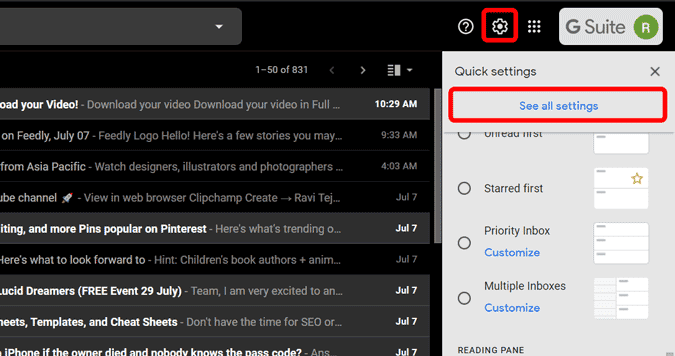
الآن ضمن قسم المحادثات والاجتماعات في قسم “الاجتماع” ، يُمكنك رؤية خيارات لتعطيل Chat و Meet. ما عليك سوى تحديد خيار “إيقاف الدردشة” ضمن قسم المحادثة و إخفاء قسم “الاجتماع” من القائمة الرئيسية ضمن Meet والنقر على “حفظ التغييرات“.
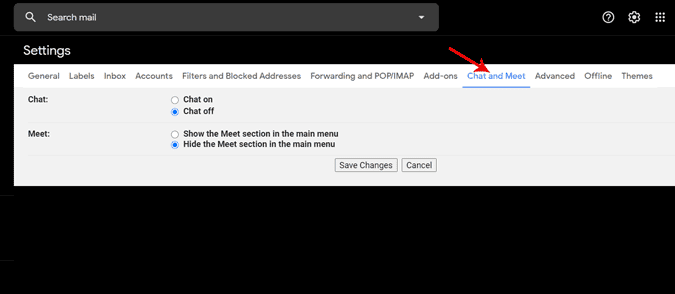
هذا كل شيء ، سيتم إعادة تحميل الصفحة ويُمكنك الوصول إلى Gmail بدون تشتيت الانتباه بسبب Chat و Meet.
التغليف
من بين كلا الخيارين ، فإن يسار البريد الوارد هو المفضل بالنسبة لي شخصيًا حيث يُمكن إنجاز العمل بشكل أسرع لأنه لا يقوم بتقسيم الشاشة فقط ، ولكنه يوفر أيضًا مساحة جيدة كافية لمحتوى الرسالة. إذن ما هو الخيار المفضل لديك بين كليهما؟
في حالة ، قد تضطر إلى استخدام أي منهما في أي وقت في المستقبل ، فلا يزال بإمكانك استخدام Chat و Meet من هذه الروابط. لذلك إذا كنت تشعر أيضًا أن هذه الميزات هي مجرد إزعاج لك في Gmail. يُمكنك تعطيلها دون الحاجة إلى القلق بشأن فقدان إمكانية استخدامها في المستقبل.






