في حين أن مُستخدمي الكمبيوتر المكتبي يتمتعون بالرفاهية لإيقاف تشغيل الشاشة ببساطة بنقرة زر واحدة ، فإن العديد من أجهزة الكمبيوتر المحمولة لا تُوفر هذه الوظيفة. حيث أن إيقاف وإعادة تشغيلها في كل مرة نتجه فيها بعيدًا من أجل استراحة القهوة السريعة تبدو وكأنها عملية غير منطقية وتُؤثر بالسلب على الجهاز.
هل تعلم كم من الوقت يستغرقه Windows حتى يقوم بإيقاف تشغيل الشاشة تلقائيًا؟
لسوء الحظ ، لا يُوفر Windows 10 اختصارًا مُناسبًا على لوحة المفاتيح لإيقاف تشغيل الشاشة. لكننا سنُوضح لك أسهل الطرق للتحكم في شاشتك وإيقاف تشغيلها وقتما تشاء. لن يُوفر لك هذا الطاقة فحسب ، بل سيمنع أيضًا تلف الشاشة ونقص كفاءتها على المدى الطويل.

إعدادات إدارة الطاقة في Windows 10
يُقدم Windows 10 إعدادات مُتعددة لإدارة الطاقة. دعنا نرى كيف يُمكنك استخدام هذه الخيارات للتحكم في شاشتك.
كيفية إيقاف تشغيل الشاشة تلقائيًا في Windows 10
للتحكم في المدة التي يتم إيقاف تشغيل الشاشة بعد عدم النشاط ، توجه إلى قائمة ابدأ -> الإعدادات -> النظام -> الطاقة والسكون وقم بتخصيص الأوقات ضمن الشاشة. في حالة إستخدام البطارية ، نوصي بترك إيقاف الشاشة بعد 5 دقائق أو أقل. عند توصيل الكمبيوتر بالشاحن ، يُمكنك تركها تعمل لفترة أطول قليلاً ، ولكن يجب أن تكون المدة حوالي 10 أو 15 دقيقة كحد أقصى.
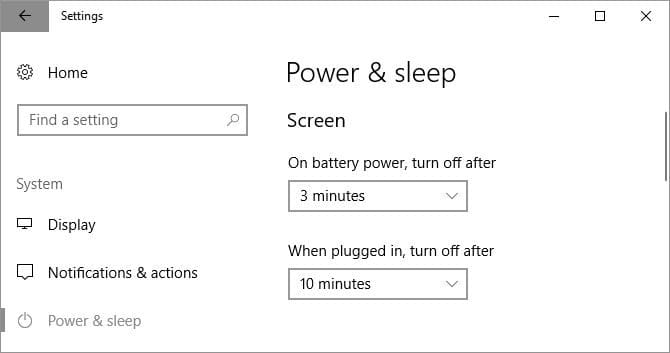
لاحظ أن هذا الإعداد لن يؤثر عند تشغيل الألعاب أو الوسائط المُستندة إلى الفيديو أين يجب أن تظل هذه الشاشة قيد التشغيل دائمًا. هذا يعني أنه يُمكنك الاستمرار في مشاهدة فيلم أو عرض تلفزيوني دون القلق من أن يتم إيقاف تشغيل الشاشة في المنتصف ، حتى عندما يتم تعيين أوقات إيقاف الشاشة عند دقائق فقط.
كيفية إيقاف تشغيل الشاشة باستخدام زر الطاقة
الآن ، السماح لـ Windows بإيقاف تشغيل الشاشة تلقائيًا عندما يكون الجهاز غير نشط لبضع دقائق أمر رائع. ولكن يُمكنك توفير المزيد من طاقة البطارية إذا قمت بإيقاف تشغيل الشاشة يدويًا. بينما تحتوي شاشة الكمبيوتر المكتبي على زر الإيقاف ، ولكن لا يوجد لدى الكمبيوتر المحمول زر لإيقاف تشغيل شاشته أو الإضاءة الخلفية. لذلك إذا كنت تستخدم جهاز كمبيوتر محمول ، فسنعرض لك كيفية إعادة استخدام زر الطاقة لإيقاف تشغيل الشاشة.
في نافذة إعدادات الطاقة والسكون المُوضحة أعلاه ، ابحث عن الإعدادات ذات الصلة على اليمين وانقر فوق إعدادات الطاقة الإضافية. سيؤدي هذا إلى فتح لوحة تحكم Windows القديمة.
بدلاً من ذلك ، اضغط على مفتاح Windows + A ، وابحث عن Control Panel ، وافتح النتيجة ذات الصلة ، وانتقل يدويًا إلى خيارات الطاقة. في الجزء الأيمن ، انقر فوق اختيار ما يفعله زر الطاقة.
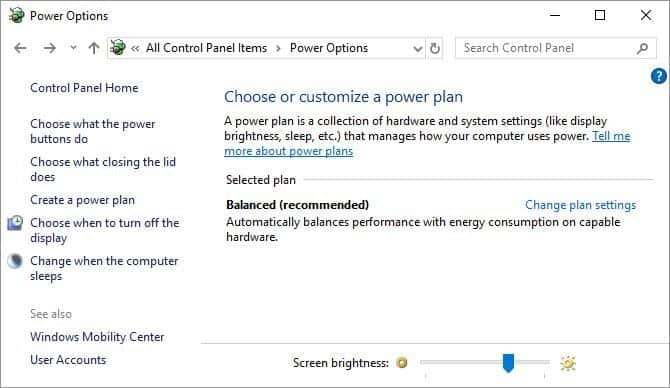
في النافذة التالية ، ضمن عندما أضغط على زر الطاقة ، يُمكنك تعيينه على إيقاف الشاشة أثناء إستخدام البطارية أو عند التوصيل بالشاحن. انقر فوق حفظ التغييرات لقفل تفضيلاتك.
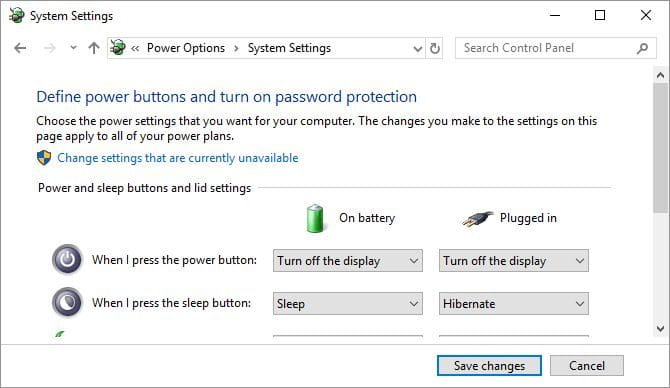
الآن كل ما عليك فعله لإيقاف شاشة الكمبيوتر المحمول هو الضغط على زر الطاقة. لاحظ أنه لا يزال بإمكانك فرض إغلاق جهاز الكمبيوتر (في حالة تعطله) عن طريق الضغط على زر الطاقة لبضع ثوان.
ألا ترى خيار “إيقاف تشغيل الشاشة”؟
ربما لديك جهاز كمبيوتر مع Modern Standby. لمعرفة ذلك ، اضغط CTRL + R ، واكتب cmd ، وانقر فوق موافق لفتح موجه الأوامر. اكتب powercfg -a في الموجه واضغط على Enter. إذا رأيت خيار Standby (S0 Low Power Idle) ، فهذا يعني أن لديك جهاز Modern Standby. قد ترى أيضًا أن خيارات الاستعداد الأخرى غير متوفرة.
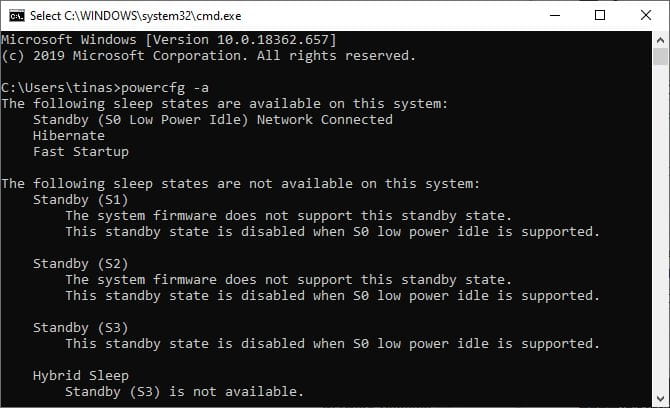
كيفية إضافة خيار “إيقاف تشغيل الشاشة” إلى جهاز كمبيوتر مع Modern Standby يعمل بنظام Windows 10
يُعد إيقاف تشغيل الشاشة باستخدام زر الطاقة حلًا مناسبًا. لحسن الحظ ، هناك طريقة لإضافته مرة أخرى. ولكن سيتعين علينا التوجه إلى السجل للقيام بذلك. يرجى اتباع هذه التعليمات بعناية لأنك لن ترغب في تعطيل أي شيء مُهم.
اضغط على Windows + R لتشغيل Run ، وأدخل regedit ، وانقر فوق موافق لفتح محرر سجل Windows.
داخل السجل ، توجه إلى الموقع التالي:
Computer\HKEY_LOCAL_MACHINE\SYSTEM\ControlSet001\Control\Power
بمجرد الوصول ، ابحث عن الإدخال CsEnabled ، وقم بتغيير قيمته من 1 إلى 0 ، ثم انقر فوق موافق لحفظ التغييرات.
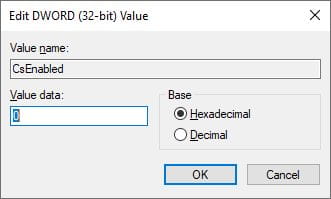
الآن قم بإنهاء مُحرر السجل ، وأعد تشغيل Windows ، وارجع إلى إعدادات النظام الموضحة أعلاه لتجد أنه تم إضافة خيار “إيقاف تشغيل الشاشة” إلى حيث ينتمي.
أفضل الأدوات لإيقاف تشغيل الشاشة في Windows
ربما لا تُريد إيقاف تشغيل شاشة الكمبيوتر يدويًا. أو ربما لا تريد تغيير الإعدادات الافتراضية لزر الطاقة. حسنًا ، ما عليك سوى استخدام أداة Windows من جهة خارجية لإيقاف تشغيل الشاشة. فيما يلي أفضل ثلاث منها.
Turn Off Monitor
Turn Off Monitor هي أداة مساعدة صغيرة قابلة للتنفيذ تقوم بعمل واحد فقط: إيقاف تشغيل الشاشة. ليس عليك تثبيتها. ما عليك سوى تنزيل الملف ، وفك ضغط ملف ZIP ، وتخزين الأداة المُساعدة على سطح المكتب ، والنقر نقرًا مزدوجًا عند الحاجة. يُمكنك تعيين اختصار لوحة مفاتيح لتشغيل الأداة ، وهذا ما سأشرحه أدناه.
إذا رأيت تحذيرًا أمنيًا ، فيُمكنك تجاوزه عن طريق إزالة علامة الاختيار بجوار السؤال دائمًا قبل فتح هذا الملف.
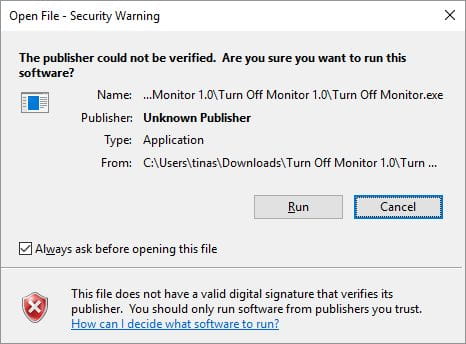
لاحظ أنه في Windows 10 ، عندما تستخدم هذه الأداة المساعدة وتكون جاهزًا لاستئناف العمل ، سيتم توجيهك إلى شاشة القفل. إذا كنت تفضل عدم كتابة بيانات اعتماد تسجيل الدخول الخاصة بك في كل مرة تقوم فيها بإيقاف تشغيل الشاشة ، فيُمكنك تعطيل شاشة القفل. ومع ذلك ، هذا يعني أن أي شخص سيكون قادرًا على الوصول إلى سطح المكتب الخاص بك أثناء عدم وجودك.
يتم تنزيل Turn Off Monitor من Softpedia ، وهو أحد مواقع الويب الأكثر أمانًا لتنزيل التطبيقات المجانية. هناك أداة مماثلة تعمل تمامًا مثل Turn Off Monitor وهي Display Power Off (من Sourceforge).
Turn Off Screen
لا بد أن شخصًا في Microsoft قد لاحظ كم هو رائع أن يكون لديك اختصار لإيقاف تشغيل الشاشة لأنه تم كتابة نص برمجي لهذا من طرفهم. لحسن الحظ ، تم جعل هذا النص البرمجي مُتاحًا أيضًا من خلال TechNet ، حيث يُمكنك تنزيل ملف النص البرمجي الدفعي مجانًا.
احفظ ملف BAT على سطح المكتب وانقر عليه نقرًا مزدوجًا لتشغيله. يُمكنك حتى تغيير شكل الأيقونة وتعيين اختصار ، بحيث يُمكنك العثور على الإرشادات أدناه.
NirCmd
NirCmd عبارة عن أداة مساعدة لسطر الأوامر يُمكنها إكمال مجموعة من المهام ، بما في ذلك إيقاف تشغيل الشاشة. يُمكنك تشغيل NirCmd بدون تثبيت. ومع ذلك ، إذا كنت ترغب في استخدامها بشكل منتظم ، فمن الملائم أكثر تثبيتها وبالتالي لن تُضطر إلى كتابة المسار الكامل في كل مرة تريد فيها تشغيل أمر.
لتثبيت NirCmd في Windows 10 ، قم بفك ضغط ملف ZIP ، وانقر بزر الماوس الأيمن على nircmd.exe ، وحدد تشغيل كمسؤول. بعد ذلك ، انقر فوق الزر نسخ إلى دليل Windows.
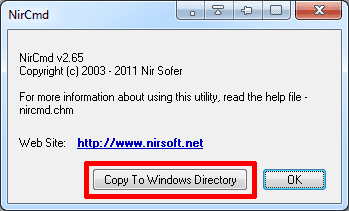
قم بالتأكيد بالنقر على نعم في النافذة التالية. بمجرد اكتمال العملية ، انقر فوق موافق في النافذة السابقة.
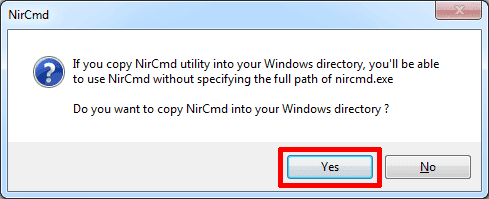
الآن بعد أن قمت بتثبيت NirCmd ، يُمكنك استخدامها لإيقاف تشغيل الشاشة وإكمال المهام الأخرى. من المسلم به أن فتح سطر الأوامر وكتابة أمر في كل مرة تُريد فيها إيقاف تشغيل الشاشة هو على الأرجح الحل الأكثر إزعاجًا على الإطلاق. ومع ذلك ، ما عليك سوى القيام بذلك مرة واحدة لإنشاء اختصار ، يُمكنك بعد ذلك تعيين مفتاح اختصار إليه.
انقر فوق مفتاح Windows + R لفتح الأداة المساعدة Run ، ثم اكتب cmd وانقر فوق OK.
في سطر الأوامر ، اكتب الأمر التالي:
nircmd.exe cmdshortcutkey "c:\temp" "Turn Monitor Off" monitor off
اضغط Enter لتشغيل الأمر.
إذا لم تقم بنسخ nircmd.exe إلى دليل Windows ، فقم بتوضيح المسار الكامل. بدلاً من “c:\temp” ، يُمكنك اختيار أي دليل آخر لملف الاختصار. سيكون “Turn Monitor Off” هو اسم ملف الاختصار ، ولكن يُمكنك اختيار اسم مختلف.
كيفية تعيين مفتاح الإختصار لتشغيل أي أداة
يعمل هذا الحل مع أي ملف قابل للتنفيذ ، بما في ذلك الأدوات المذكورة أعلاه. أولاً ، انقر بزر الماوس الأيمن على ملف EXE وحدد إنشاء اختصار. لاحظ أنك قمت بالفعل بإنشاء اختصار لـ NirCmd إذا اتبعت الخطوات أعلاه.
بعد ذلك ، انقر بزر الماوس الأيمن فوق ملف الاختصار وحدد خصائص. ضع الماوس عند حقل مفتاح الاختصار: ، والذي يجب أن يُشير إلى “لا شيء” ، وانقر فوق اختصار لوحة المفاتيح ، على سبيل المثال ، Ctrl + Alt + J. انقر فوق موافق للتأكيد.
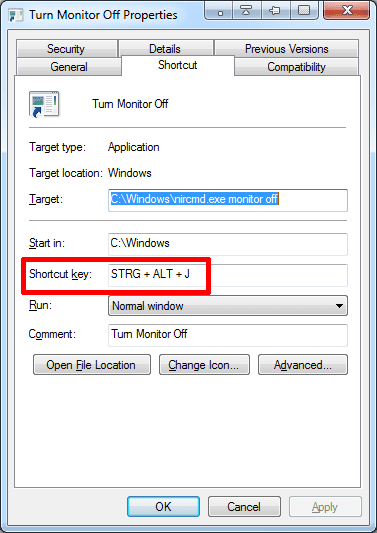
أخيرًا ، اختبر مفتاح الاختصار واستمتع!
شاشتك تحت التحكم
أظهرنا لك كيفية التحكم في شاشة الكمبيوتر ، من تخصيص إعدادات الطاقة إلى استخدام أدوات الطرف الثالث لإيقاف تشغيل الشاشة.
هل أنت مستعد لتخصيص Windows 10 أكثر قليلاً؟







