روابط سريعة
غالبًا ما يكون تشغيل Python من Terminal أمرًا لا مفر منه. ومع ذلك ، إذا قُمتَ للتو بتثبيت Python على Windows 10 لأول مرة ، فإن تشغيله عبر Windows Terminal يكون مُمكنًا فقط إذا تمت إضافته إلى مُتغير بيئة Windows PATH.
قد يبدو الأمر صعبًا ، لكن لا داعي للخوف. لمساعدتك في التغلب على التقلبات التي ينطوي عليها إضافة Python إلى Windows PATH بعد تثبيته ، دعنا نلقي نظرة على الخيارات والخطوات القليلة المُتضمنة.
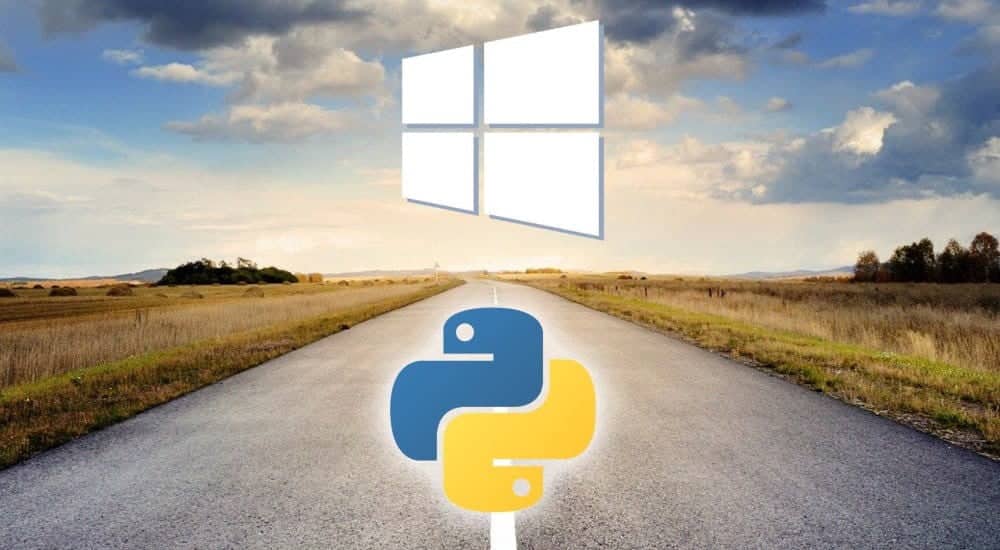
لماذا تضيف Python إلى Windows PATH؟
إذا فشلت في إضافة Python إلى PATH على نظام التشغيل Windows الخاص بك ، فلا يُمكنك تشغيل مُترجم Python أو بدء بيئة برمجة افتراضية أو تشغيل الأوامر مثل pip install من Terminal.
هذا لأنه عند تشغيل أي تطبيق غير افتراضي من سطر الأوامر ، يبحث Terminal عن ملف تنفيذي في المجلد الحالي ، أو في مسار Windows.
إذا لم يكن موجودًا في المُتغير PATH ، فإن Terminal يُرجع الخطأ “الأمر غير موجود”. تُعد الإضافة إلى PATH أمرًا قويًا ، حتى إذا كنت تقوم بتنفيذ أمر من ملف دفعي تم إنشاؤه أو افتراضي ، فإن إضافة ملف التنفيذ الرئيسي الخاص به إلى متغير PATH يجعله قابلاً للاستدعاء من Terminal أيضًا.
كيفية إضافة Python يدويًا إلى Windows PATH
أولاً ، إذا لم تقم بتثبيت Python على جهازك ، فانتقل إلى موقع الويب python.org لتنزيل الإصدار المُفضل لديك وقُم بتثبيته.
بمجرد تثبيت Python بنجاح على جهاز الكمبيوتر الخاص بك ، تحقق مما إذا كانت قد تمت إضافته بالفعل إلى Windows PATH. افتح Terminal واكتب python ، ثم اضغط على مفتاح Enter. قد يعرض الأمر خطأ يقول “لم يتم التعرف على” python “كأمر داخلي أو خارجي أو برنامج قابل للتشغيل أو ملف دفعي” ، مما يشير إلى أن Python لم تتم إضافته إلى متغير PATH بجهازك حتى الآن.
لتنفيذ برامج Python من سطر الأوامر ، اتبع الخطوات الموضحة أدناه.
ابحث عن مسار تثبيت Python على جهاز الكمبيوتر الخاص بك
لإضافة Python إلى Windows PATH ، تحتاج إلى الحصول على مسار التثبيت الخاص به. للقيام بذلك ، افتح شريط بحث Windows واكتب python.exe (لا تضغط على مفتاح Enter). ثم انقر بزر الماوس الأيمن فوق Python.exe الذي ينبثق في القائمة الناتجة وحدد خيار فتح مكان الملف.

في نافذة مستكشف الملفات التي يتم فتحها ، انقر على شريط الدليل الطويل على يسار شريط البحث. قم بتحديد نص المسار بالكامل وانسخه إلى الحافظة باستخدام Ctrl + C. ثم تابع مع الخطوات التالية أدناه.
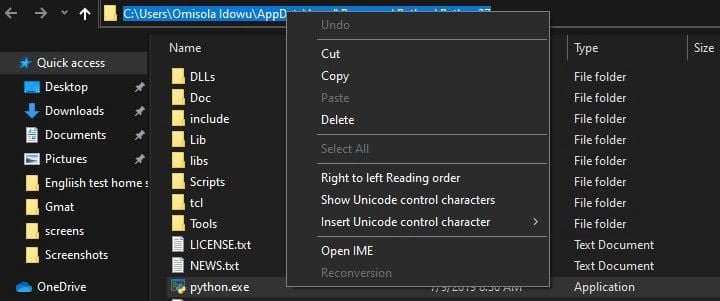
إضافة Python إلى PATH في متغيرات المستخدم
لإضافة Python إلى PATH في متغيرات المستخدم ، انقر بزر الماوس الأيمن فوق هذا الكمبيوتر ، وحدد خصائص. بمجرد دخولك إلى قائمة الخصائص ، انقر فوق خيار إعدادات النظام المتقدمة. في النافذة التالية ، حدد علامة التبويب خيارات متقدمة ، وحدد متغيرات البيئة.
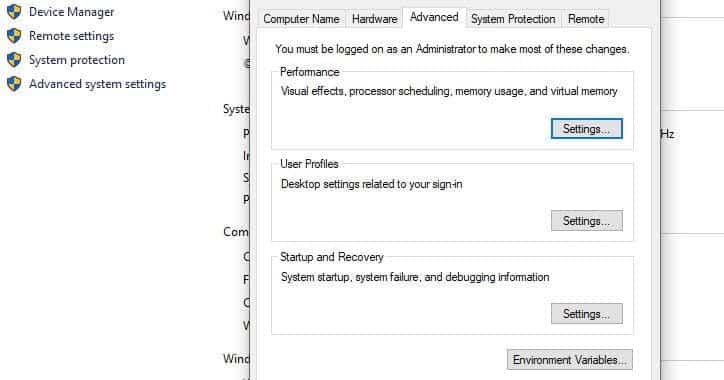
تحتوي قائمة متغيرات البيئة على جزأين متميزين: جزء علوي يسمى متغيرات المستخدم ، وجزء سفلي يسمى متغيرات النظام. ومع ذلك ، ينصب تركيزنا على متغيرات المستخدم في هذه الحالة.
ضمن قائمة User variables ، حدد مكان المُتغير الذي يسمى Path. ثم الصق المسار الذي نسخته سابقًا في خيار القيمة المُتغيرة باستخدام Ctrl + V وانقر فوق موافق.
ومع ذلك ، إذا لم تتمكن من العثور على هذا المُتغير ، فقد تحتاج إلى إنشائه. للقيام بذلك ، انقر فوق جديد. بعد ذلك ، في نموذج اسم المتغير ، اكتب Path ، والصق مسار Python في حقل قيمة المُتغير.
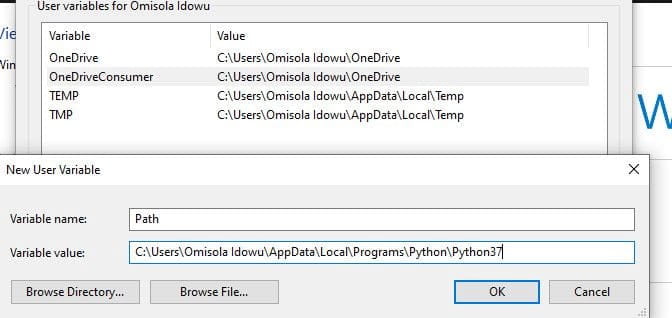
ارجع إلى مجلد مسار تثبيت Python الخاص بك وانقر نقرًا مزدوجًا على Scripts لفتح هذا الدليل. بعد ذلك ، انسخ مساره من شريط المسار في الجزء العلوي من النافذة (بجانب شريط البحث) ، تمامًا كما فعلت سابقًا مع مسار تثبيت Python.
بمجرد نسخ مسار Scripts ، عد إلى متغيرات البيئة. بعد ذلك ، حدد مُتغير Path وانقر على تحرير. اكتب فاصلة منقوطة بعد مسار Python القابل للتنفيذ والصق مسار Scripts الذي نسخته للتو بعده. ثم انقر فوق موافق.
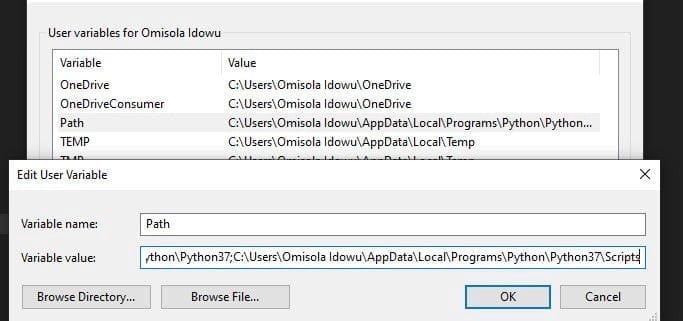
إضافة Python إلى PATH مع خيار متغيرات النظام
يُمكنك أيضًا إضافة Python إلى System Variables PATH. على الرغم من أن هذا مجرد بديل ، وليس ضروريًا إذا أضفته في Users Variables بالفعل.
لاستخدام خيار System Variables ، اتبع الخطوات الموضحة أعلاه لنسخ مسار Python ومسار Scripts الخاصة به. ثم عد إلى متغيرات البيئة. ثم ، داخل مقطع متغيرات النظام ، حدد مكان المتغير الذي يُسمى Path. انقر فوق هذا المتغير وانقر فوق تحرير.
في النافذة التالية التي تظهر ، انقر فوق جديد والصق المسار الذي نسخته مسبقًا في المساحة المفتوحة. كرر هذه العملية لمسار Scripts أيضًا. بعد ذلك ، انقر فوق موافق وأغلق نافذة متغيرات البيئة.
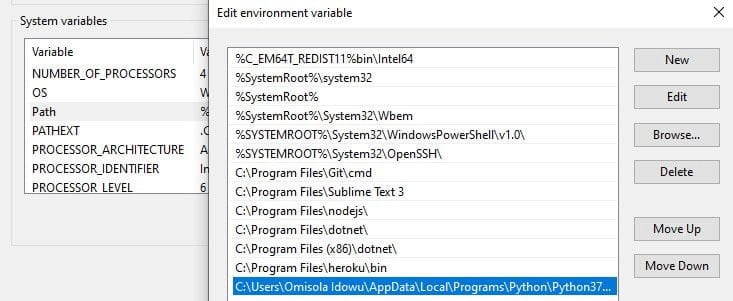
إضافة Python إلى Windows PATH تلقائيًا
يُمكنك إضافة Python إلى Windows PATH تلقائيًا أثناء التثبيت أيضًا. على الرغم من أن استخدام هذه الطريقة لا تعمل في جميع الحالات ، إلا أنه لا يزال بإمكانك تجربتها.
للقيام بذلك ، انقر فوق ملف التثبيت الخاص بك وقُم بتحديد المربع بجوار إضافة Python 3.7 إلى PATH. سيتغير رقم الإصدار عند تثبيت إصدارات مختلفة من Python.
يؤدي تحديد هذا المربع إلى إضافة Python إلى Windows PATH تلقائيًا. هذا يعني أنه يُمكنك البدء في تشغيل أوامر Python عبر سطر الأوامر فور التثبيت.

تأكد من إضافة Python إلى Windows PATH
لمعرفة ما إذا تمت إضافة Python بالفعل إلى Windows PATH ، افتح Terminal واكتب python — version ، ثم اضغط على مفتاح Enter. إذا قام الأمر بإرجاع الإصدار المثبت حاليًا من Python ، فهذا يعني أنك قمت بإضافته بنجاح إلى Windows PATH.
ومع ذلك ، للتحقق مما إذا كنت قد أضفت مسار Scripts إلى Windows PATH ، حاول تشغيل الأمر pip install package على Terminal ، واستبدال “package” بالمكتبة المُفضلة لديك. إذا قمت بتثبيت Python 2.7.9 والإصدارات الأحدث ، فإن الأمر يقوم بتثبيت الحزمة المسماة ، مشيرًا إلى أنك نجحت في إضافة Python Scripts إلى المسار أيضًا.
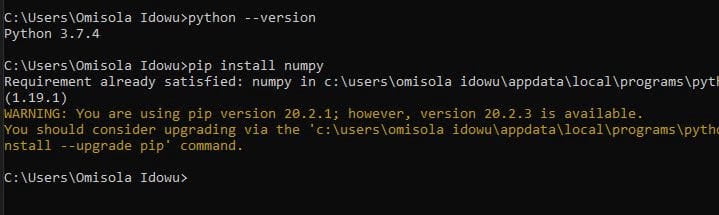
تطبيق آخر يجب أن تفكر في إضافته إلى Windows PATH
بالإضافة إلى إضافة Python إلى Windows PATH ، يُمكنك إضافة تطبيقات تحرير النصوص وبيئات التطوير المتكاملة (IDEs) و Git و Node و Anaconda والعديد من التطبيقات الأخرى.
على سبيل المثال ، تكون إدارة المشروع باستخدام Sublime Text أمرًا سهلاً عندما تفتح Terminal إلى دليل مجلد مشروعك وتقوم بتشغيل الأمر subl .. يفتح هذا الأمر المُحرر في مجلدك الحالي ويعرضه في الشريط الجانبي ، وهو اختصار آخر لتوفير الوقت للعمل بشكل منتج مع Sublime Text.







