Espera-se entre a maioria dos usuários que o processo de desligar o Windows seja simples. Basta pressionar o botão para desligar o computador; Quão difícil é isso?
Mas há mais do que simplesmente desligar a energia. O Windows deve encerrar os processos do sistema, salvar dados e remover informações desnecessárias da memória. O processo de fechamento geralmente leva apenas alguns segundos, mas a complexa série de etapas que acontecem nos bastidores às vezes pode ficar travada. O resultado é um sistema que nunca desliga, ou leva muito tempo para fazê-lo. Verificar A maneira mais rápida de desligar a tela no Windows.
1. Verifique se há problemas com aplicativos
Os aplicativos instalados são uma causa comum de vários problemas que você espera encontrar durante o desligamento. Se pressionar o botão de desligamento do sistema não exibir a tela “Sistema”.Desligar …“Em vez disso, você fica preso em um prompt.”Os aplicativos precisam ser fechados“Você pode ter um problema com um aplicativo.
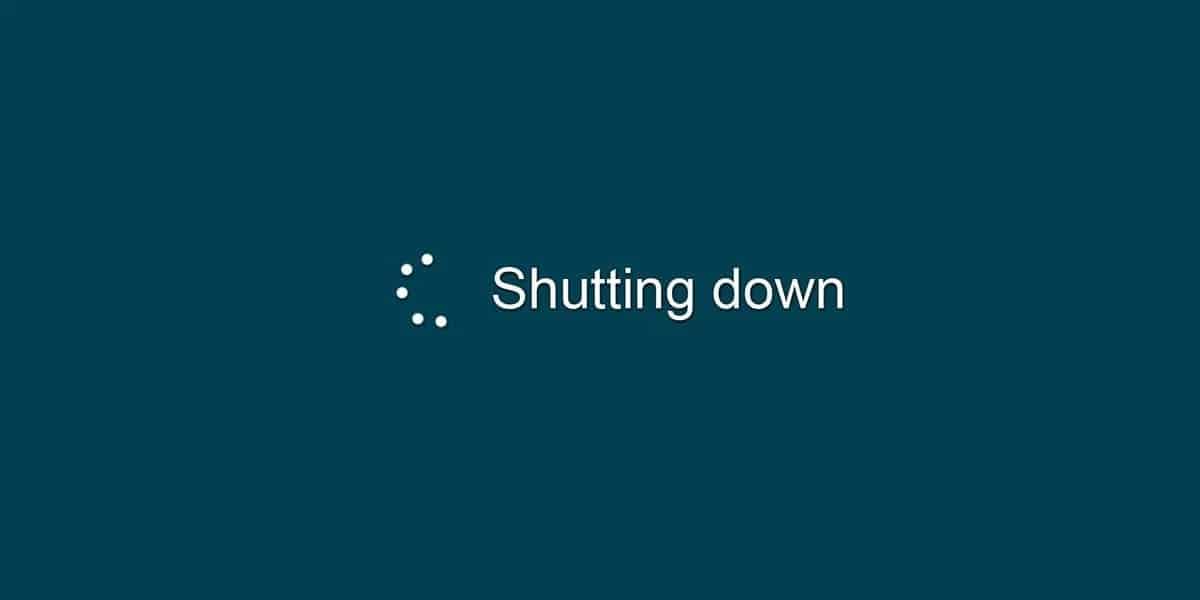
Idealmente, o Windows mostrará uma lista de aplicativos que você precisa fechar primeiro. Na maioria das vezes, ele fechará automaticamente, mas às vezes o sistema não continuará avançando. Isso geralmente ocorre devido a um aplicativo aberto que precisa salvar dados.
Pare o processo de desligamento clicando إلغاء Em seguida, certifique-se de salvar seus dados em todos os aplicativos abertos. Lembre-se de salvar antes de desligar no futuro, isso acelerará o processo de desligamento do Windows.
No entanto, esta solução nem sempre funciona. Às vezes, uma lista de aplicativos que você precisa fechar aparecerá, mas ficará em branco, ou aparecerá apenas por um curto período de tempo, mas seu computador não vai para a tela de desligamento. Este é um sinal de que o aplicativo está causando problemas. Depois de tentar desligar, abra o gerenciador de tarefas e dê uma olhada nos aplicativos que ainda estão em execução, observando o uso de memória e sua descrição.
Identificar o aplicativo como o provável culpado pode não ser a solução fácil. O aplicativo pode precisar ser corrigido ou pode precisar ser reinstalado. Você também pode tentar sair do aplicativo manualmente usando o Gerenciador de Tarefas antes de desligar o sistema novamente. Algumas tentativas e erros podem ser necessários para confirmar que o aplicativo está causando a interrupção do desligamento.
2. Encontre problemas de energia
Windows que leva muito tempo para desligar pode ser um problema com suas configurações de energia. Antes de alterar as configurações do sistema, você deve experimentar o Solucionador de problemas de energia do Windows rapidamente, pois pode ser suficiente para corrigir o problema.
- Clique com o botão direito do mouse no menu Iniciar e selecione Configurações.
- Vamos para Atualização e segurança No menu à esquerda, toque em encontre os erros e resolva-os.
- Em Localizar e corrigir outros problemas, toque em Energia -> Execute o solucionador de problemas.
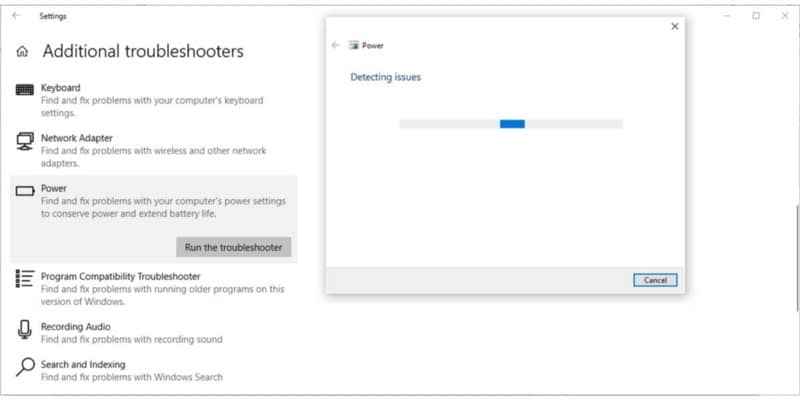
3. Verifique se há problemas de operação do sistema
O Windows encerra vários processos do sistema quando é encerrado e preenche os dados conforme necessário para garantir que o sistema seja inicializado corretamente na próxima vez que for necessário. Se algum processo parar durante o fechamento, você não saberá qual está causando; A tela padrão “Desligar…” não fornece nenhum detalhe.
Você pode alterar isso editando a Diretiva de Grupo. Veja como você pode fazer isso:
- Na barra de pesquisa do Menu Iniciar, procure por gpedit E definir Executar como administrador.
- No painel direito, vá para Configuração do Computador -> Modelos Administrativos -> Sistema.
- No painel direito, role para baixo e abra Exibir mensagens de status altamente detalhadas.
- Localizar Pode ser.
- Clique Aplicar -> OK Para salvar as novas configurações do sistema.
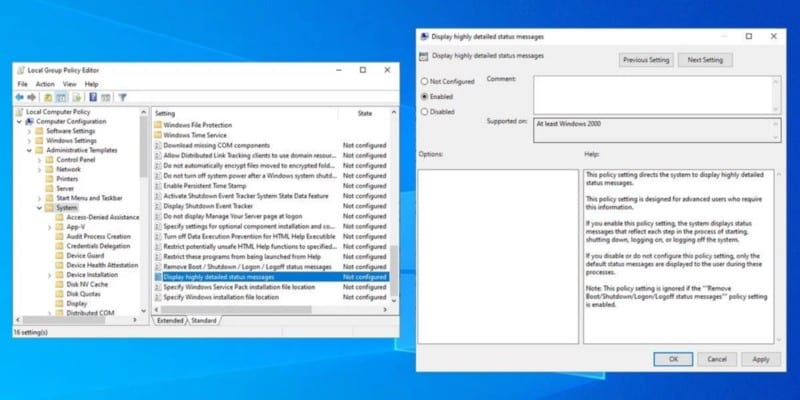
Agora você verá uma lista de processos fechados na tela de desligamento… que o ajudará a determinar a causa do seu problema. Você pode descobrir que existe algum tipo de Problema de atualização do Windows E você pode precisar de uma estratégia melhor para gerenciar as atualizações do Windows.
Outros problemas comuns incluem drivers de dispositivo corrompidos e processos de rede que não fecham.
4. Verifique novamente se há problemas de driver
Depois de concluir a etapa de edição da política de grupo, você pode descobrir que a tela de desligamento está travada devido a um driver corrompido ou a um erro que você não entende no processo ou não sabe como corrigi-lo. Nessas situações, é uma boa ideia considerar atualizar o Windows e seus drivers.
Se você pausou as atualizações do Windows há muito tempo, deve dar a chance de instalar a versão mais recente, pois pode levar a Windows desliga mais rápido.
Clique em Win + I para executar as configurações do Windows. Depois disso, vá para Atualização e segurança -> Windows Update E clique no botão Verifique se há atualizações.
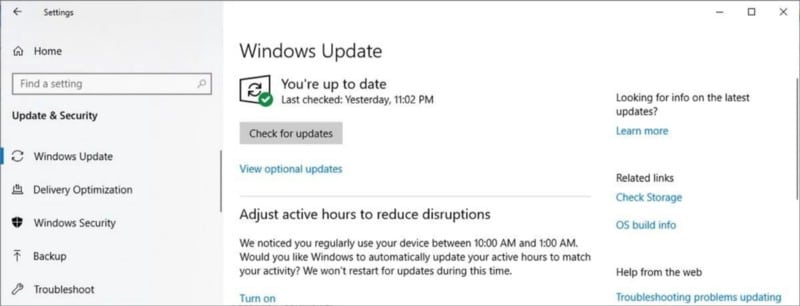
Se o Windows precisar reiniciar para instalar as atualizações baixadas, é melhor usar a opção . Reinicie agora localizado no aplicativo Configurações. Aqui, você também pode agendar uma reinicialização. Alternativamente, você pode passar por Menu Iniciar -> Energia e escolha uma das opções que inclui Atualizar.
O Windows 10 também atualiza os drivers instalados automaticamente. Isso é conhecido por causar caos. Talvez seja necessário reinstalar manualmente drivers desatualizados ou personalizados.
Espero que a verificação do Windows Update resolva seu problema, se já não houver outra solução. Mas se você ainda estiver atormentado pela tela “Desligar…” lenta ou congelada, continue lendo.
5. Desative a inicialização rápida
A inicialização rápida foi projetada para acelerar o tempo de inicialização do Windows carregando informações de inicialização predefinidas antes de desligar o computador. Embora possa economizar tempo ao ligar o computador, isso retardará o processo de desligamento.
Siga estas etapas para desativar a inicialização rápida:
- Acesse o painel de controle procurando por Painel de controle Na pesquisa do Windows.
- usando o menu visto por , selecione Ícones Grandes ou Ícones Pequenos.
- Abrir Opções de energia.
- No menu à esquerda, toque em Escolha o que os botões de energia fazem.
- Localizar Alterar configurações indisponíveis no momento.
- Em Configurações de desligamento, desmarque Ativar inicialização rápida.
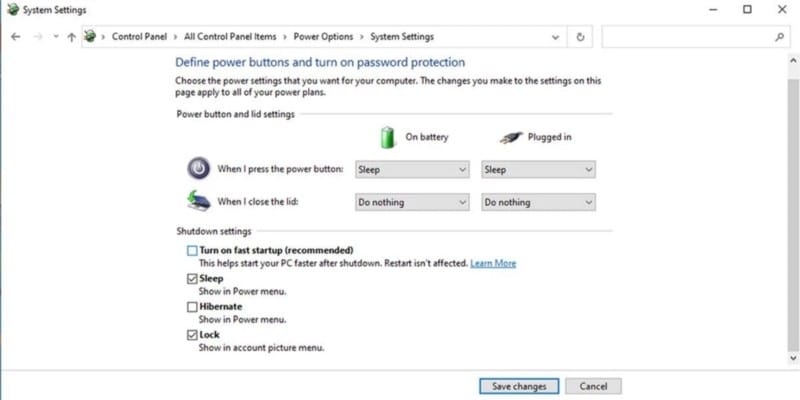
6. Encontre problemas de arquivo de paginação
O Windows tem um recurso chamado Arquivo de página que basicamente atua como uma extensão para sua memória RAM. Se o seu sistema precisar de mais memória do que a disponível, as partes menos usadas dos dados armazenados na RAM serão movidas para o arquivo de paginação no disco rígido, para que os dados mais importantes possam ser mantidos na memória.
Às vezes, a remoção do arquivo de paginação no desligamento é habilitada por motivos de segurança. Isso ocorre porque o arquivo de paginação pode ser uma falha de segurança, onde os dados nele podem ser recuperados. A remoção do arquivo no desligamento pode levar algum tempo, no entanto, pode ser a origem do seu problema.
- Execute o editor de registro com direitos administrativos elevados pesquisando por Regedit.
- Vá para o seguinte caminho:
HKEY_LOCAL_MACHINE> SYSTEM> CurrentControlSet> Control> Session Manager -> Memory Management
- No painel direito, selecione um local ClearPageFileAtShutdown E abra. Se os dados de valor 1 , significa que a configuração está habilitada e pode atrasar o processo de fechamento.
- Altere os dados do valor para 0 E clique Está bem. A alteração ocorrerá após a reinicialização do sistema.
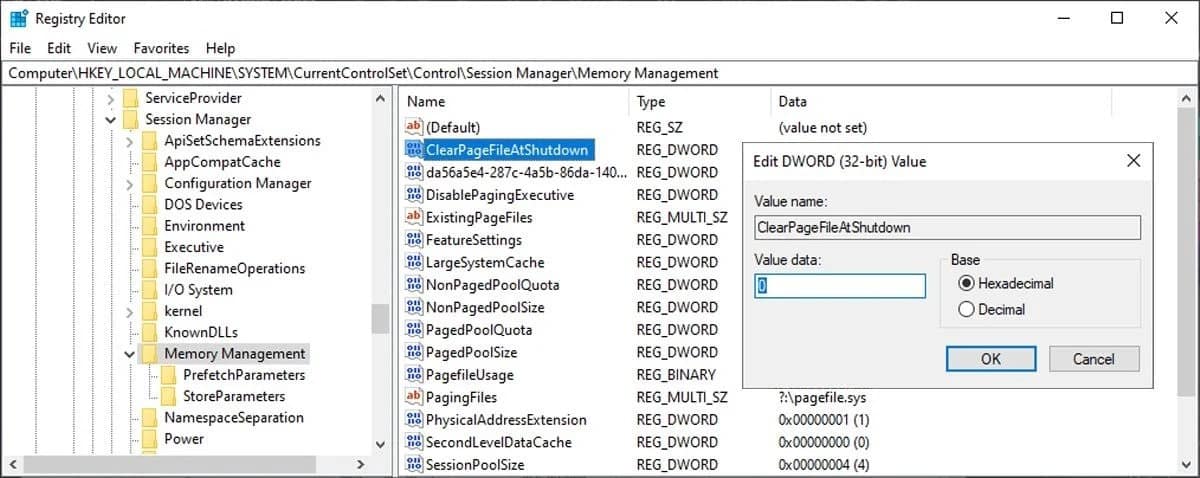
Observe que, se você estiver usando um computador do seu local de trabalho, o arquivo de paginação pode ser excluído por algum motivo. Você pode querer falar com seu departamento de TI antes de alterar a configuração, para que você não acabe irritando os técnicos da sua empresa. Verificar O que é o arquivo PageFile.sys no Windows 10?
7. Encontre problemas no disco rígido
Se você ainda estiver tendo problemas, é possível que seu disco rígido (HDD) ou unidade de estado sólido (SSD) seja a fonte do problema. Uma unidade danificada ou com falha pode travar durante o armazenamento de dados ou pode tentar salvar dados em áreas danificadas, causando atraso no desligamento.
Para verificar a integridade do seu disco rígido, abra Este computador , clique com o botão direito do mouse na unidade do sistema Windows e vá para Propriedades -> Ferramentas. Em Verificação de erros, selecione o botão . checar. Então clique Verifique o disco.
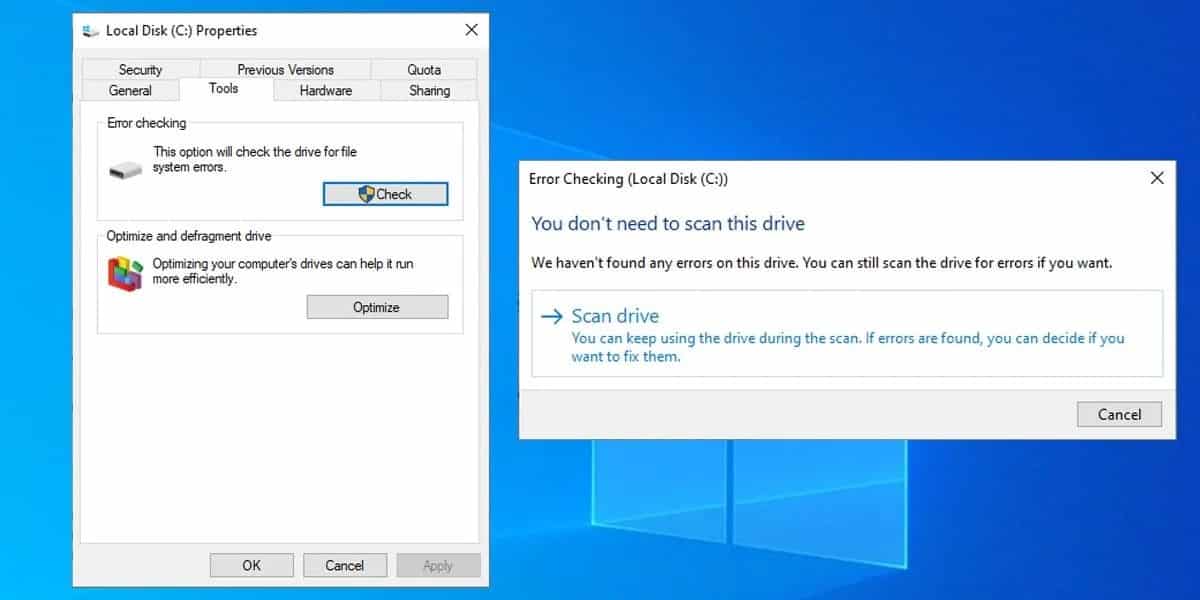
8. Ajuste o valor de WaitToKillServiceTimeout
Quando você desliga o computador, o Windows envia uma notificação para todos os aplicativos e serviços abertos, para que você não perca nenhum trabalho. Por padrão, após cinco segundos, o Windows intervém e fecha todos os aplicativos ou serviços que ainda estão em execução.
O tempo de espera do Windows depende do valor de WaitToKillServiceTimeout. Se você o modificou porque não quer perder seu trabalho acidentalmente, seu computador levará mais tempo para desligar.
Veja como verificar o valor da chave de registro correspondente:
- Abra o editor de registro com direitos administrativos.
- Siga para o seguinte caminho:
HKEY_LOCAL_MACHINE> SYSTEM> CurrentControlSet> Control
- Abra WaitToKillServiceTimeout e verifique o valor fornecido. Tenha em mente que o valor é expresso em milissegundos. Se os dados do valor forem definidos como 10000, o Windows aguardará 10 segundos antes de fechar os aplicativos e serviços abertos.
- Defina os dados do valor de volta para 5000, que é o valor padrão.
- Não importa o quanto o processo de desligamento acelere o seu PC, você nunca deve definir um valor abaixo de 5000 para que os aplicativos fechem sem travar.
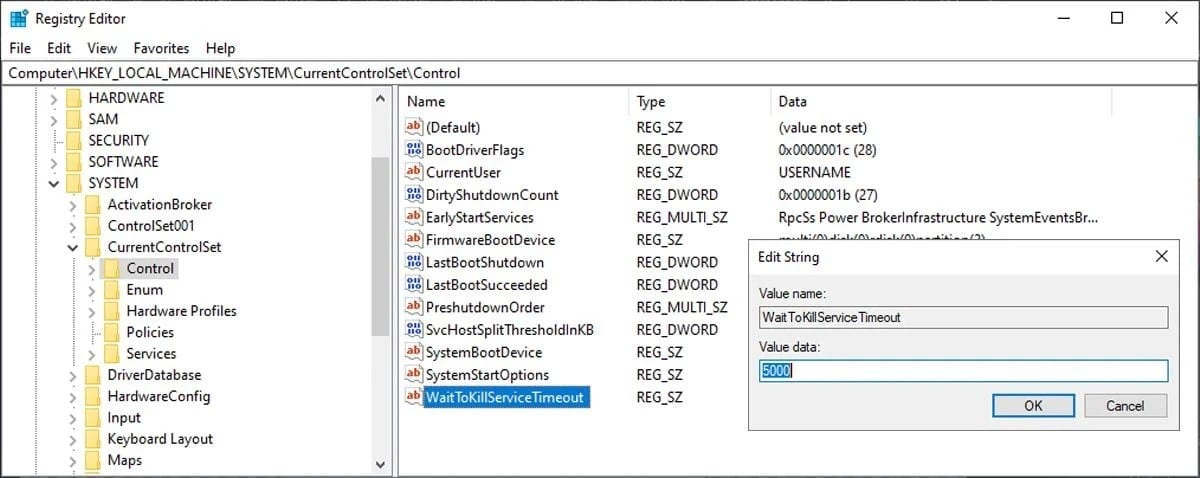
Aproveite o desligamento rápido agora
Um computador que demora ao desligar pode ser uma verdadeira frustração, mas esperamos que essas dicas possam resolver o problema que você está enfrentando. Lembre-se, embora possa ser tentador pressionar o botão liga/desliga, isso pode resultar na perda de arquivos não salvos. Não apenas ignore o problema. Você pode ter um computador que desliga corretamente e também melhora o tempo de inicialização. Agora você pode visualizar Melhores maneiras de acelerar o tempo de inicialização do Windows 10.







