Você está usando alguns aplicativos questionáveis com freqüência ou tentando fazer modificações profundas e dramáticas em seus arquivos de instalação do Windows? Então você também pode saber por que poderia ser Backups Efetivamente salva-vidas. No entanto, em vez de ter que restaurar seu sistema operacional a partir de um backup sempre que algo der errado, por que não torná-lo padrão? Dessa forma, você poderá experimentar e brincar com ele sem se preocupar em danificá-lo.
Se você usa produtos VMware Seu vCenter Converter Standalone é uma das melhores soluções para virtualizar computadores existentes. Isso ocorre porque também permite a personalização adicional das máquinas virtuais produzidas. Vamos ver como você pode usá-lo para transformar sua instalação atual do Windows em uma máquina virtual.
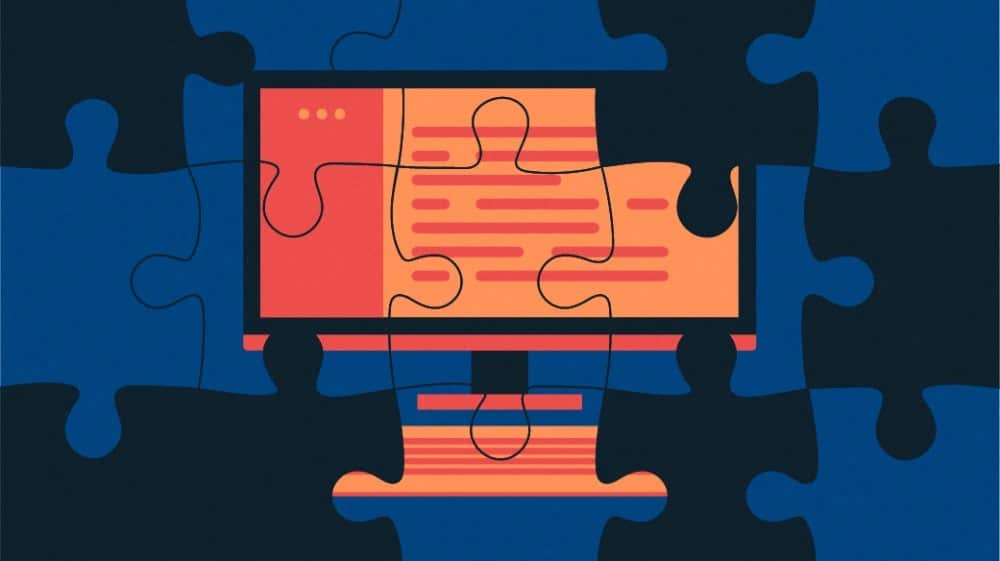
1. Obtenha o vCenter Converter autônomo
O vCenter Converter Standalone da VMWare, que usaremos aqui, está disponível gratuitamente. No entanto, para baixá-lo, você deve primeiro se registrar no site da VMware. Não cobriremos o processo de registro porque é muito simples.
Depois de registrado, faça o download VMWare's vCenter Converter Standalone de seu site oficial. Em seguida, execute o executável baixado e conclua o processo de instalação relativamente simples.
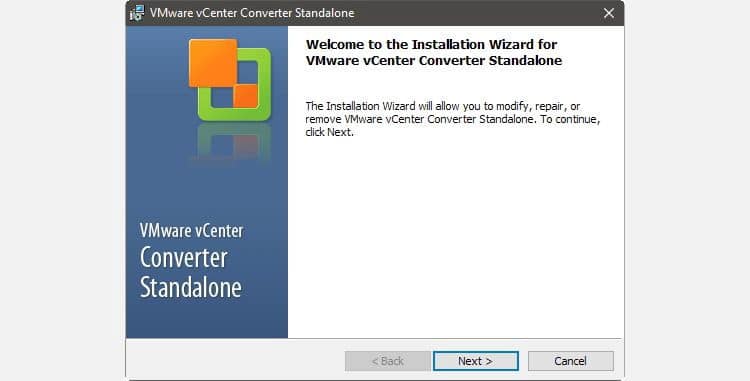
Para que o aplicativo funcione corretamente, você provavelmente terá que reiniciar o computador. Quando você retornar à área de trabalho, localize o ícone do vCenter Converter Standalone entre o restante de seus aplicativos e execute-o com privilégios de administrador por Clique com o botão direito -> Executar como administrador.
2. Transferência de origem e destino
Obviamente, usar o VMware vCenter Converter Standalone pode ser relativamente complicado porque é destinado ao administrador. Não se preocupe, porém, o processo de clonagem padrão do seu Windows pode ser facilitado seguindo as etapas abaixo.
Após instalar e executar o aplicativo no computador que deseja tornar padrão, clique no botão “Conversão de dispositivono canto superior esquerdo de sua janela.
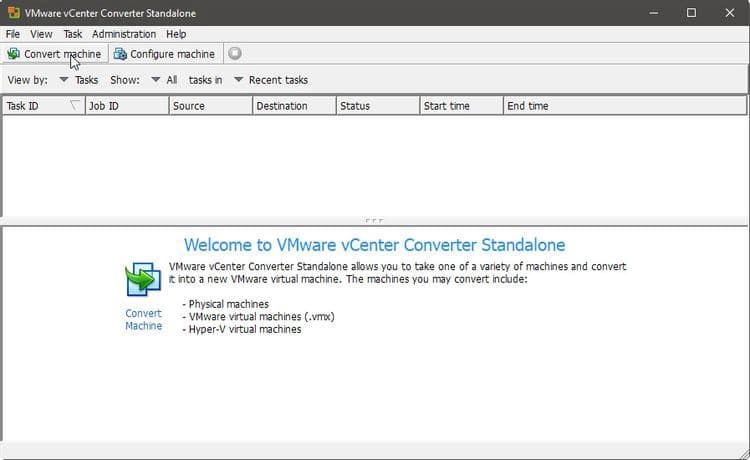
A janela de conversão aparecerá, que é configurada por padrão para funcionar com PCs Windows remotos. Deixe a opção Selecionar tipo de fonte ativada e use o menu suspenso logo abaixo dela para alterar o tipo de computador da máquina Windows remota para Esta máquina local.
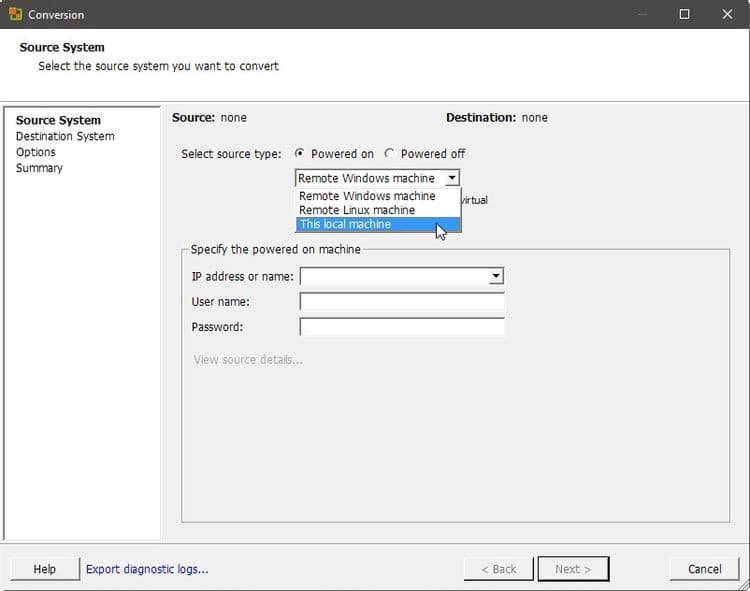
O vCenter Converter Standalone detectará seu sistema ativo e irá para a segunda página de configurações, destino do sistema.
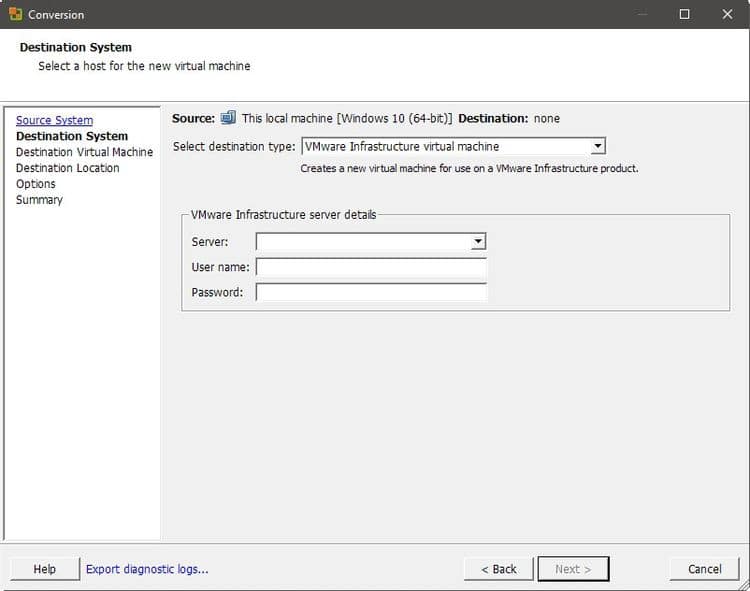
Altere a configuração no menu suspenso ao lado de Selecionar o tipo de destino da máquina virtual VMware Infrastructure para VMware Workstation ou outra máquina virtual VMware.
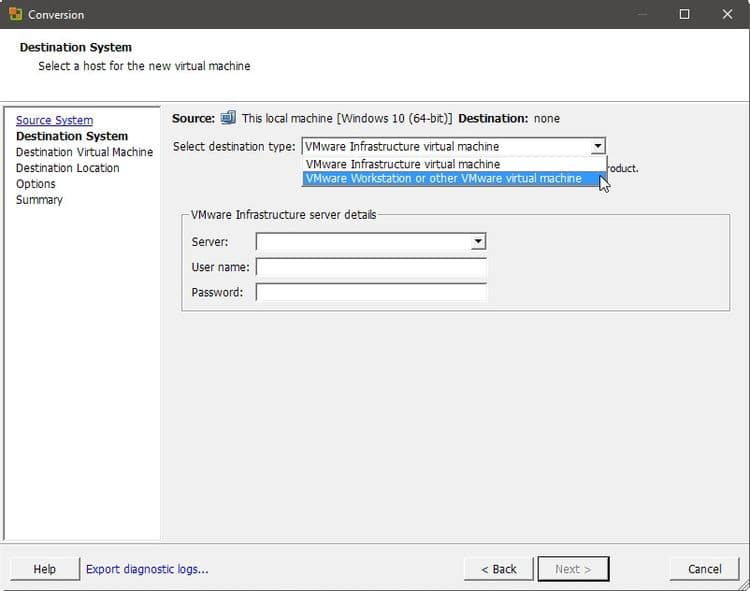
Algumas novas configurações aparecerão, entre outras coisas, permitindo que você especifique uma solução de virtualização onde usará a máquina virtual produzida. Vale a pena escolher a solução correta no menu suspenso ao lado de Selecionar produto VMware para obter compatibilidade e desempenho ideais.
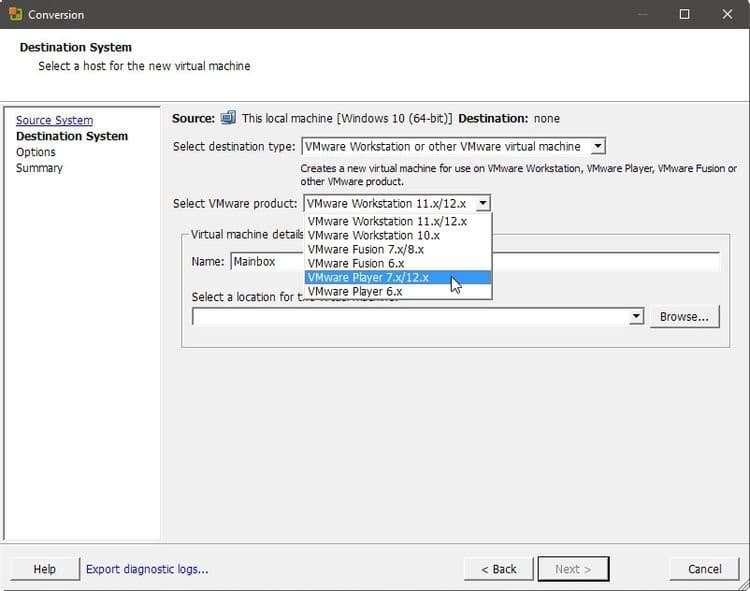
Em seguida, clique no botão Browse à direita e escolha onde deseja armazenar seu dispositivo virtual. Selecione um local com espaço de armazenamento disponível suficiente, pois o resultado ocupará tanto espaço quanto a instalação real do Windows.
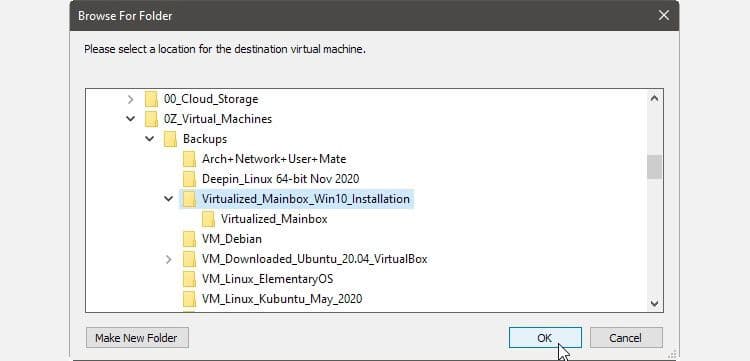
3. Armazenamento e outras opções
Você pode ajustar muitas opções do processo de virtualização, mas a maioria dos usuários só terá que fazer alguns ajustes nas configurações padrão. Portanto, não se assuste se o código de erro acompanhar a primeira modificação: como veremos, isso é normal.
Enquanto estiver nas opções, a primeira entrada nas configurações atuais exigirá sua atenção com um código de erro vermelho. Clique Entrar para resolver o problema.
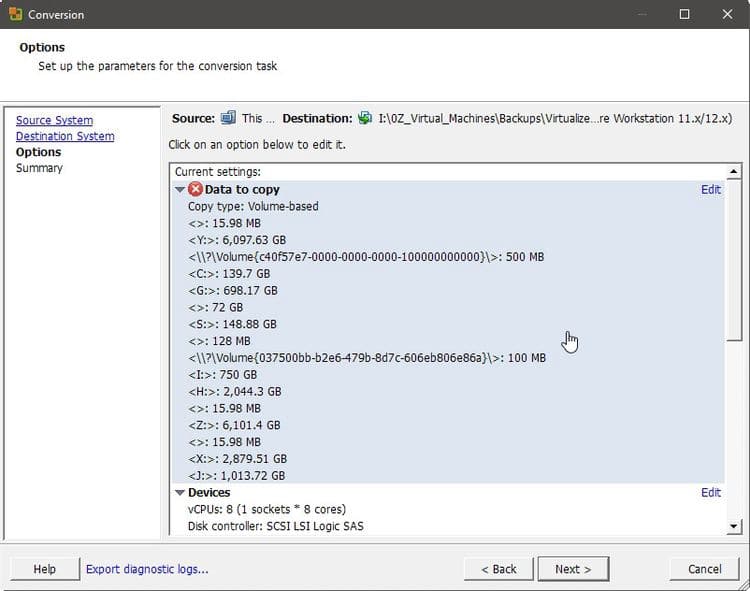
A origem do problema é, por padrão, o vCenter Converter Standalone da VMware tentará incluir todos os dispositivos de armazenamento acessíveis na máquina virtual. Portanto, vá para a lista de volumes de origem e desative todos os dispositivos de armazenamento e partições, exceto:
- O dispositivo que possui a instalação ativa do Windows.
- Partição de inicialização pequena.
Deixe o resto das opções como estão.
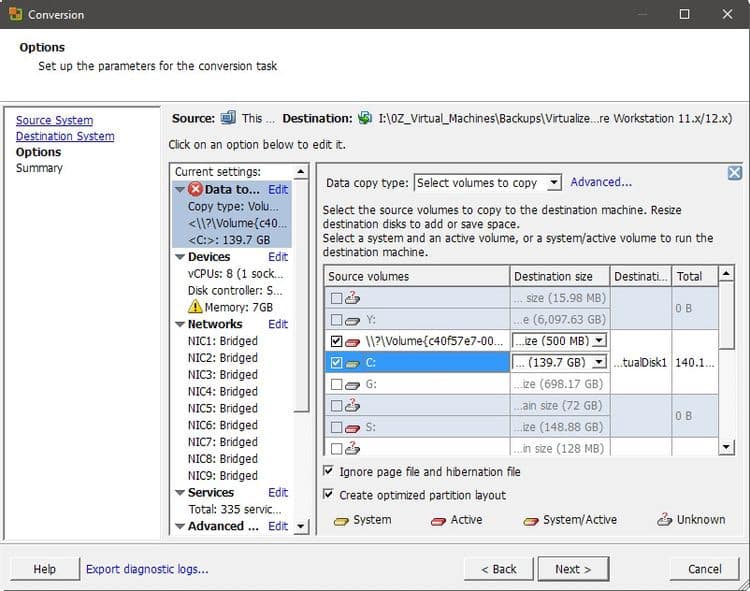
Vá para Dispositivos, a seguir no menu de configurações atuais. Lá, você descobrirá que a máquina virtual produzida será pré-configurada para funcionar em uma configuração semelhante à sua máquina real.
No entanto, isso não é realista: se você disponibilizar todos os recursos do seu computador para a máquina virtual, não sobrará mais nada para o sistema operacional host. Verificar Como transferir arquivos entre o sistema operacional convidado na máquina virtual e o computador host.
Portanto, você deve solicitar os recursos que a cópia padrão do seu sistema operacional irá utilizar. Iniciar na guia Memória e reduza o número próximo à memória alocada para esta máquina virtual: para algo como a metade da RAM real do seu computador.
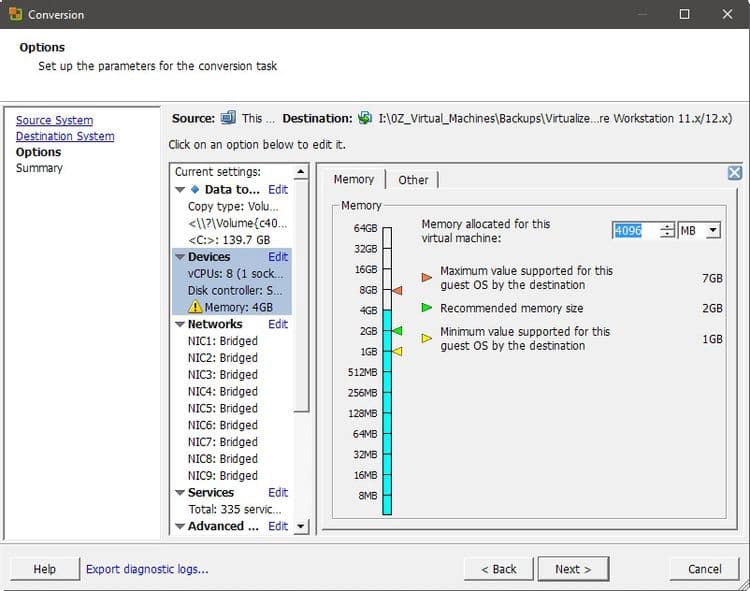
Da mesma forma, vá para a guia Outros e reduza o número próximo ao Total de núcleos: para cerca de metade do número real de seus núcleos de CPU.
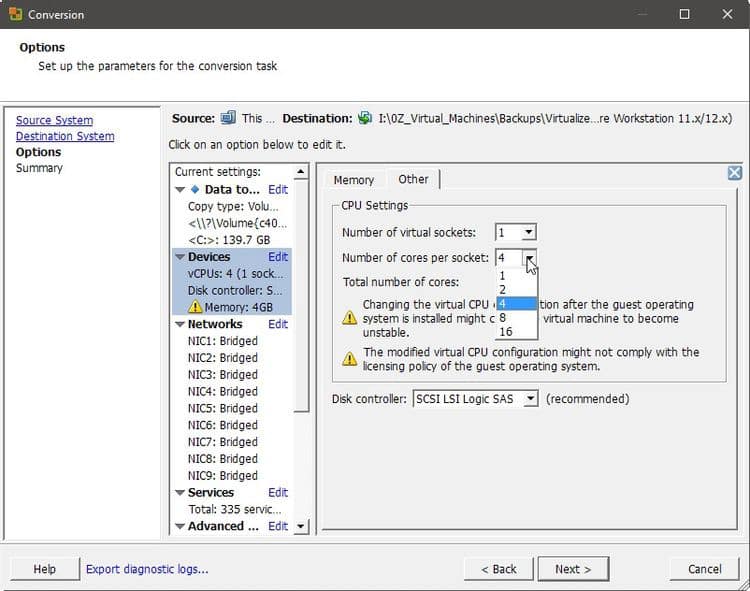
Pule as seções a seguir, mas para facilitar o uso, basta visitar as opções avançadas. Vá para a guia Pós-conversão e habilite a instalação do VMware Tools na máquina virtual de destino.
VMware Tools será adicionado, assim como Adições de convidados no VirtualBox , mais recursos para sua VM (como o compartilhamento da área de transferência com o sistema operacional host) e sua capacidade de resposta melhorarão drasticamente. Deixe o resto das opções como estão aqui também.
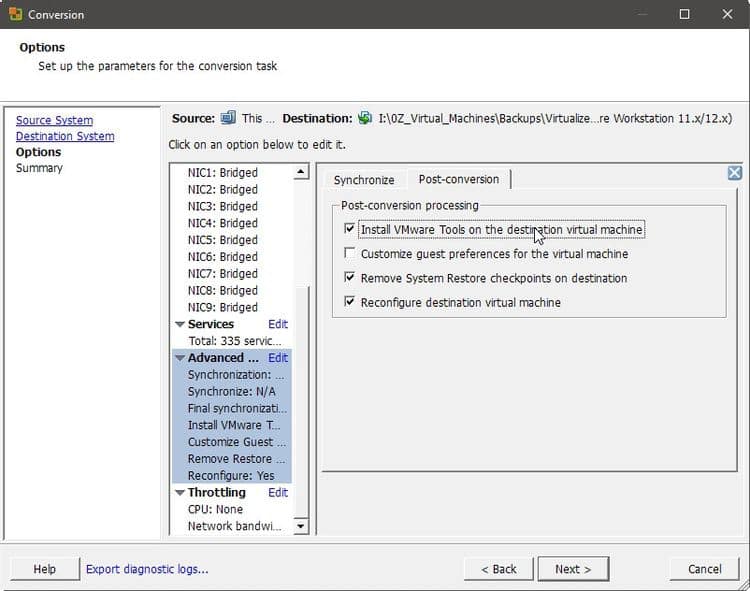
Você usará sua VM em paralelo com outros aplicativos exigentes ou usará sua conexão de rede extensivamente enquanto ela estiver ativa? Em seguida, certifique-se também de visitar a seção Throttling e alterar a CPU da máquina virtual e a prioridade da rede. Isso reduzirá sua capacidade de resposta, mas também ajudará na multitarefa.
Como alternativa, se você vai trabalhar principalmente em sua nova máquina virtual, você vai querer que ela seja o mais responsiva possível. Para esses cenários, deixe essas opções como estão - e talvez também dê uma olhada em algumas dicas sobre Como melhorar o desempenho de sua VM.
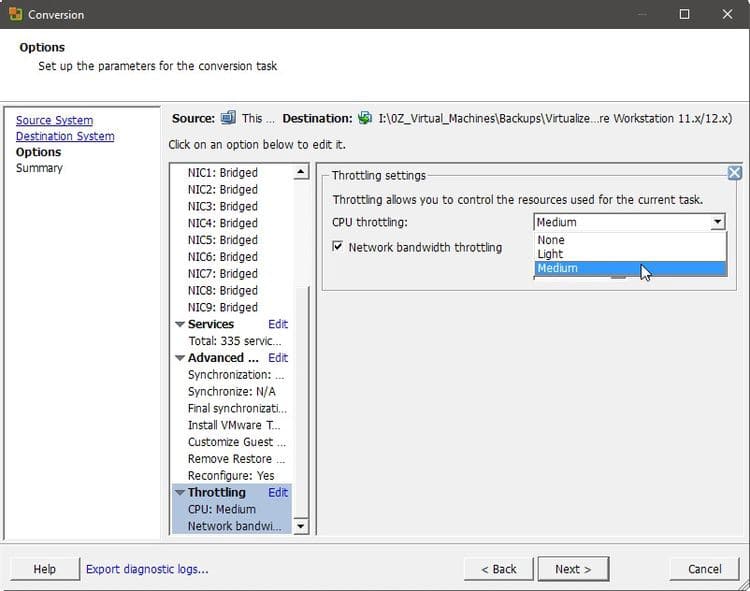
Essas foram as opções vitais para transformar sua instalação atual do Windows em uma máquina virtual. Verifique o resumo do VMware vCenter Converter Standalone e, se tudo estiver certo, clique no botão Concluir No canto inferior direito da janela, para iniciar a clonagem padrão da instalação ativa do Windows.
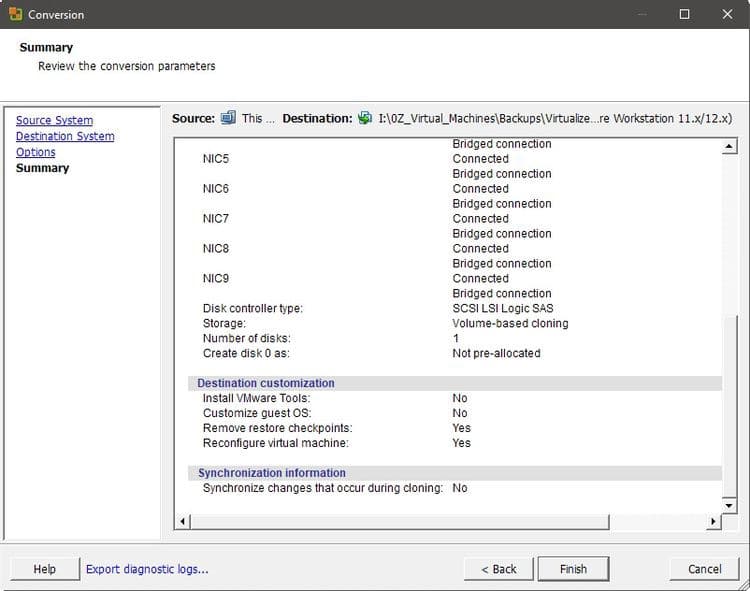
Quando o processo for concluído, sua versão padrão da instalação ativa do Windows estará pronta para uso. Você pode carregá-lo em um produto VMware padrão, como VMware Workstation ou VMware Player. Em seguida, desfrute de seu desempenho superior em comparação com as soluções VirtualBox ou Hyper-V da Microsoft. Você pode ver O melhor software e ferramentas para instalar um sistema fictício em um computador.
As soluções VMware geralmente oferecem a melhor aceleração de GPU, que é um fator importante para aplicativos modernos. Além disso, seu desempenho tende a ser bom o suficiente até mesmo para jogos, o que o torna a opção de virtualização preferida para jogadores que desejam jogar jogos que não rodam no sistema operacional moderno.
Sua cópia do Windows acaba de se tornar virtual!
Você pode usar a versão padrão da instalação ativa do Windows como qualquer outra máquina virtual. Execute sua solução de virtualização VMware preferida e escolha Open Virtual Machine (Arquivo -> Abrir ou CTRL + O na estação de trabalho VMWare). Selecione a versão padrão do sistema operacional que você acabou de criar e, quando ele aparecer no aplicativo, inicie-o.
Então, como se seu computador fosse parte de uma imagem fractal, ou talvez como a iniciação de Christopher Nolan, você verá sua área de trabalho dentro de sua área de trabalho. Sinta-se à vontade para tratá-lo como um playground, sem se preocupar com as consequências de suas ações na instalação real do Windows. Na pior das hipóteses, se algo der errado, você sempre pode repetir o processo. Verifique agora de O melhor sistema operacional Linux para experimentar em uma máquina virtual.







