O Spotify é um dos melhores serviços que oferece a capacidade de ouvir suas músicas e podcasts favoritos. No entanto, embora o aplicativo da área de trabalho do Windows ofereça uma experiência de audição suave e responsiva, não é sem problemas.
Se o Spotify continuar travando no computador com Windows 11, todas as esperanças não devem ser perdidas. Aqui estão algumas etapas de solução de problemas para evitar que o aplicativo falhe aleatoriamente no Windows 11. Verifique Principais razões pelas quais você não deve usar o Spotify.

1. Reinicie o computador
Depois que o Windows estiver em execução por um período ininterrupto, ele poderá criar muitos arquivos temporários e armazenar em cache em segundo plano. Ele armazena muitos deles na RAM do seu computador. O problema é que, uma vez que esses dados se acumulam, isso pode afetar seu desempenho e fazer com que alguns aplicativos como o Spotify travem.
Ao reiniciar o computador, você está limpando esses arquivos temporários e liberando os recursos do sistema que os consumiam, o que pode resolver muitos problemas que você está tendo no Windows 11. Isso inclui o problema de travamento do Spotify.
2. Saia e reinicie o Spotify
Quando o Spotify continuar travando, tente fechar o aplicativo completamente forçando o encerramento e, em seguida, iniciando-o novamente.
Siga as etapas abaixo para forçar o fechamento do Spotify:
- Clique com o botão direito do mouse no menu Iniciar na barra de tarefas e selecione Gerenciador de tarefas.
- Na guia Processos, encontre o processo do Spotify, clique com o botão direito nele e escolha Acabe o trabalho.
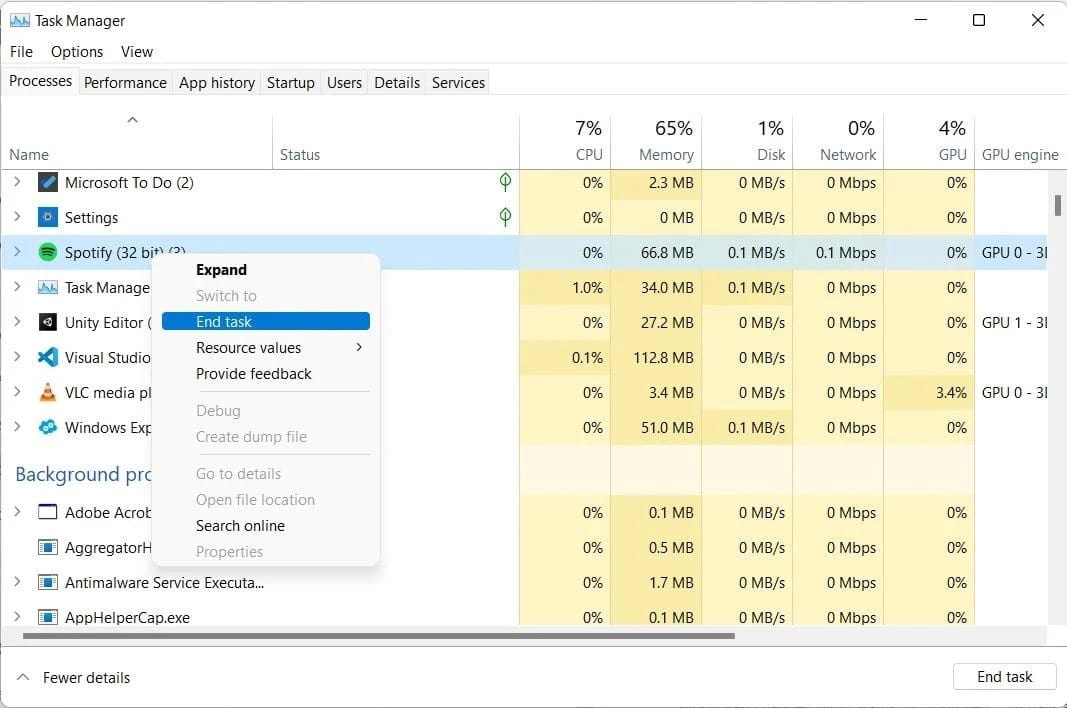
- Abra o Spotify e veja se ele trava como costumava.
3. Verifique se o Spotify está atualizado
A atualização do aplicativo de desktop Spotify também pode eliminar falhas aleatórias. Para atualizar o Spotify:
- Abra o Spotify e clique no botão de menu
- Clique em A atualização está disponível. Reinicie agora. Reinicie o aplicativo. Você saberá que a atualização está pronta se houver um ponto azul ao lado do botão de menu
4. Execute o Spotify com direitos de administrador
Às vezes, se o aplicativo não tiver determinadas permissões, ele poderá travar durante a execução. Você deve conceder privilégios administrativos executando-o como administrador para evitar que isso aconteça.
Veja como executar o Spotify como administrador:
- Clique com o botão direito do mouse no ícone do Spotify na área de trabalho e selecione Executar como administrador.
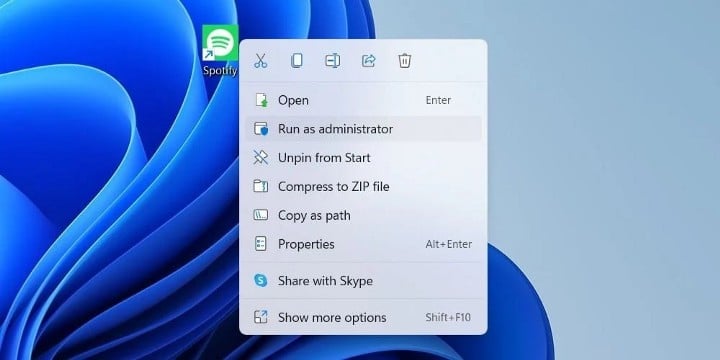
- Clique نعم No prompt do UAC para permitir que o aplicativo faça alterações no seu PC com Windows 11.
Se isso resolver o problema, você provavelmente terá que tornar os privilégios administrativos permanentes. Aqui está como fazê-lo:
- Clique com o botão direito do mouse no ícone do Spotify na área de trabalho e selecione Propriedades.
- Na guia Atalho na janela pop-up, clique no botão Avançado.
- Outro pop-up aparecerá. Marque a caixa de seleção Executar como administrador E clique Está bem.
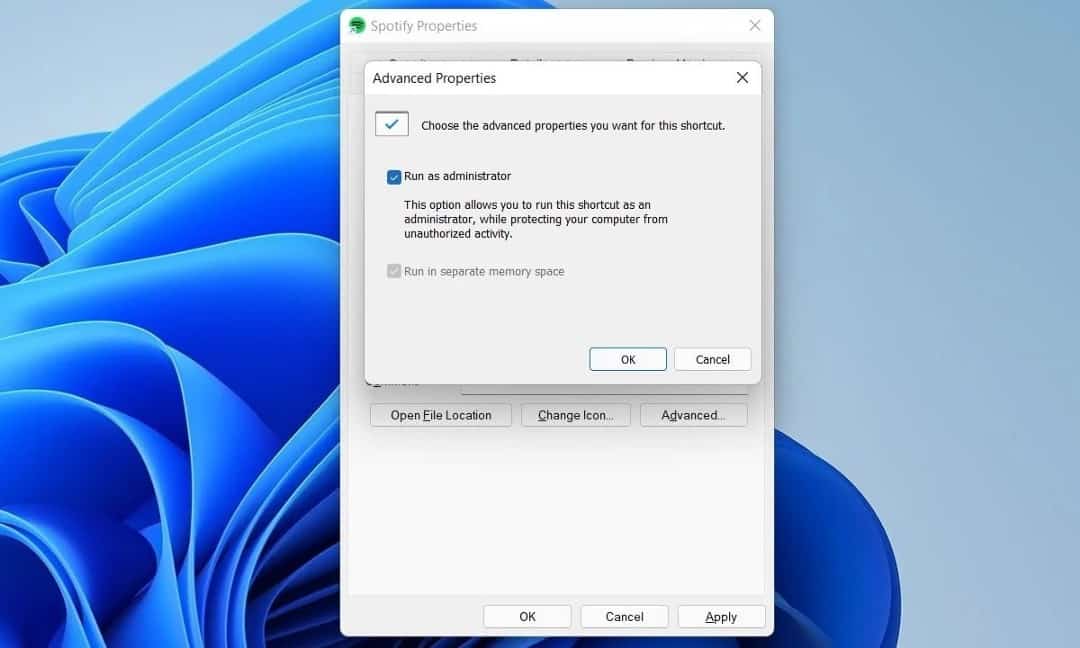
- Clique Está bem novamente para fechar o pop-up de propriedades e salvar as alterações.
5. Execute o Spotify no modo de compatibilidade
A execução do Spotify no modo de compatibilidade para uma versão anterior do Windows pode ajudar a resolver o problema de travamento. Recomendamos que você experimente o Modo de Compatibilidade apenas para Windows 7 e 8, pois esses modos têm maior probabilidade de funcionar.
Para executar o Spotify no modo de compatibilidade, siga estas etapas:
- Clique com o botão direito do mouse no ícone do Spotify na área de trabalho e selecione Propriedades.
- Selecione a guia Compatibilidade na janela pop-up.
- Em Modo de Compatibilidade, marque a caixa de seleção e escolha Windows 7 na lista suspensa (tente o próximo Windows 8 se isso não funcionar).
- Em Configurações na guia Compatibilidade, marque a caixa de seleção Execute este aplicativo como administrador.
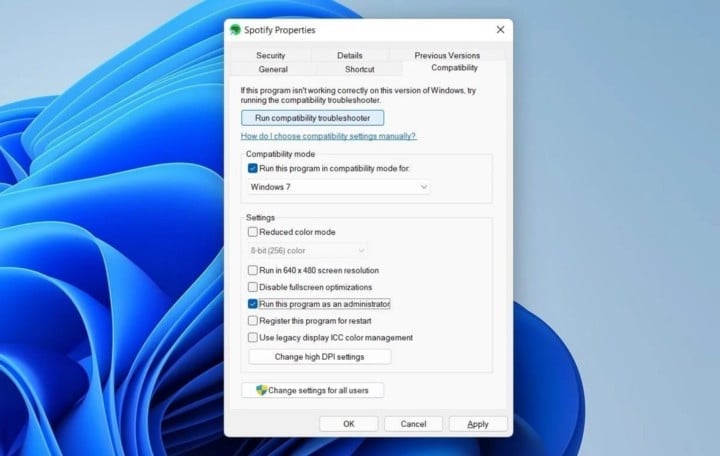
- Clique em OK para fechar o pop-up e aplicar as alterações.
Verificar Como executar jogos e aplicativos antigos no Windows.
6. Tente liberar algum espaço no disco rígido
Se não houver espaço suficiente em sua unidade de armazenamento, os aplicativos podem começar a travar. Você pode fazer muitas coisas para liberar armazenamento em seu PC com Windows 11.
Por exemplo, você pode:
- Mova os arquivos que você não usa para um dispositivo de armazenamento externo ou qualquer serviço de nuvem e exclua os arquivos desnecessários.
- Desinstale os aplicativos que você não precisa e certifique-se de ativar o arquivamento de aplicativos.
- Certifique-se de preparar sensor de armazenamento.
- Abra o utilitário Limpeza de disco e selecione a unidade que deseja limpar. Em seguida, marque as caixas de seleção apropriadas em Arquivos a serem excluídos e clique em Está bem. No próximo pop-up que aparece, toque em Deletar arquivos Para iniciar o processo.
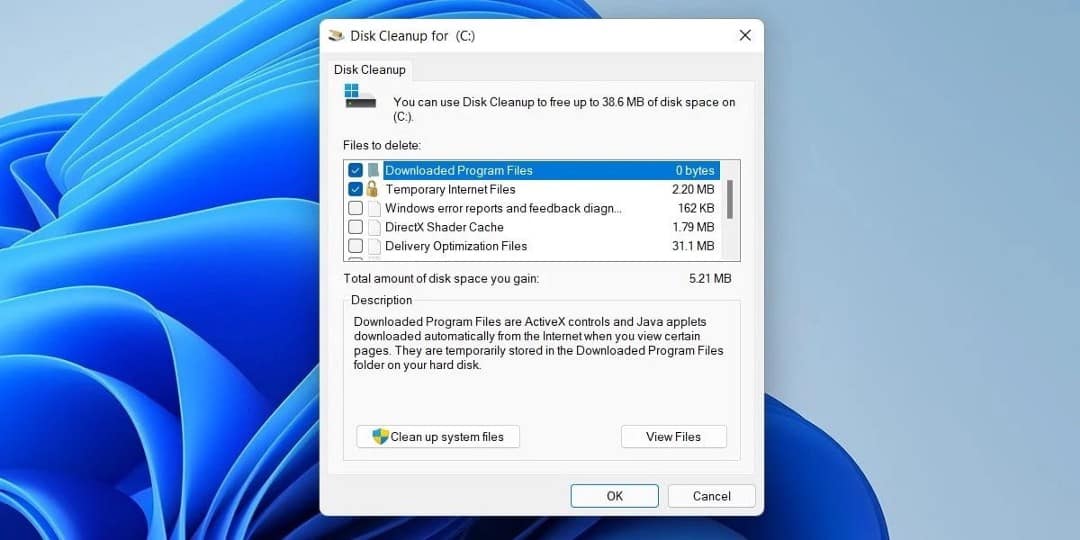
7. Limpe o cache do Spotify
Ao usar o aplicativo Spotify no Windows 11, ele pode criar um cache grande. Removê-los pode ajudar a melhorar seu desempenho e até mesmo evitar que ele falhe inesperadamente.
Se você baixou o aplicativo Spotify do site, veja como limpar o cache:
- Clique em Win + R Para abrir a caixa de diálogo Executar.
- Copie e cole o comando abaixo na caixa de texto e pressione Entrar:
%LocalAppData%\Spotify\Storage\
- Clique em Ctrl + A Para selecionar todos os arquivos na pasta de armazenamento.
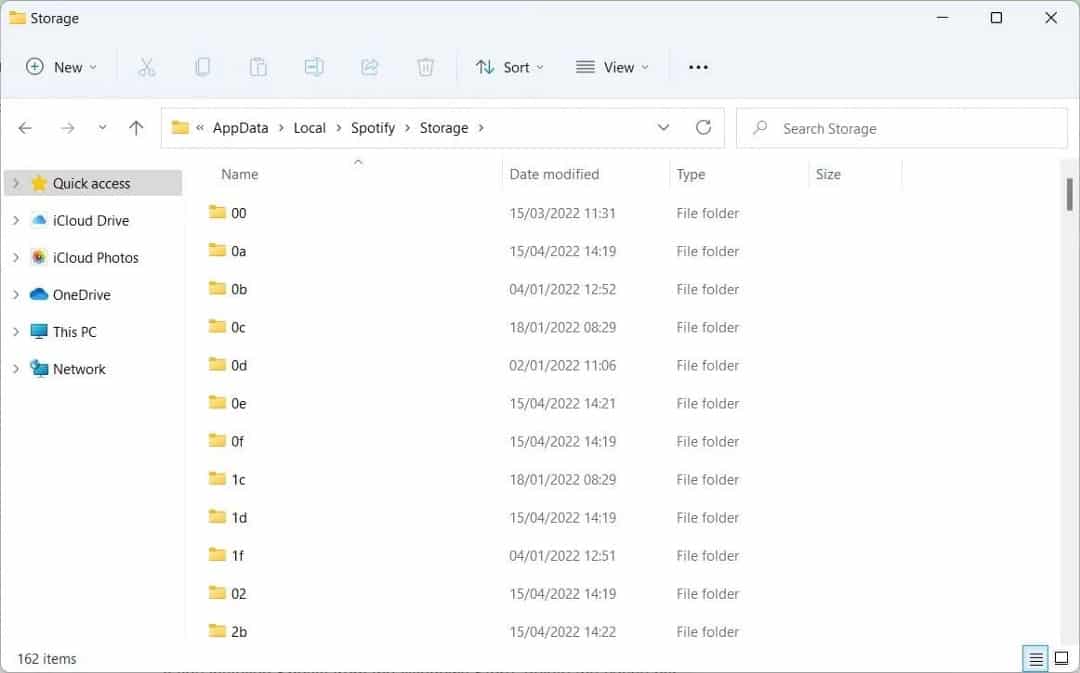
- Clique em Shift + excluir.
- No pop-up perguntando se você deseja excluir permanentemente os arquivos da pasta, clique em Sim.
Se você instalou o Spotify na Windows Store, tente excluir o cache usando:
- Clique em Win + R Para abrir a caixa de diálogo Executar.
- Copie e cole o seguinte comando na caixa de texto e pressione Entrar:
%LocalAppData%\Packages\SpotifyAB.SpotifyMusic_zpdnekdrzrea0\LocalCache\Spotify\Data\
- Clique em Ctrl + A Para selecionar todos os arquivos na pasta de dados.
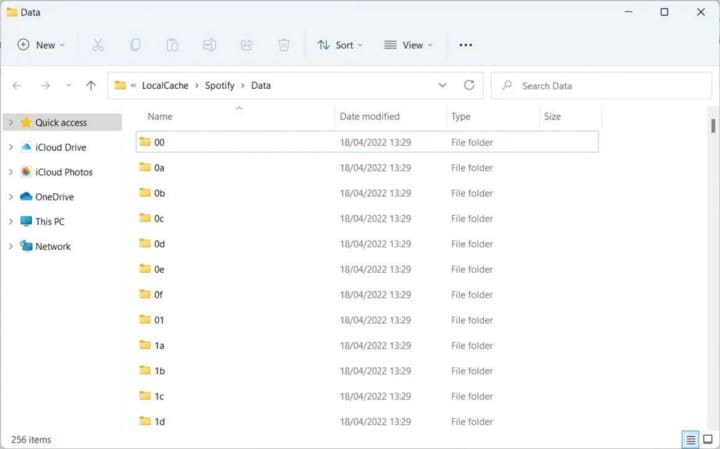
- Clique em Shift + excluir.
- Clique em Sim para excluir permanentemente os arquivos.
8. Execute o Solucionador de problemas de aplicativos
Este método só funciona se você baixou o Spotify da Windows Store. Quando você usa o solucionador de problemas de aplicativos, o Windows 11 verifica seus aplicativos e o ajuda a corrigir quaisquer problemas encontrados.
Aqui estão as etapas para executar o solucionador de problemas de aplicativos:
- Clique com o botão direito do mouse no menu Iniciar na barra de tarefas e selecione الإعدادات.
- Vamos para Sistema -> Solução de problemas -> Ferramentas adicionais de solução de problemas.
- Na seção Outros, selecione um lugar Aplicativos da Windows Store E clique no botão تشغيل.

Aguarde o solucionador de problemas fazer seu trabalho e, em seguida, implemente as soluções sugeridas. Algumas correções também serão aplicadas automaticamente. Verificar O Spotify continua pausando? A melhor maneira de consertar isso.
9. Desative a aceleração de hardware
Por padrão, o Spotify usará aceleração de hardware, o que às vezes pode causar problemas, incluindo problemas de travamento.
Para desabilitar a aceleração de hardware no Spotify, siga estas etapas:
- Abra o Spotify e clique no botão de menu
- Role para baixo até a seção Compatibilidade em Configurações e toque na alternância na caixa de diálogo Ativar aceleração de hardware para desativá-la.
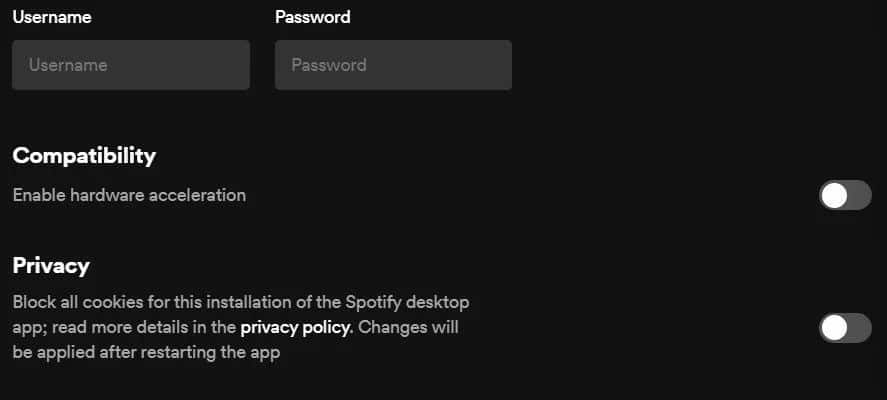
10. Reinstale o Spotify da Windows Store
Se o Spotify ainda estiver travando aleatoriamente após as etapas acima, talvez seja hora de fornecer dados limpos desinstalando-o e reinstalando-o. A melhor maneira de fazer isso é na Windows Store.
Veja como desinstalar e reinstalar o Spotify:
- Clique com o botão direito do mouse no menu Iniciar na barra de tarefas e escolha Aplicativos e recursos.
- Na lista de aplicativos, clique dentro da caixa de pesquisa e digite “Spotify” para tornar o Spotify o único aplicativo da lista.
- Clique no botão Mais à direita e escolha Desinstalar.
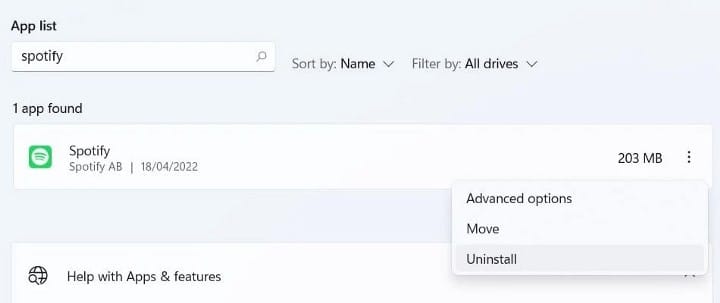
- Clique Desinstalar Novamente para remover o Spotify do seu sistema.
- Pressione a tecla Windows e digite “loja” na caixa de pesquisa na parte superior.
- Em Melhor Correspondência nos resultados da pesquisa, clique em Microsoft Store para abrir o aplicativo.
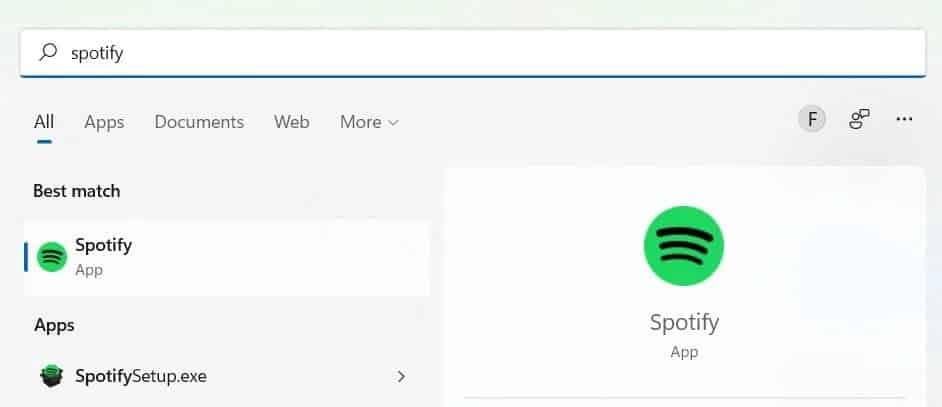
- Clique dentro da caixa de pesquisa na parte superior, digite "Spotify" e pressione a tecla . Entrar.
- O Spotify aparecerá no topo dos resultados, basta clicar Instalações na lista dele.
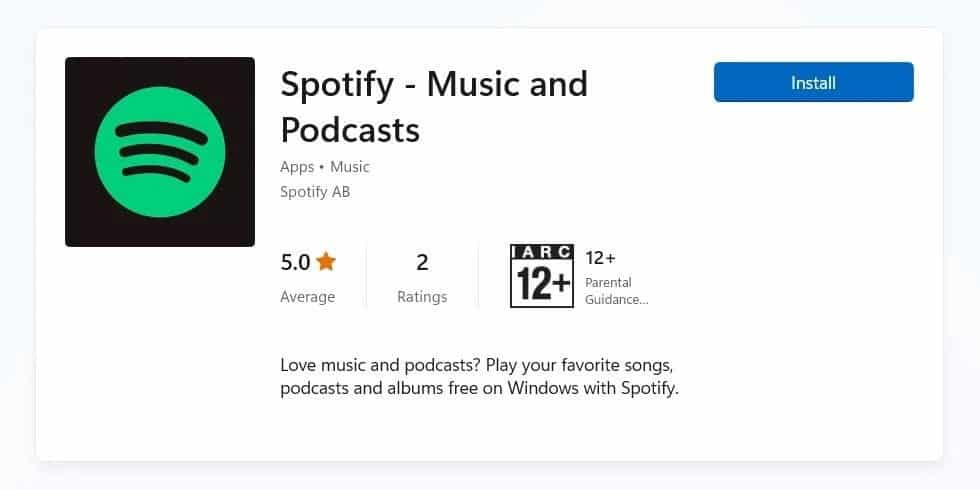
Experiência suave do Spotify no Windows 11
Quando o Spotify continua travando no Windows 11, é muito difícil gostar de ouvir seus artistas e podcasts favoritos. Felizmente, você pode resolver o problema de várias maneiras e voltar a aproveitar esse ótimo serviço.
Se todas as etapas de solução de problemas deste artigo não funcionarem, você sempre poderá usar a versão web do Spotify como alternativa. Mas se você estiver interessado em usar o aplicativo de desktop, poderá reinstalar o Windows 11 como último recurso para corrigir falhas aleatórias. Agora você pode visualizar Melhores aplicativos da web para melhorar sua experiência no Spotify.









